Pelajari langkah-langkah untuk membuat drive USB yang dapat di-boot dari Ubuntu 22.04 LTS Jammy JellyFish di Windows 10 atau 11 menggunakan alat gratis populer yang disebut Rufus.
Hari-hari berlalu ketika kami memerlukan CD/DVD yang dapat di-boot untuk menginstal sistem operasi, sekarang pengguna telah pindah ke USB. Oleh karena itu, ada beberapa perangkat lunak gratis untuk dengan mudah membuat drive USB yang dapat di-boot menggunakan file ISO atau IMG dari suatu OS. Ini akan memungkinkan kami menginstal OS populer apa pun di PC atau laptop. Namun, mereka yang tidak ingin menginstal OS pada PC dapat menggunakan mesin Virtual tanpa membuat drive USB yang dapat di-boot.
Terlepas dari manfaat ukurannya yang kecil, drive USB juga dapat menulis ulang beberapa kali atau digunakan untuk membuat beberapa sistem operasi yang dapat di-boot.
Langkah-langkah untuk membuat drive USB bootable Ubuntu 22.04
1. Unduh Ubuntu 22.04 LTS ISO
Pertama, unduh file ISO Ubuntu Linux yang ingin Anda instal. Di sini kami menggunakan versi 22.04 tetapi metode dan langkahnya akan sama untuk yang lain juga. Jika Anda belum memiliki ISO image distro Linux ini, buka halaman resmi dan ambil salinannya.
2. Dapatkan pembuat bootable USB Rufus
Untuk membuat drive USB yang dapat di-boot di Windows 11 atau 10, Rufus adalah salah satu perangkat lunak terbaik dan mudah digunakan. Kami dapat mendownload file executable portabelnya dengan mudah dari situs web bernama Rufus. yaitu, ya, kita tidak perlu menginstalnya, cukup unduh penyiapannya, klik dua kali dan Anda siap melakukannya.
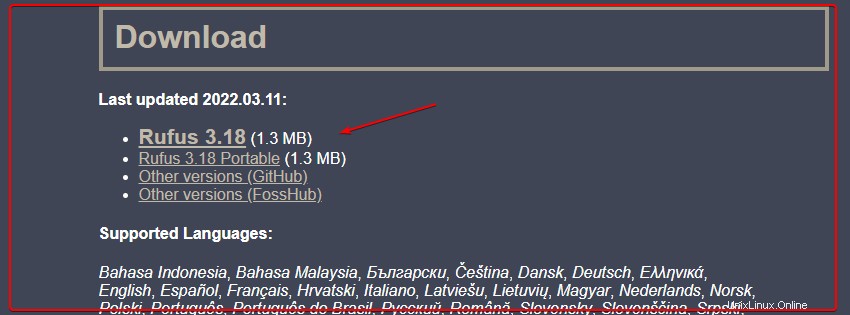
3. Jalankan Rufus dan pilih Ubuntu 22.04 ISO
Saat Rufus dibuka, Anda akan melihat beberapa opsi, namun, hanya beberapa hal yang perlu disiapkan:
• Pertama, pilih drive USB dilampirkan ke sistem yang ingin Anda gunakan.
• Langkah kedua adalah memilih file ISO yang diunduh dari Jammy JellyFish.
• Setelah itu cukup klik tombol Mulai tombol. Untuk ide yang lebih jelas lihat tangkapan layar di bawah ini.
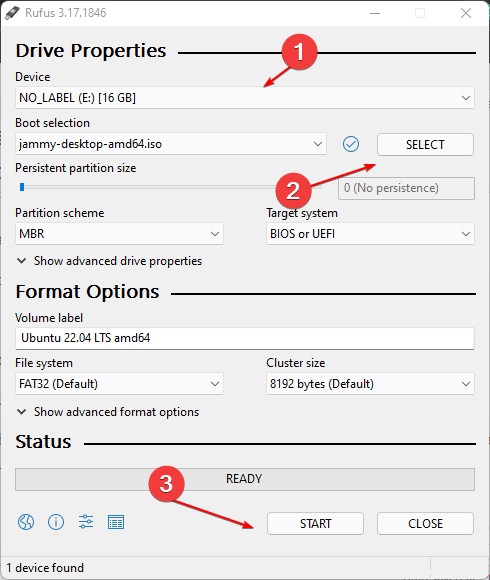
Biarkan opsi default “Tulis dalam mode Gambar ISO (Disarankan) ” dipilih dan bergerak maju.
4. Download Dependensi
Saat Anda mulai menulis USB menggunakan Rufus, Anda mungkin diminta untuk mengunduh file yang diperlukan untuk beberapa Kbs, jika demikian, klik tombol Ya dan biarkan mengunduh dependensi yang diperlukan untuk memulai proses pembuatan drive USB Ubuntu 22.04 yang dapat di-boot.
Catatan :Anda juga akan mendapatkan peringatan bahwa data drive USB akan dihapus untuk menulis file OS. Oleh karena itu, pastikan Anda tidak memiliki data penting apa pun di Pen drive Anda.
Setelah itu tunggu beberapa menit, setelah USB drive menjadi bootable Rufus akan menampilkan “Siap " pada layar. Terakhir, klik tombol Tutup tombol.
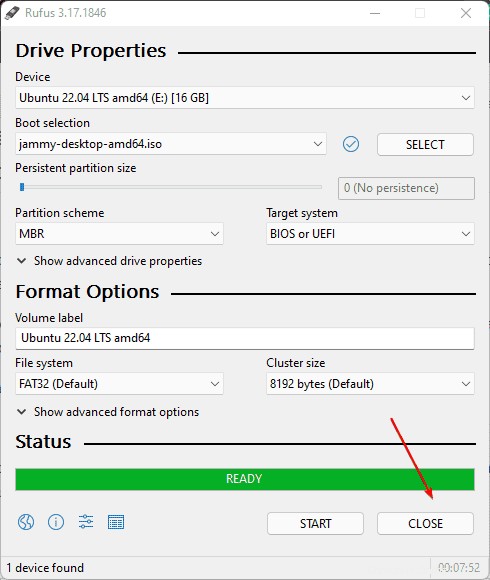
Sekarang, keluarkan dan masukkan drive USB bootable Ubuntu 22.04 ke sistem tempat Anda ingin menguji LIVE atau menginstalnya. Setelah itu boot PC, buka menu Boot baik menggunakan Esc, Del atau kunci yang ditetapkan oleh pabrikan BIOS motherboard Anda. Saat Anda memiliki menu boot, pilih drive USB terpasang yang baru saja Anda buat.