Brief:Tutorial menunjukkan langkah-langkah untuk membuat USB Ubuntu yang dapat di-boot di Windows. Petunjuk berlaku untuk semua versi Ubuntu Linux dan Windows.
Salah satu dari beberapa langkah pertama untuk menginstal Ubuntu adalah membuat USB Ubuntu yang dapat di-boot.
Ada beberapa alat pembuatan USB langsung gratis yang tersedia di Windows. Anda dapat menggunakan salah satu aplikasi gratis ini.
Dalam tutorial ini, saya akan menunjukkan dua metode menggunakan dua aplikasi berbeda untuk membuat USB Ubuntu langsung:
- Rufus (disarankan)
- Penginstal USB Universal
Dengan live USB, Anda dapat mencoba Ubuntu tanpa menginstalnya di komputer Anda. Anda tentu saja dapat menggunakan USB langsung yang sama untuk menginstal Ubuntu di komputer juga.
Mari kita lihat metodenya secara detail.
Membuat USB Ubuntu yang dapat di-boot langsung di Windows

Sebelum Anda mulai membuat USB yang dapat di-boot, mari kita lihat hal-hal penting terlebih dahulu.
Menyiapkan segala sesuatunya
Pastikan Anda memiliki yang berikut ini:
- Kunci USB (pen drive) dengan ukuran minimal 4 GB tanpa data penting di dalamnya (kunci USB akan diformat)
- Koneksi internet untuk mengunduh ISO Ubuntu (ini dapat dilakukan di komputer mana pun)
- Ada baiknya untuk mengetahui apakah sistem Anda menggunakan MBR atau GPT (Rufus akan membuat USB langsung yang sesuai)
- Anda juga harus memeriksa apakah sistem Anda menggunakan UEFI atau BIOS lama
Unduh Ubuntu ISO
ISO pada dasarnya adalah file gambar. Anda mengunduh file tunggal ini sekitar 2,4 GB dan itu terdiri dari "gambar" Ubuntu Linux. Anda kemudian menggunakan alat untuk mengekstrak konten file ISO sedemikian rupa sehingga Anda dapat mem-boot sistem operasi Ubuntu dari USB itu sendiri.
Buka situs web Ubuntu dan pilih versi pilihan Anda. Anda dapat memilih Ubuntu LTS jika Anda tidak ingin memutakhirkan sistem Anda setiap enam hingga sembilan bulan.
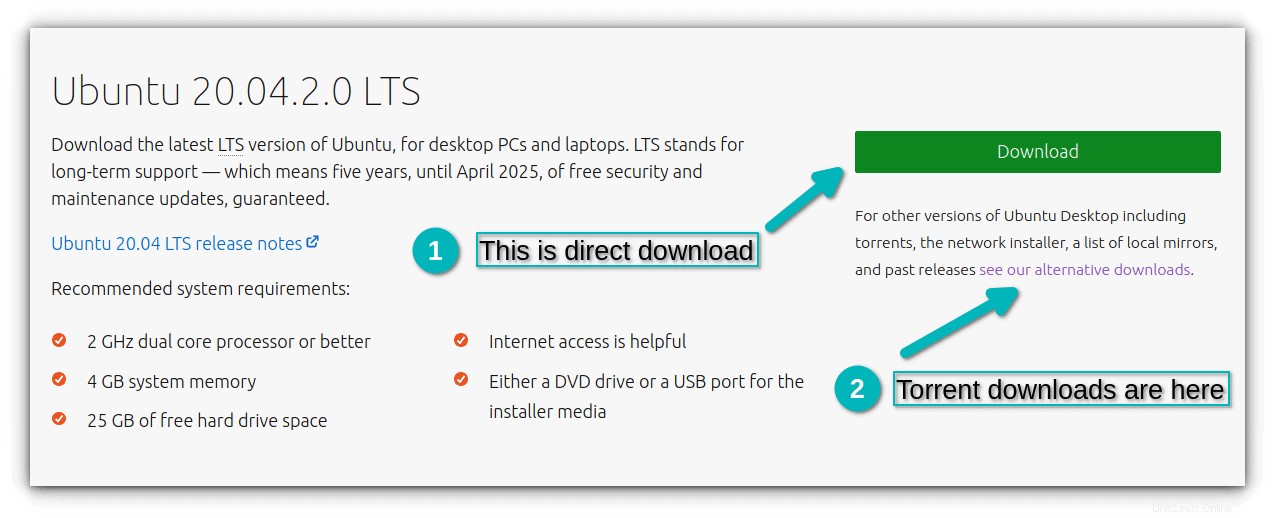 Unduh Ubuntu
Unduh Ubuntu Anda juga dapat mengunduh Ubuntu melalui torrent dari tautan unduhan alternatif yang terletak di halaman yang sama.
Metode 1:Buat USB Ubuntu langsung dengan Rufus (disarankan)
Rufus adalah alat sumber terbuka dan gratis yang sangat baik untuk membuat disk USB Linux yang dapat di-boot. Di Windows, saya lebih suka dan merekomendasikan menggunakan Rufus.
Jika Anda lebih suka video daripada teks, saya telah membuat video ini untuk menunjukkan langkah-langkah dalam tindakan.
Berlangganan ke Saluran YouTube kami untuk Lebih Banyak Video LinuxLangkah 1:Unduh Rufus
Buka situs web Rufus dan unduh file .exe:
Unduh RufusIni adalah file exe sehingga Anda tidak perlu menginstal Rufus. Cukup klik dua kali untuk menjalankannya.
Langkah 2:Membuat USB Ubuntu langsung
Colokkan kunci USB Anda (pen drive) ke komputer. Sekarang klik dua kali pada file exe unduhan Rufus yang seharusnya ada di folder Unduhan.
Ketika Anda menjalankan Rufus dengan USB terpasang, secara otomatis mengenalinya. Jika ada lebih dari satu kunci USB yang terpasang, pastikan untuk memilih USB yang benar di bawah Perangkat .
Mungkin juga secara otomatis menemukan ISO Ubuntu. Jika tidak, Anda selalu dapat menelusuri ISO dengan mengeklik PILIH tombol.
Saya harap Anda telah memeriksa skema partisi dan tipe BIOS seperti yang saya sebutkan di bagian prasyarat. Berdasarkan itu, pilih Skema Partisi dan Sistem Target di Rufus.
Semuanya terlihat bagus? Tekan tombol MULAI tombol.
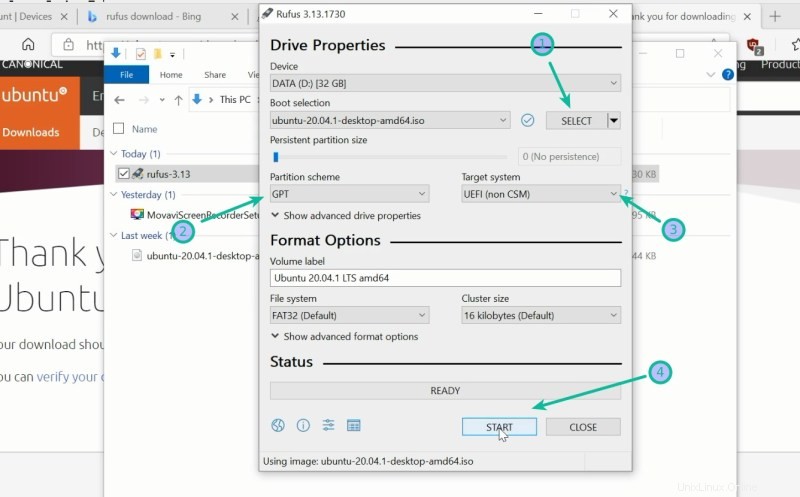
Anda mungkin diminta untuk memilih cara menulis gambar. Pilih 'Tulis dalam mode Gambar ISO':
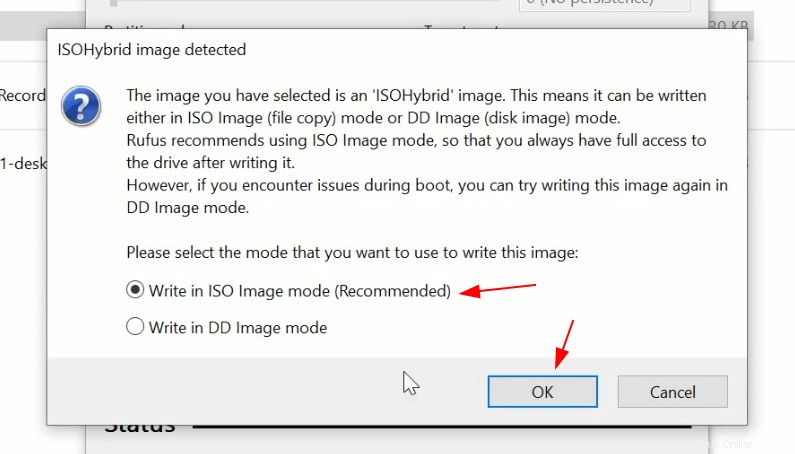
Ini akan memakan waktu beberapa menit untuk menyelesaikan proses. Anda akan melihat sinyal hijau saat USB langsung siap.
Saya akan menunjukkan cara boot dari live USB sebentar lagi. Mari kita lihat metode lain untuk membuat USB Linux yang dapat di-boot.
Metode 2:Menggunakan Universal USB Installer untuk membuat USB Linux yang dapat di-boot
Buka situs web proyek dan unduh versi terbaru dari Universal USB Installer.
Unduh Penginstal USB UniversalColokkan drive USB di komputer dan jalankan Universal USB Installer. Anda perlu melakukan hal-hal berikut sekarang:
- Pilih Ubuntu di bawah langkah 1
- Jelajahi lokasi unduhan ISO Ubuntu di bagian Langkah 2
- Pada Langkah 3, pilih drive USB dan centang juga opsi untuk memformatnya.
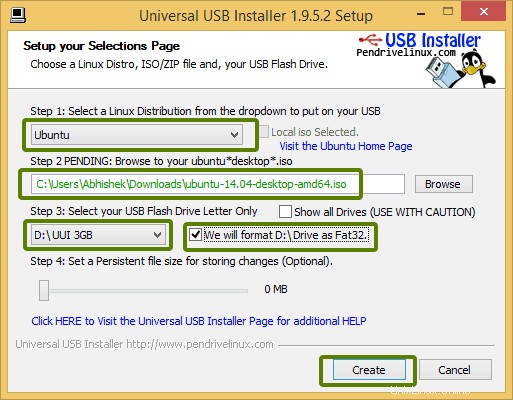
Ini akan memberi Anda peringatan yang jelas, klik Ya.
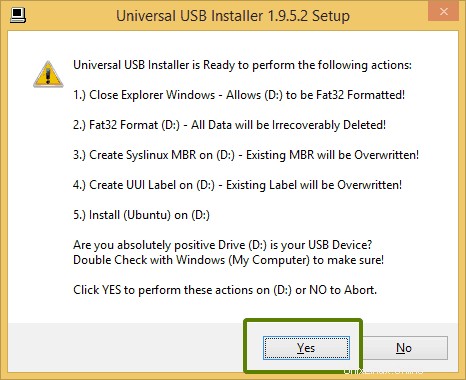
Tunggu beberapa saat hingga proses selesai. Anda dapat mendorongnya ke latar belakang, jika Anda mau.
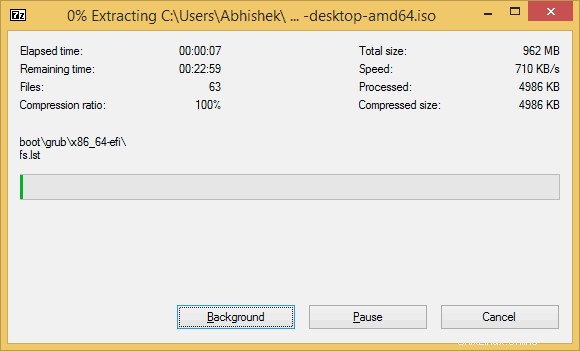
Karena itu, USB Ubuntu Anda akan dibuat dalam beberapa menit.
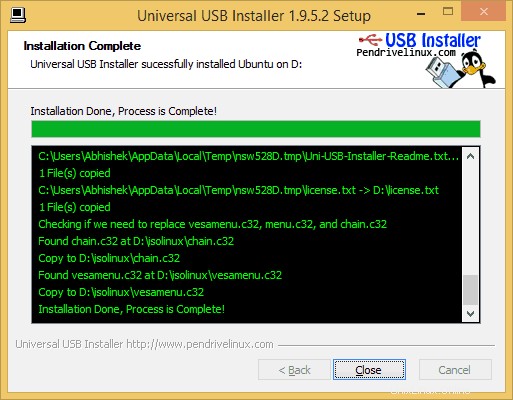
Itu dia.
Cara mem-boot dari USB Ubuntu langsung
Setelah live USB dibuat, Anda dapat melanjutkan dengan menguji Ubuntu dalam mode live. USB yang dapat di-boot dapat digunakan di sistem apa pun, tidak hanya di sistem tempat Anda membuatnya.
Colokkan live USB di komputer yang diinginkan. Yang perlu Anda lakukan adalah me-restart atau menyalakan komputer Anda.
Pada layar yang menampilkan logo pabrikan sistem Anda, tekan tombol F2 atau F10 atau F12 kunci. Anda dapat mencoba menekan semuanya satu per satu jika Anda tidak yakin dengan kuncinya. Tapi cepatlah ketika Anda melakukannya jika tidak maka akan boot ke sistem operasi.
Kunci ini berbeda untuk merek komputer yang berbeda. Beberapa bahkan mungkin menggunakan tombol Esc atau Del untuk tujuan ini.

Dalam beberapa kasus yang jarang terjadi, Anda mungkin harus mengakses pengaturan boot UEFI dari dalam Windows.
Dalam pengaturan BIOS, biasanya, Anda akan melihat layar seperti ini. Di sini, Anda menggunakan tombol panah untuk pindah ke opsi USB dan tekan enter untuk boot dari USB. Harap diperhatikan bahwa layar mungkin terlihat berbeda di sistem yang berbeda.
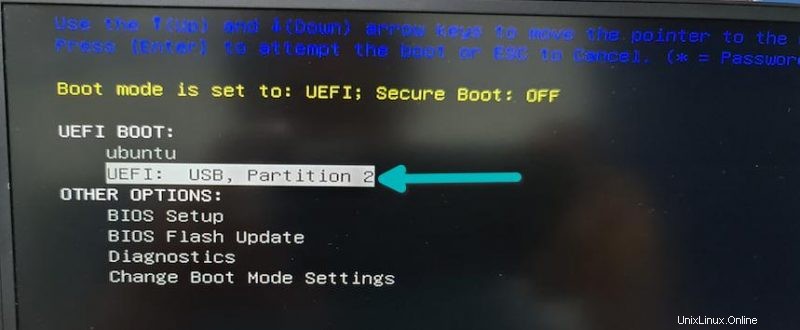
Jika semuanya berjalan dengan benar, Anda akan melihat layar seperti di bawah ini yang memberi Anda opsi untuk "Coba Ubuntu tanpa menginstal" dan "Instal Ubuntu". Kedua metode akan memberi Anda opsi untuk menginstal Ubuntu.
Saya lebih suka memilih "Coba Ubuntu tanpa menginstal". Itulah mode langsung, dan Anda dapat melihat dan merasakan sistemnya. Jika Anda suka, Anda dapat memilih untuk menginstal Ubuntu. Perhatikan bahwa jika Anda membuat perubahan apa pun pada sistem Ubuntu langsung seperti menyimpan beberapa file atau menginstal aplikasi, perubahan Anda akan hilang jika Anda mem-boot dari USB langsung lagi.
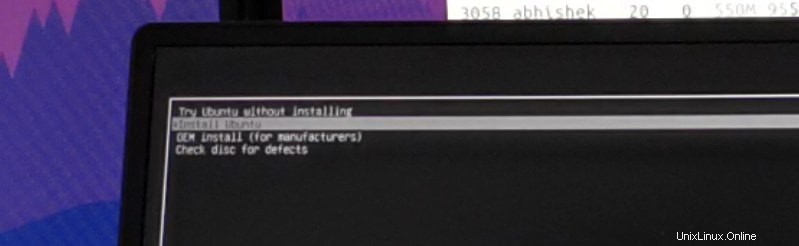
Harap diingat bahwa beberapa sistem mungkin tidak mengizinkan Anda melakukan booting dari USB yang dapat di-boot. Jika Anda melihat beberapa kesalahan (seperti inisialisasi PCIe pada sistem Dell) atau tidak dapat melakukan booting dari USB, Anda harus menonaktifkan boot aman dan mencoba mem-boot dari USB lagi.
Mengingat Anda baru memulai, saya menyarankan untuk mengikuti panduan pemula ini untuk Ubuntu dan mempelajari cara menggunakan Ubuntu. Beri tahu saya jika Anda membutuhkan bantuan.