Pelajari cara membuat USB Windows 10 yang dapat di-boot di Ubuntu dan Linux Mint menggunakan aplikasi gratis bernama 'WoeUSB' dalam panduan ini.
Meskipun saya tidak menggunakan Windows 10 sebagai OS utama saya, saya tahu, kadang-kadang, perlu. Dan haruskah saya membuat USB Windows 10 yang dapat di-boot untuk menginstal sistem dari saya suka melakukannya dari desktop Ubuntu saya.
Ada beberapa cara untuk melakukan tugas khusus ini, tetapi langkah-langkah dalam posting ini menjelaskan apa yang saya anggap sebagai cara mudah membuat USB Windows 10 yang dapat di-boot (yang benar-benar boot).
Siap untuk mempelajari lebih lanjut?
Cara Membuat Bootable Windows 10 USB di Ubuntu
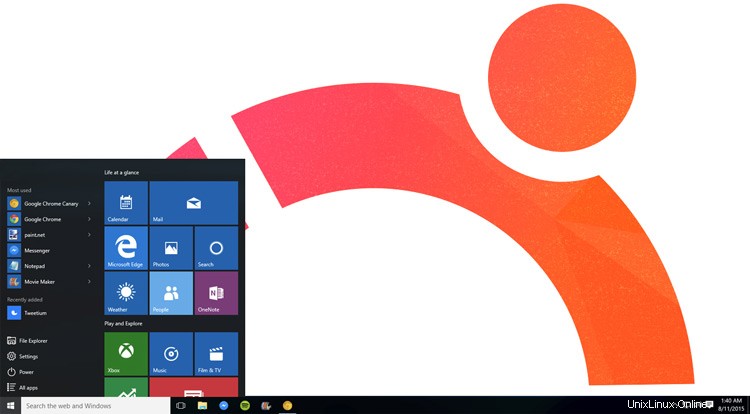
WoeUSB adalah aplikasi (anehnya bernama) yang digunakan untuk membuat stik USB Windows 10 yang dapat di-boot di Ubuntu. Sebuah garpu dari alat sebelumnya yang disebut WinUSB, WoeUSB adalah perangkat lunak open source gratis dan tersedia sebagai aplikasi grafis (GUI) dan klien baris perintah saja (CLI).
Dalam tutorial ini kami fokus menggunakan aplikasi GUI WoeUSB.
Jadi apa fungsinya?
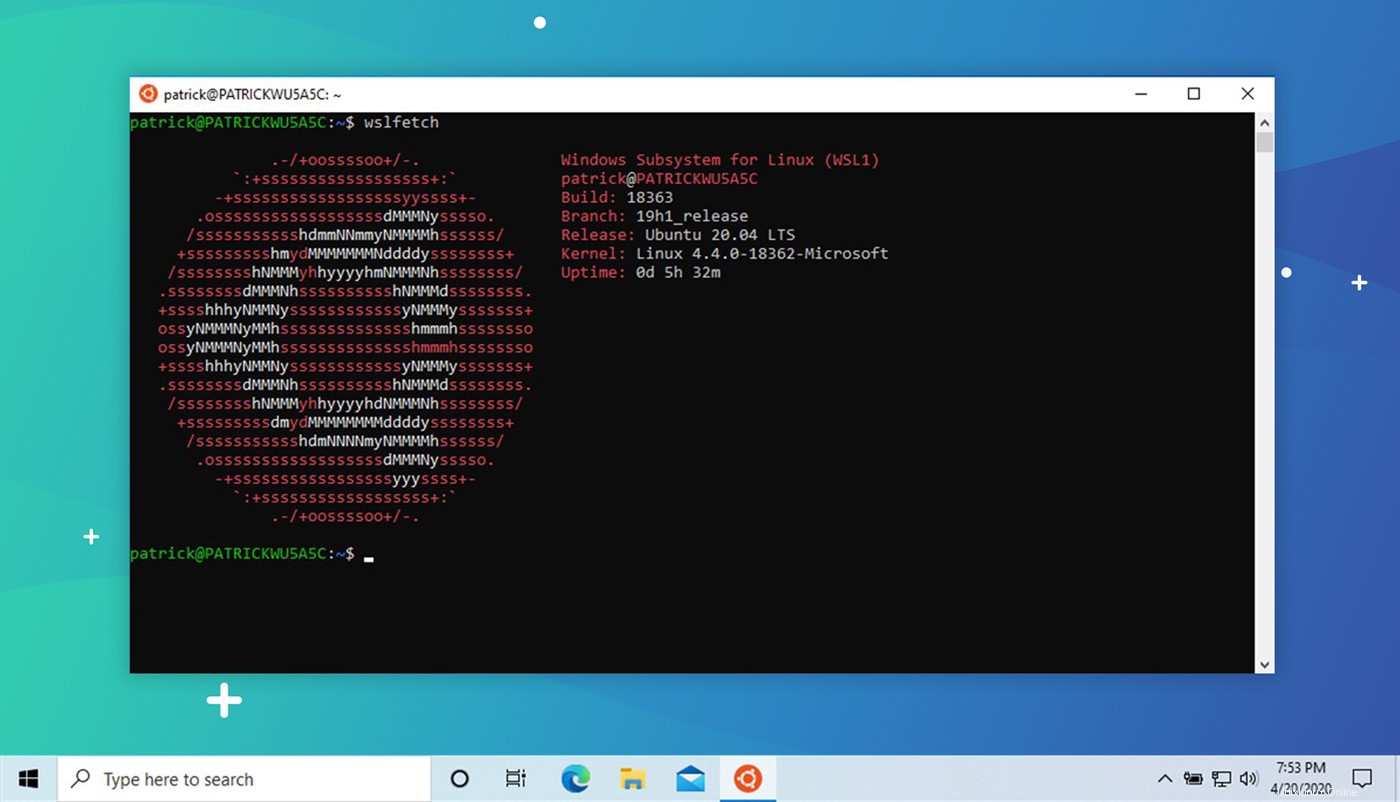 Panduan Terkait Cara Menginstal WSL 2 di Windows 10
Panduan Terkait Cara Menginstal WSL 2 di Windows 10 Nah, WoeUSB memungkinkan Anda membuat USB yang dapat di-boot untuk berbagai rilis Windows, termasuk Windows Vista, Windows 7, Window 8, dan Windows 10.
Semua bahasa dan semua varian Windows, termasuk Pro, Home, N, 32-bit, dan lainnya. didukung, dan alat ini juga berfungsi dengan mode boot 'legacy' dan 'UEFI'.
Untuk kasus penggunaan lanjutan, saya sarankan menggunakan WoeUSB CLI karena memiliki semua jenis tanda dan sakelar untuk mengatur pemasangan khusus dengan kebutuhan khusus.
Tetapi untuk semua orang, hanya klien GUI WoeUSB yang dibutuhkan.
Sebelum kita mulai, pastikan Anda memiliki semua hal berikut ini, karena semua diperlukan untuk membuat USB Windows 10 yang dapat di-boot di Ubuntu:
- Aplikasi WoeUSB
- USB flash drive (minimal 4 GB)
- Berkas .iso Windows 10
Ingat:Anda dapat mengunduh gambar disk Windows 10 dari situs web Microsoft. Jika saat ini Anda tidak memilikinya, Anda harus pergi ke sana untuk mengambilnya. Anda memang memerlukan lisensi Windows yang valid untuk mengaktifkan dan menggunakan sebagian besar versi Windows, tetapi Anda tidak memerlukannya untuk membuat USB Windows yang dapat diinstal atau melakukan penginstalan.
1. Instal WoeUSB di Ubuntu
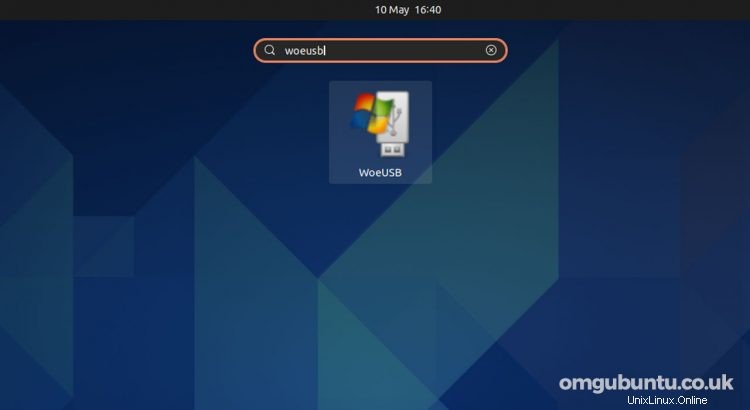
Pertama, kekurangannya:WoeUSB tidak lagi aktif dipertahankan di upstream, artinya Anda tidak dapat lagi mengunduh alat langsung dari halaman GitHub aslinya.
Namun, karena alat ini sangat berguna, komunitas telah turun tangan untuk membuat aplikasi dan melanjutkan pengembangan. Mereka juga telah membuat arsip paket pribadi (PPA) bagi pengguna untuk menginstal WoebUSB di Ubuntu 18,04 LTS hingga 20,04 LTS.
Untuk menambahkan PPA WoeUSB ke sumber perangkat lunak Anda, jalankan dua perintah berikut dari emulator terminal pilihan Anda:
sudo add-apt-repository ppa:tomtomtom/woeusb
sudo apt update && sudo apt install woeusb-frontend-wxgtk
Jika Anda menggunakan Ubuntu 16.04 LTS versi 32-bit, Anda dapat mengunduh penginstal WoeUSB Ubuntu 32-bit.
2. Jalankan WoeUSB
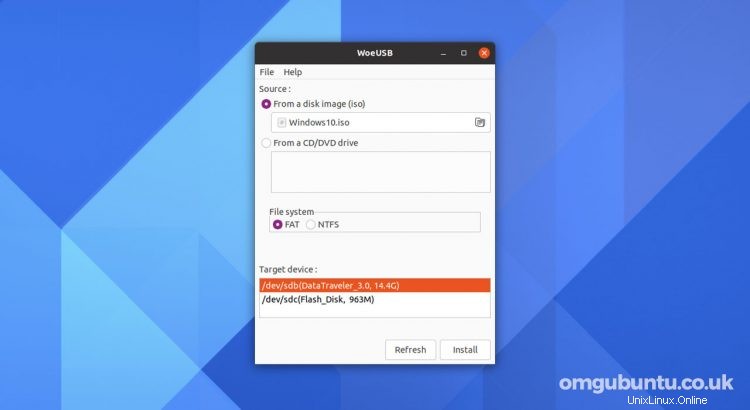
Dengan WoeUSB terinstal di sistem Anda, langkah selanjutnya adalah membukanya. Buka menu aplikasi pilihan Anda (di Ubuntu tekan tombol Super key) dan temukan 'WoeUSB'.
Aplikasi ini cepat dibuka dan mudah digunakan.
Pertama, pilih image .ISO Windows 10 yang valid menggunakan tombol pemilih file, lalu pilih drive USB tempat Anda ingin menginstalnya dari bagian 'Target device'.
Jika Anda tidak melihat perangkat USB Anda tercantum di bagian 'Perangkat target', pastikan perangkat dicolokkan dengan benar, lalu klik tombol 'segarkan' untuk memperbarui daftar perangkat yang terpasang.
3. Buat Windows 10 USB yang Dapat Di-boot
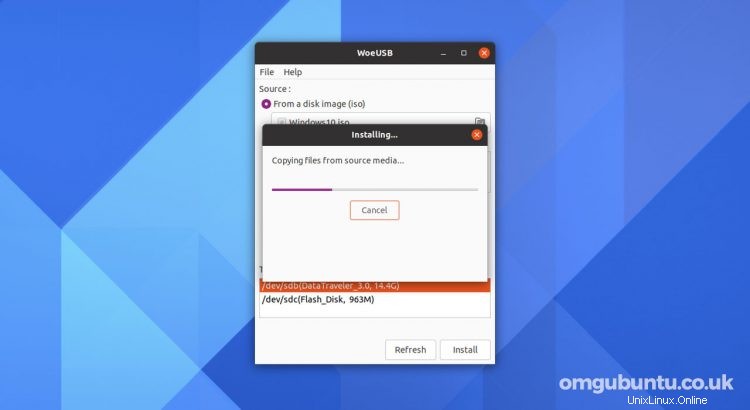
Sebelum Anda melanjutkan dan tekan 'instal' untuk membuat USB Windows yang dapat di-boot, tolong periksa kembali apakah Anda telah memilih drive yang benar terlebih dahulu. Proses instal akan menghapus isi drive USB yang dipilih. Anda akan kehilangan semua data yang tersimpan di dalamnya.
Selain itu, alat akan melakukan sisanya, jadi biarkan berjalan dengan sendirinya
Setelah flashing selesai, Anda akan melihat notifikasi kecil. Tutup WoeUSB, keluarkan drive USB yang Anda buat dengan aman, dan gunakan sebagai perangkat boot di tempat lain untuk menginstal Windows 10.