Pelajari perintah sederhana untuk menginstal Plex Media Server di Ubuntu 22.04 LTS Jammy JellyFish untuk membuat server streaming Anda.
Plex dimulai sebagai proyek hobi tetapi seiring waktu, Plex berkembang menjadi perangkat lunak server streaming profesional untuk mengelola berbagai jenis file media. Pengguna dapat menginstal dan menggunakannya untuk mengakses video, musik, dan gambar mereka dari jarak jauh menggunakan internet atau secara lokal melalui jaringan lokal; bahkan Anda dapat membaginya dengan teman saat bepergian.
Versi dasar dari Plex Media Server dapat digunakan secara gratis, tetapi hanya memiliki rentang fungsi yang terbatas. Anda bisa mendapatkan fungsi tambahan dengan membeli Plex Pass seharga $4,99/bulan. Seperti biasa dengan langganan berbayar, harga menurun seiring dengan kenaikan jangka waktu. Langganan tahunan berharga $39,99 per tahun sedangkan jika Anda sudah menjadi pengguna Plex dan menginginkan komitmen seumur hidup maka ia menawarkan langganan seumur hidup dengan biaya satu kali sebesar $119,99.
Langkah-langkah untuk menginstal Plex Media Server di Ubuntu 22.04 LTS
Apa yang Anda butuhkan untuk memulai?
• Ubuntu 22.04 LTS Jammy JellyFIsh Server
• Pengguna sudo non-root setidaknya
• Koneksi internet aktif
1. Perbarui cache APT
Pertama, kita harus melakukan pembaruan sistem pada sistem Linux sebelum menggunakan manajer paketnya. Ini akan membangun kembali cache sistem dan juga menginstal pembaruan apa pun, jika tersedia. Bersamaan dengan itu, instal “CURL” juga.
sudo apt update
Bersamaan dengan itu, instal beberapa alat yang kami perlukan sebelum melakukan konfigurasi lebih lanjut.
sudo apt install apt-transport-https curl
2. Tambahkan repositori Plex Media Server di Ubuntu 22.04
Pengguna dapat mengunduh langsung biner server Plex untuk menginstalnya di Ubuntu 22.04, namun, cara terbaik adalah menggunakan repositori resminya. Berikut langkah-langkah untuk menambahkan repo:
Tambahkan Kunci GPG:
curl https://downloads.plex.tv/plex-keys/PlexSign.key | sudo apt-key add -
Selanjutnya, gunakan perintah yang diberikan untuk menambahkan repo:
echo deb https://downloads.plex.tv/repo/deb public main | sudo tee /etc/apt/sources.list.d/plexmediaserver.list
Jalankan pembaruan sistem
sudo apt update
3. Perintah untuk Menginstal Plex untuk Server Ubuntu 22.04
Setelah semuanya diatur, menjadi sangat mudah untuk menginstal server Plex Media hanya dengan menggunakan APT Package Manager. Berikut perintahnya:
sudo apt install plexmediaserver
Saat diminta untuk memperbarui file konfigurasi Plex Media, lalu tekan Y dan tekan tombol Enter kunci.
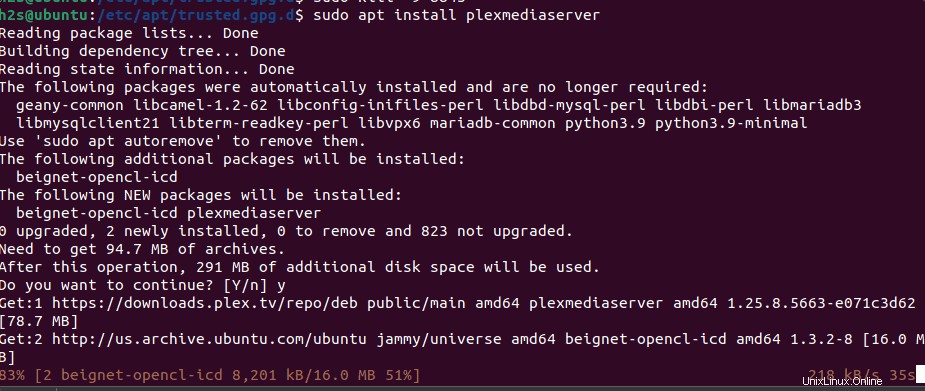
4. Periksa Status Layanan Plex
Untuk mengonfirmasi bahwa server media Plex menjalankan latar belakang dengan baik. Jalankan perintah status.
sudo systemctl status plexmediaserver
Jika tidak aktif maka gunakan perintah yang diberikan untuk memulai dan mengaktifkannya.
sudo systemctl enable --now plexmediaserver
5. Akses Halaman Web Pengaturan Media Plex
Sekarang, mari kita akses antarmuka web Server Media Plex untuk mengonfigurasinya lebih lanjut. Untuk itu cukup buka browser web apa saja yang dapat mengakses alamat IP server Ubuntu 22.04 tempat Anda menginstal Plex. Formatnya diberikan di bawah ini:
Plex Port server nomornya 32400
http://server-ip-address:32400/web
Catatan :Ganti alamat IP server dengan alamat IP server asli Anda.
Juga, jika Anda menggunakan Firewall, buka port 32400 di dalamnya:
sudo ufw allow 32400
———————————————————————————-
Untuk Server Ubuntu 22.04 jarak jauh
Jika Ubuntu Anda berjalan di beberapa server jarak jauh, maka untuk mengakses halaman konfigurasi Plex untuk pengaturan lebih lanjut, buka SSH Tunnel untuk menghapus server di PC lokal Anda untuk mengakses pengaturan web Plex.
ssh remote-server-ip -L 8888:localhost:32400
Kemudian di mesin lokal Anda, Anda dapat menggunakan:
http://localhost:8888/web
———————————————————————————–
6. Daftarkan Server Media Anda
Setelah Anda memiliki Web Plex, pengguna harus mendaftarkan server di akun Plex yang dimilikinya dengan masuk. Jika Anda tidak memiliki akun dengan Plex, gunakan metode apa pun untuk mendaftarkannya.
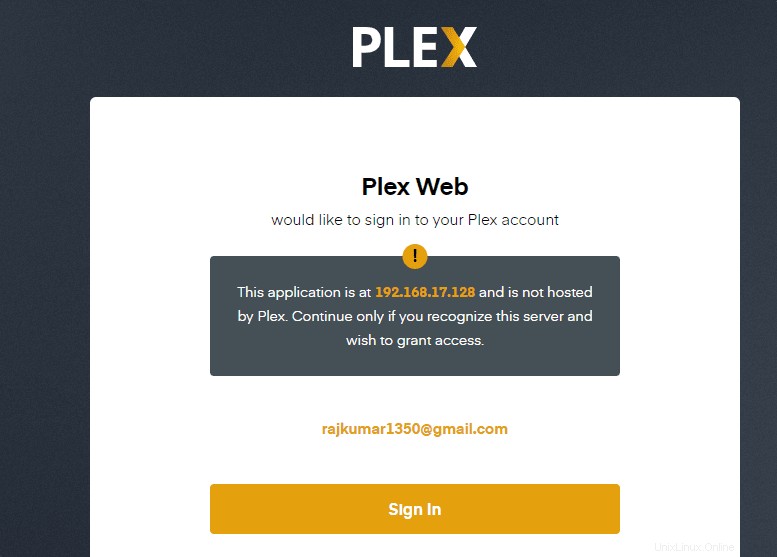
Anda akan melihat sekilas Infografis yang menunjukkan cara kerja Plex. Nah, cukup klik GOT IT! tombol untuk maju.
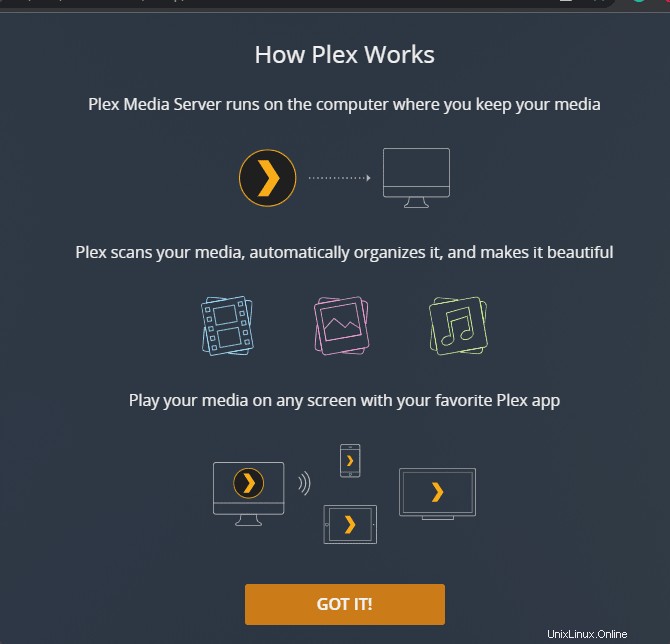
7. Plex Pass di Ubuntu 22.04
Ini adalah hal opsional, jika Anda menginginkan beberapa fitur lanjutan maka berlangganan paket Plex pass, jika tidak tutup; karena kita bisa melakukannya nanti.
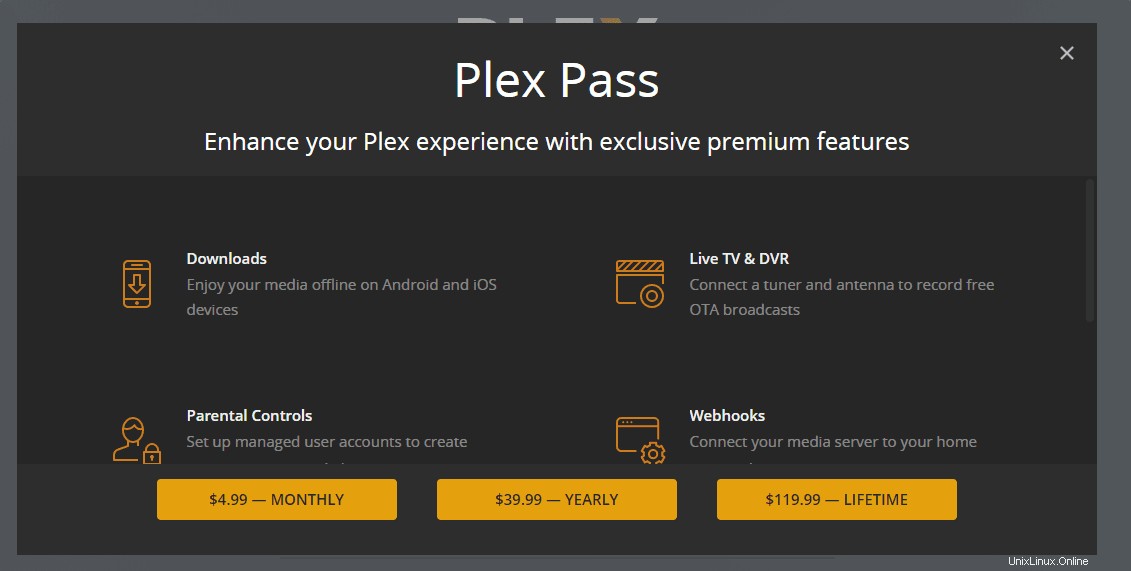
8. Pengaturan Server
Untuk mengidentifikasi server Media Anda dengan mudah melalui jaringan dan jika Anda memiliki beberapa server Plex di bawah satu akun, berikan nama yang mudah digunakan untuk itu. Di sini kami menambahkan –h2smedia . Anda dapat memberikan apa pun yang Anda inginkan. Selanjutnya, Anda yang berencana untuk mengakses Plex di luar jaringan rumah mereka, jangan lupa untuk memilih kotak yang diberikan untuk “Izinkan saya mengakses media saya di luar rumah saya e”, jika tidak dipilih secara default.
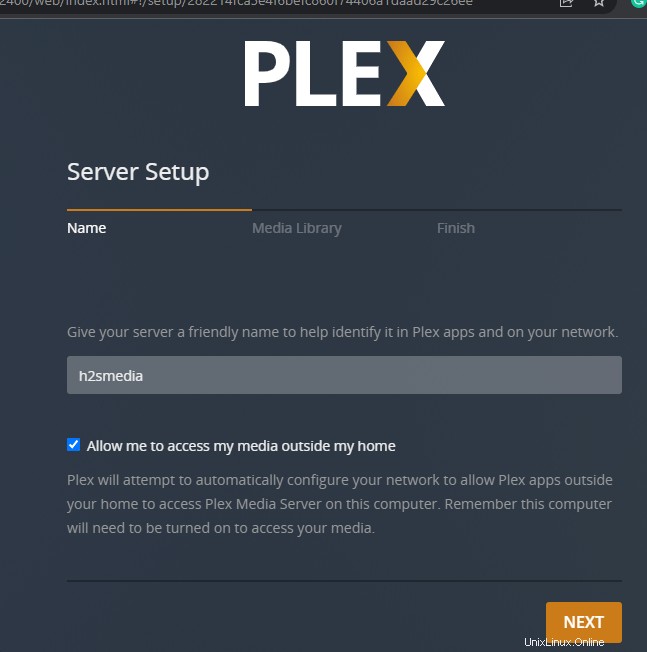
9. Tambahkan Pustaka Media
Untuk menambahkan file media Anda untuk mengaksesnya melalui Plex, klik “Tambahkan Perpustakaan tombol ”.
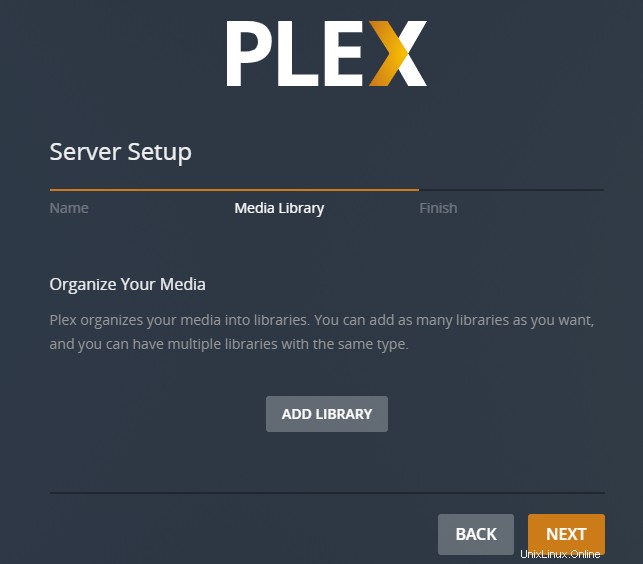
Pilih kategori file Media yang ingin Anda tambahkan seperti Musik, Foto, dan Video. Di sini kami memilih Musik.
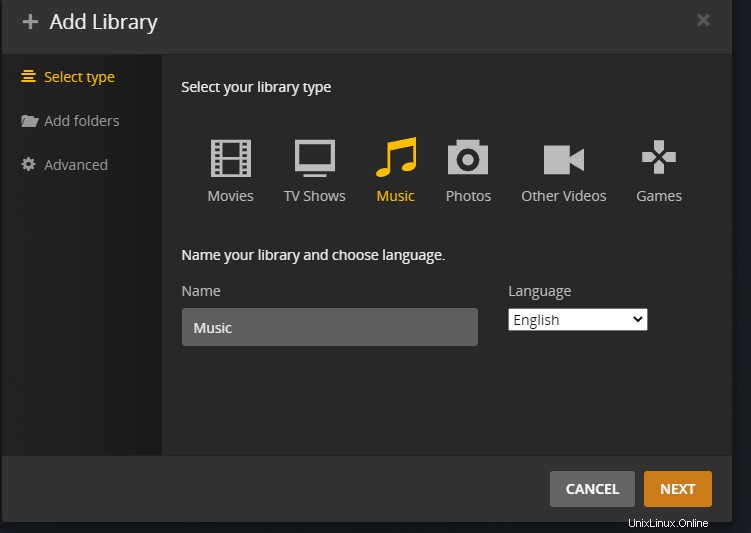
Klik pada “Browser untuk Folder Media ” lalu navigasikan ke folder tempat Anda menyimpan file Audio. Pilih itu dan kemudian klik pada “Tambahkan Perpustakaan " tombol. 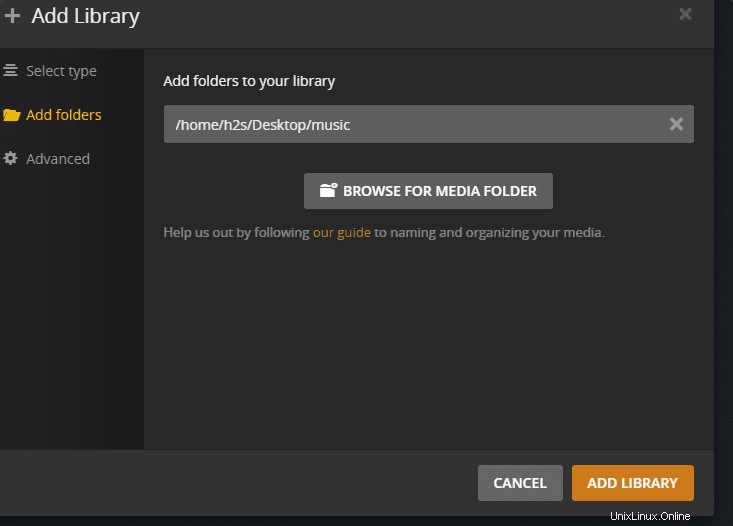 Catatan :Jika bahkan setelah menambahkan file media, hal yang sama tidak ditampilkan di Plex Web Client untuk diputar, maka berikan hak folder tempat Anda memiliki konten kepada pengguna khusus Plex.
Catatan :Jika bahkan setelah menambahkan file media, hal yang sama tidak ditampilkan di Plex Web Client untuk diputar, maka berikan hak folder tempat Anda memiliki konten kepada pengguna khusus Plex.
sudo chown -R plex:plex /media/your-content-folder/
Ganti /media/folder-konten-Anda / dengan folder Anda yang sebenarnya.
10. Klien Web Media Plex
Setelah Anda menambahkan file media, Anda akan memilikinya di klien berbasis Web Plex baik di browser atau perangkat Anda. Selain itu, kami juga dapat menonton TV Langsung, Film &Acara, acara Web, dan konten lain yang ditawarkan oleh Plex itu sendiri. 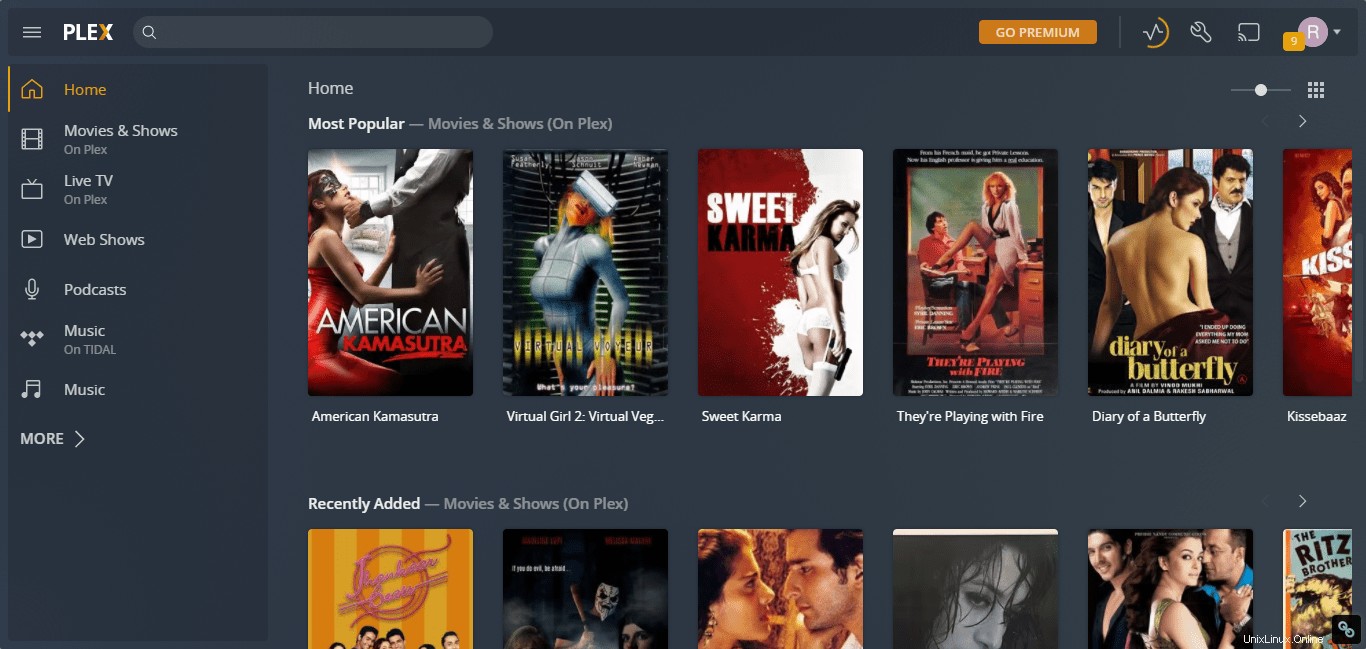
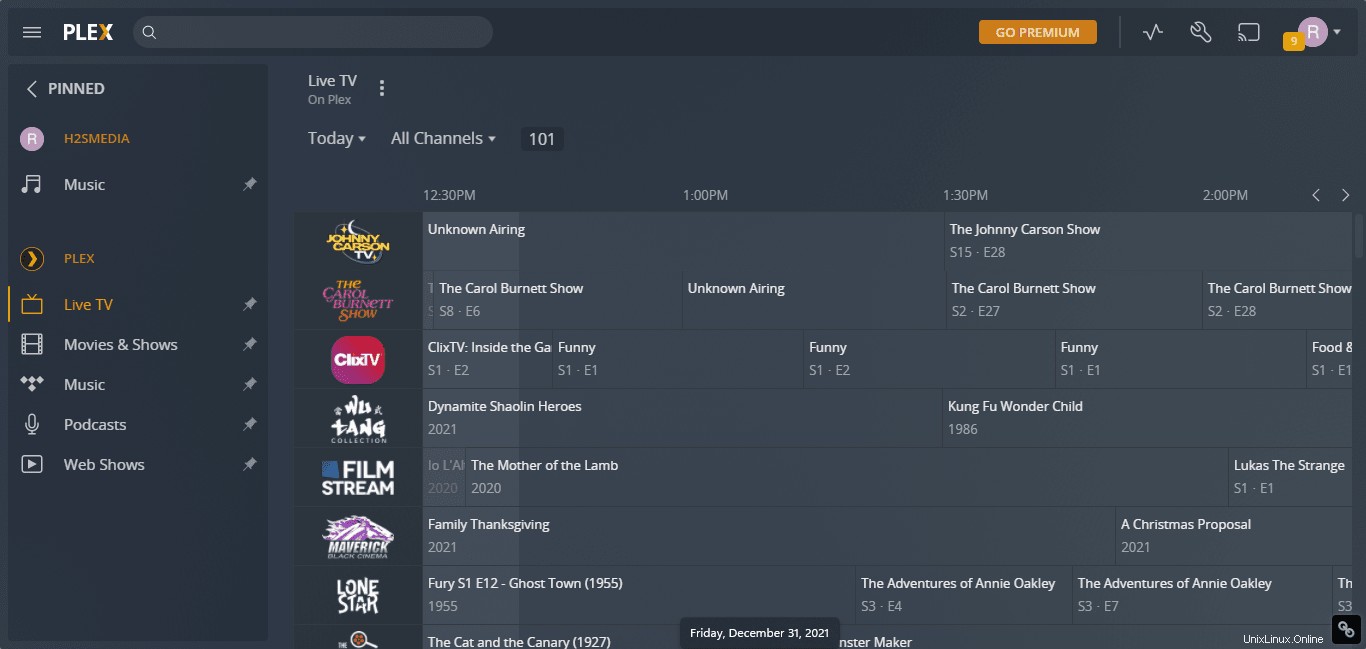
11. Nginx sebagai Proxy terbalik untuk Server Media Plex
Nginx adalah server web dan juga dapat bertindak sebagai proxy terbalik untuk mengamankan dan memberikan kinerja yang lebih baik ke aplikasi web Anda, ini dia server Plex Media. Apalagi instalasinya sangat mudah karena paket-paket yang kita butuhkan sudah tersedia di repositori Ubuntu 22.04. Karenanya jalankan saja perintah yang diberikan:
sudo apt install nginx
Mulai dan aktifkan layanan Nginx
Untuk memastikan Nginx dapat memulai secara otomatis jika macet atau saat sistem di-boot ulang, gunakan perintah yang diberikan yang tidak hanya memulai layanannya tetapi juga menandainya sebagai aktifkan untuk memulai dengan boot sistem.
sudo systemctl enable --now nginx
Untuk mengonfirmasi status layanan:
systemctl status nginx
Buat file Konfigurasi Nginx untuk Plex
Setelah Nginx aktif dan berjalan, mari buat file konfigurasi yang akan memberi tahu Nginx apa itu Ip-address dan nomor port tempat Plex dijalankan, dan port apa yang harus digunakan Nginx untuk menampilkannya di browser; sehingga pengguna dapat mengaksesnya dengan mudah.
sudo nano /etc/nginx/conf.d/plexmediaserver.conf
Sekarang, salin-tempel baris yang diberikan di bawah ini. Dalam hal ini, ubah nama_server nilai ke domain yang sepenuhnya memenuhi syarat atau jika Anda hanya ingin mengakses Plex melalui alamat Ip maka alih-alih memberikan nama domain, gunakan saja alamat IP. Misalnya nama_server demo.how2shout.com ubah ke nama domain apa pun yang ingin Anda gunakan. Namun, pastikan bahwa A record di DNS Anda sudah mengarah ke alamat IP server tempat Anda menginstal Plex. Dalam skenario lain, jika Anda ingin menggunakan proxy terbalik hanya dengan IP, alih-alih nama domain, hapus # dan ganti server-ip dengan alamat IP Anda.
server {
listen 80;
server_name demo.how2shout.com;
#server_name server-ip;
location / {
proxy_pass http://127.0.0.1:32400;
proxy_set_header Host $host;
proxy_set_header X-Real-IP $remote_addr;
proxy_set_header X-Forwarded-For $proxy_add_x_forwarded_for;
#upgrade to WebSocket protocol when requested
proxy_set_header Upgrade $http_upgrade;
proxy_set_header Connection "Upgrade";
}
}
Simpan file dengan menekan Ctrl+O , Tekan Enter kunci, lalu untuk keluar gunakan:Ctrl +X . Untuk memeriksa apakah file konfigurasi yang telah kita buat bebas dari kesalahan, jalankan:
nginx -t
Setelah itu muat ulang layanan Nginx.
sudo systemctl reload nginx
Sekarang, buka browser dan mulai mengakses server media Plex Anda melalui Nama domain atau alamat Ip pada port HTTP 80 default.
12. Cara memperbarui Server Media Plex – Ubuntu 22.04
Yah, karena kami telah menggunakan repositori resmi Plex untuk menginstalnya di Ubuntu 22.04, kami tidak perlu melakukan apa pun untuk memperbaruinya. Menjalankan pembaruan sistem sederhana dan perintah pemutakhiran akan berhasil.
sudo apt update sudo apt upgrade
13. Copot atau Hapus Plex
Mereka yang tidak tertarik lagi dengan server media gratis ini dapat menghapusnya sepenuhnya menggunakan perintah yang diberikan:
sudo systemctl stop plexmediaserver
sudo apt remove plexmediaserver*
Untuk menghapus repo-nya:
sudo rm /etc/apt/sources.list.d/plexmediaserver.list
Untuk menghapus server Nginx:
sudo systemctl stop nginx
sudo apt remove nginx*
Dengan cara ini, kita dapat menginstal dan menggunakan Plex Media Server di Ubuntu 22.04 Jammy JellyFish. Untuk mengetahui informasi lebih lanjut tentangnya, Anda dapat merujuk ke halaman Pengetahuan Plex resmi.