BleachBit adalah alat lintas platform, gratis, dan sumber terbuka untuk membantu Anda membuang file sampah di mesin Anda. Ini kuat dan mudah digunakan, memungkinkan Anda tidak hanya menghapus file sampah, tetapi juga menghancurkan dan menghapus file. Ini berguna untuk menjaga sistem Anda tetap bersih dan teratur, serta menawarkan privasi yang layak untuk Anda.
Dalam artikel ini, saya akan memandu Anda melalui proses penginstalan dan menunjukkan cara membuat penggunaan dasar BleachBit, sambil menyertakan tangkapan layar jika diperlukan.
Catatan: Saya akan menggunakan Ubuntu , tetapi langkah-langkahnya serupa untuk sebagian besar distribusi Linux.
Menginstal BleachBit di Ubuntu
Cara paling sederhana untuk menginstal BleachBit adalah menggunakan manajer paket atau perangkat lunak. Di sini Anda dapat mencari BleachBit dan ketika Anda menemukannya, klik dan tekan Instal . Menghapusnya semudah mencarinya lagi dan menekan Hapus .
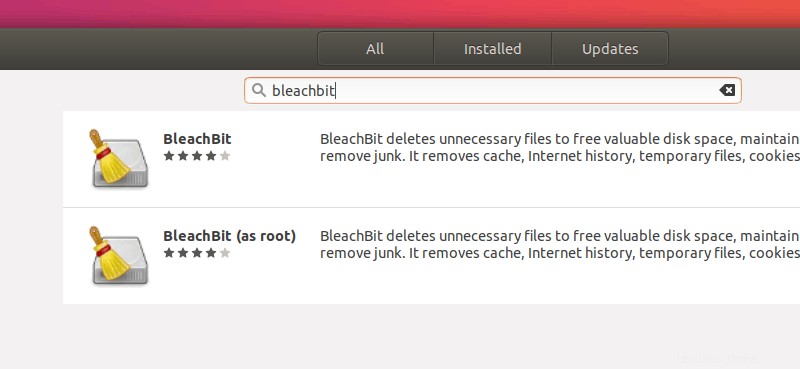
Jika Anda pecinta terminal, Anda dapat menggunakan perintah apt untuk menginstal BleachBit:
sudo apt install bleachbit -yNamun, repositori Ubuntu atau Pusat Perangkat Lunak mungkin tidak berisi versi terbaru – yaitu 3.2 , pada saat memperbarui artikel ini.
Jadi, untuk mendapatkan versi terbaru, Anda dapat menuju ke halaman unduhan resmi:
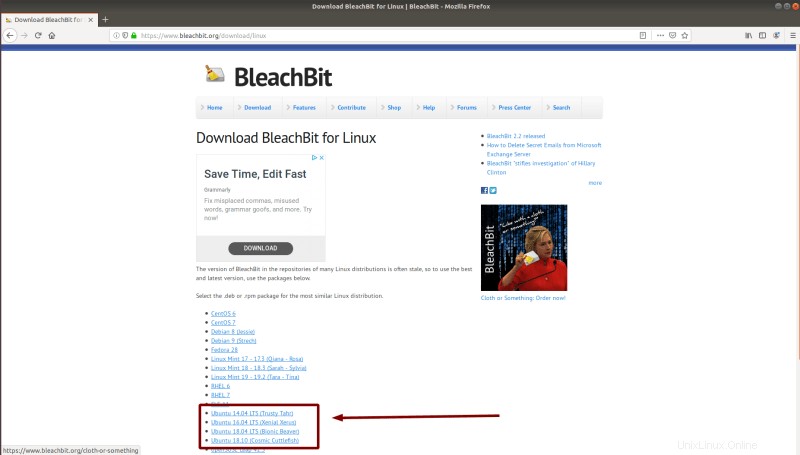
Di sini, unduh paket yang tepat untuk sistem Anda (dalam kasus saya ini Ubuntu 18.04 LTS ) dengan mengklik tautan yang sesuai. Ini akan mengunduh file .deb.
Menginstal paket dari file deb itu sederhana. Cukup klik dua kali di atasnya dan itu akan berjalan di pusat perangkat lunak. Dan, Anda dapat melanjutkan untuk menginstalnya.
Menggunakan BleachBit untuk membersihkan sistem Anda
Cari BleachBit dan klik bleachbit ikon di Menu Aplikasi :
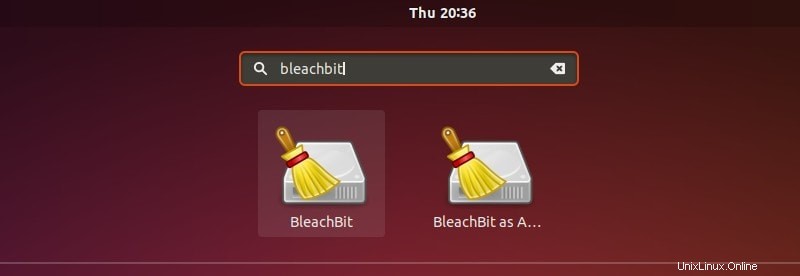
Catatan
Untuk menjalankan BleachBit dengan hak administrator, klik ikon kedua (BleachBit sebagai Administrator/root) .
Dan, tergantung pada apa yang Anda klik – daftar file akan berbeda. Jadi, jika Anda tidak ingin menghapus file sampah sistem, Anda tidak perlu meluncurkan yang kedua (BleachBit sebagai Adminstrator ).
Salah satu dari metode ini akan membuka layar mulai :
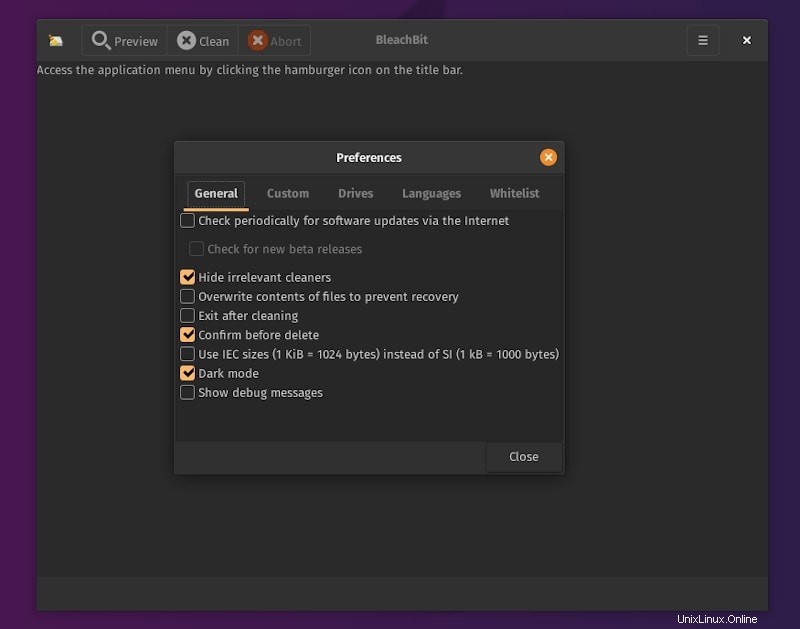
Ini adalah menu Preferensi dan Anda dapat membukanya kapan saja dengan mengeklik ikon menu (pojok kanan atas jendela) lalu klik Preferensi .
Beberapa opsi penting termasuk:
- Timpa konten file untuk mencegah pemulihan :meskipun lebih lambat, ini sebenarnya akan menghancurkan file Anda. File biasanya ditandai sebagai dihapus dan diizinkan untuk ditimpa jika tidak ada ruang tersisa. Namun, memilih opsi ini akan mengisi ruang dengan sampah (yang masih akan berfungsi sebagai file yang dihapus), membuat file yang rusak tidak dapat dipulihkan. Ingatlah bahwa proses ini lebih lambat.
- Bahasa :di sini Anda dapat memilih bahasa mana yang akan disimpan (walaupun bahasa tersebut tidak terlalu memakan banyak ruang).
- Drive: di sub-menu ini Anda dapat menambahkan direktori di mana semua ruang kosong harus diganti dengan sampah (seperti saat merobek-robek file), memastikan tidak ada file yang dapat dipulihkan dari lokasi tersebut.
- Ada mode gelap juga!
Menutup Preferensi menu akan meninggalkan Anda di Menu Utama . Dalam kedua kasus tersebut, Anda dapat langsung membuka halaman utama aplikasi dan dapat memilih untuk memeriksa preferensi untuk opsi lanjutan.
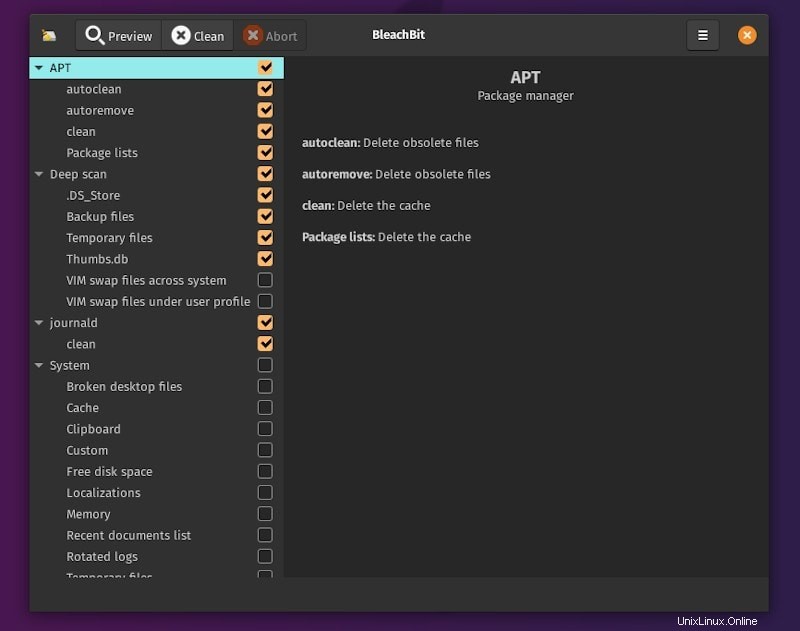
Di sisi kiri , Anda dapat memilih jenis file yang ingin Anda hapus (termasuk file seluruh sistem dan file khusus aplikasi). Beberapa di antaranya memerlukan hak administrator (seperti cache APT dan opsi terkait Sistem), dan beberapa di antaranya akan meminta peringatan (seperti Firefox memperingatkan Anda bahwa kata sandi yang Anda simpan akan dihapus).
Setelah menentukan pilihan, saya sarankan untuk mengeklik Pratinjau (ikon kaca pembesar). Ini akan menunjukkan kepada Anda apa yang akan dihapus:
Dengan menekan Bersihkan , Anda akan memulai proses penghapusan. Anda akan mendapatkan pesan saat BleachBit selesai:
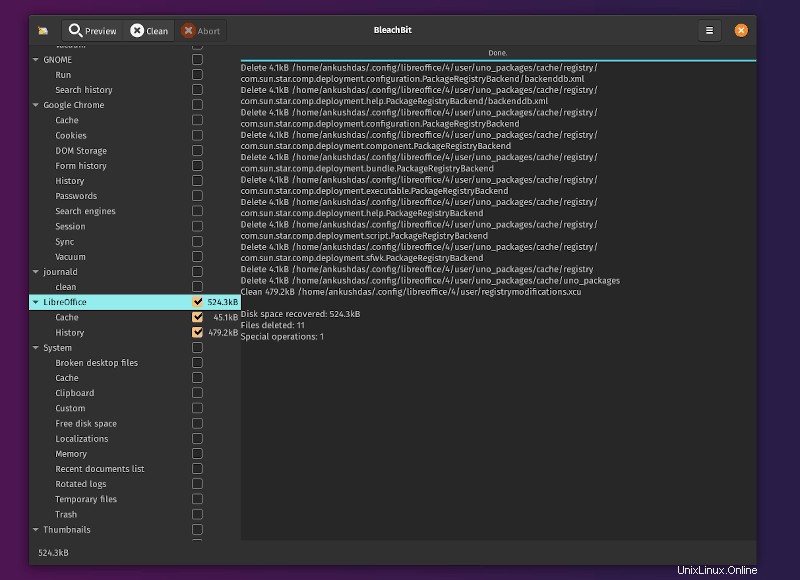
Hal lain yang dapat Anda lakukan adalah menghancurkan dengan cepat atau hapus direktori atau file tertentu. Anda akan menemukan opsi seperti yang ditunjukkan pada tangkapan layar di bawah ini:
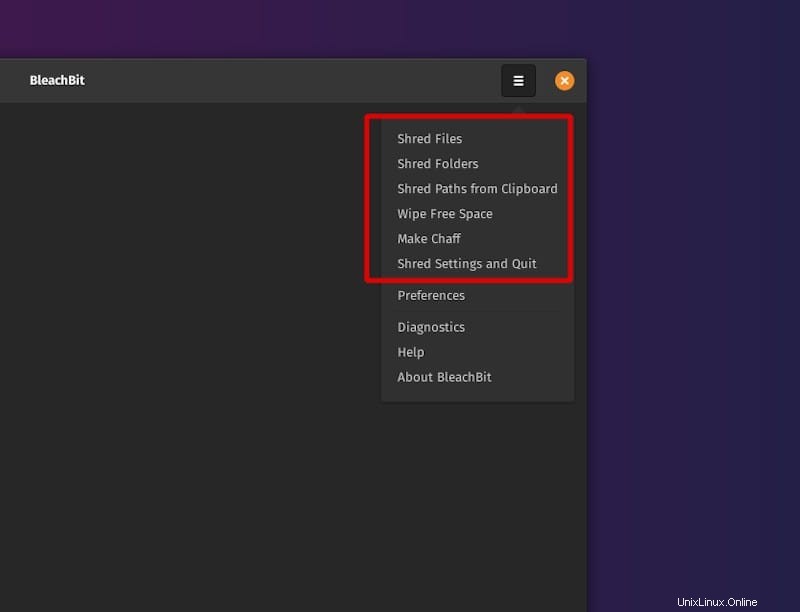
Dengan pembaruan baru, BleachBit juga menambahkan opsi untuk “Make Chaff “. Bagi sebagian besar pengguna, ini bukan fitur yang berguna – tetapi jika Anda memerlukan banyak file dengan informasi untuk membingungkan forensik digital saat menemukan jejak di komputer Anda, ini bisa berguna.
Anda dapat membaca lebih lanjut tentang ini di dokumentasi resmi mereka.
Menggunakan BleachBit di baris perintah

Seperti yang dapat Anda amati pada gambar di atas, Anda juga dapat melakukan banyak hal melalui terminal. Anda hanya perlu mengetikkan “bleachbit -help ” di terminal ketahui semua opsi dan penggunaannya.
Misalnya, untuk membuat daftar pembersih jalankan:
bleachbit -lIni akan menghasilkan output dalam nada:
...
thunderbird.index
thunderbird.passwords
thunderbird.vacuum
transmission.blocklists
transmission.history
transmission.torrents
tremulous.cache
vim.history
vlc.mru
vuze.backup_files
vuze.cache
vuze.logs
vuze.tmp
warzone2100.logs
wine.tmp
winetricks.temporary_files
x11.debug_logs
xine.cache
yum.clean_all
yum.vacuum
...Sekarang Anda dapat menjalankan pembersih atau kelompok pembersih apa pun. Misalnya:
bleachbit -c google_chrome* thunderbird.passwordsPerintah ini akan menghapus semua data tersimpan Google Chrome dan semua sandi Thunderbird yang tersimpan.
Demikian pula, Anda dapat memanfaatkan –-wipe-free-space perintah dan lain-lain untuk membuat sebagian besar dari itu. CLI berguna karena Anda dapat menulis skrip bash yang menjalankan perintah BleachBit dan Anda bahkan dapat menjadwalkan tindakan pembersihan menggunakan alat seperti cron.
Menutup
Ada cara lain untuk membersihkan Ubuntu tetapi memiliki alat GUI khusus selalu berguna. Baik Anda hanya mencari cara yang rapi untuk menjaga sistem Anda tetap bersih dari data yang tidak perlu, mengoptimalkan mesin Anda, atau mencoba menjaga keamanan detail pribadi Anda, BleachBit adalah alat yang pasti akan berguna, karena sangat mudah digunakan (sambil tetap kuat).
Apakah Anda menggunakan pembersih sistem apa pun? Jika ya, yang mana dan bagaimana? Beri tahu kami di komentar!