Ringkasan:Opsi ketuk untuk mengeklik tidak berfungsi pada layar masuk di desktop Ubuntu 18.04 GNOME. Dalam tutorial ini, Anda akan belajar mengaktifkan 'tap untuk mengklik' pada layar login Ubuntu.
Salah satu dari beberapa hal pertama yang saya lakukan setelah menginstal Ubuntu adalah memastikan bahwa ketuk untuk mengklik telah diaktifkan. Sebagai pengguna laptop, saya lebih suka mengetuk touchpad untuk melakukan klik kiri. Ini lebih nyaman daripada menggunakan tombol klik kiri pada touchpad sepanjang waktu.
Inilah yang terjadi ketika saya telah masuk dan menggunakan sistem operasi. Tetapi jika Anda berada di layar login, ketukan untuk mengklik tidak berfungsi dan itu mengganggu.
Pada layar login GDM di Ubuntu (atau distribusi lain yang menggunakan desktop GNOME), Anda harus mengklik nama pengguna untuk membuka bidang kata sandi. Sekarang jika Anda terbiasa mengetuk untuk mengklik, itu tidak berfungsi di layar masuk meskipun Anda telah mengaktifkannya dan menggunakannya setelah masuk ke sistem.
Ini adalah gangguan kecil tapi tetap mengganggu. Kabar baiknya adalah Anda dapat memperbaiki gangguan ini. Mari saya tunjukkan cara melakukannya dalam tip singkat ini.
Mengaktifkan tap untuk mengklik layar login Ubuntu
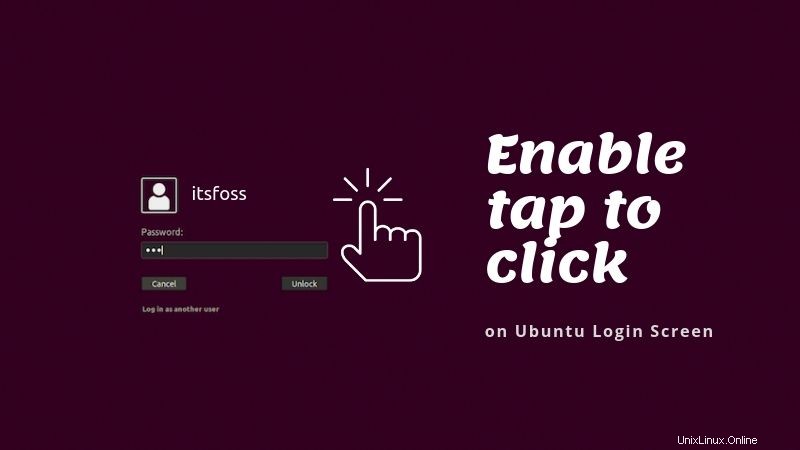
Anda harus menggunakan terminal dan beberapa perintah di sini. Saya harap Anda merasa nyaman dengannya.
Buka terminal menggunakan pintasan Ctrl+Alt+T di Ubuntu. Karena Ubuntu 18.04 masih menggunakan server X, Anda harus mengaktifkannya untuk terhubung ke server x. Untuk itu, Anda dapat menambahkan gdm ke daftar kontrol akses.
Beralih ke pengguna root terlebih dahulu. Ini diperlukan karena Anda harus beralih sebagai pengguna gdm nanti dan Anda tidak dapat melakukannya sebagai pengguna non-root.
sudo -i
Tidak ada kata sandi yang ditetapkan untuk pengguna root di Ubuntu. Anda mengaksesnya dengan akun pengguna admin Anda. Jadi ketika diminta kata sandi, gunakan kata sandi Anda sendiri. Anda tidak akan melihat apa pun yang diketik di layar saat mengetik sandi.
xhost +SI:localuser:gdm
Ini hasilnya untuk saya:
xhost +SI:localuser:gdm localuser:gdm being added to access control list
Sekarang jalankan perintah ini sehingga 'user gdm' memiliki pengaturan tap to click yang benar.
gsettings set org.gnome.desktop.peripherals.touchpad tap-to-click true
Jika Anda melihat peringatan seperti ini:(proses:6339):dconf-WARNING **:19:52:21.217:Tidak dapat membuka /root/.local/share/flatpak/exports/share/dconf/profile/user:Permission ditolak . Jangan khawatir. Abaikan saja.
Ini akan memungkinkan Anda untuk melakukan tap untuk mengklik pada layar login. Mengapa Anda tidak dapat menggunakan ketuk untuk mengklik ketika Anda membuat perubahan dalam pengaturan sistem sebelumnya? Itu karena di layar login, Anda belum memilih nama pengguna Anda. Anda dapat menggunakan akun Anda hanya ketika Anda memilih pengguna di layar. Inilah sebabnya mengapa Anda harus menggunakan gdm pengguna dan menambahkan pengaturan yang benar dengannya.
Mulai ulang Ubuntu dan Anda akan melihat bahwa Anda sekarang dapat menggunakan ketukan untuk memilih akun pengguna Anda sekarang.
Kembalikan perubahan
Jika Anda tidak puas dengan ketukan untuk mengklik layar login Ubuntu karena alasan tertentu, Anda dapat mengembalikan perubahan.
Anda harus melakukan semua langkah yang Anda lakukan di bagian sebelumnya:beralih ke root, menghubungkan gdm dengan x server, beralih ke pengguna gdm. Tetapi alih-alih perintah terakhir, Anda harus menjalankan perintah ini:
gsettings set org.gnome.desktop.peripherals.touchpad tap-to-click false
Itu dia.
Seperti yang saya katakan, itu hal kecil. Maksud saya, Anda dapat dengan mudah melakukan klik kiri alih-alih ketuk untuk mengklik. Ini hanya masalah satu klik. Namun, itu merusak 'kesinambungan' ketika Anda dipaksa untuk menggunakan klik kiri setelah beberapa ketukan.
Saya harap Anda menyukai tweak kecil yang cepat ini. Jika Anda mengetahui beberapa tweak keren lainnya, bagikan dengan kami.