Tujuan
Perbaiki sistem Ubuntu yang tidak bisa boot dengan benar.
Distribusi
Ubuntu 18.04
Persyaratan
Instalasi Ubuntu dengan hak akses root, dan sebaiknya komputer kedua untuk membuat live CD.
Kesulitan
Mudah
Konvensi
- # – membutuhkan perintah linux yang diberikan untuk dieksekusi dengan hak akses root baik secara langsung sebagai pengguna root atau dengan menggunakan
sudoperintah - $ – diberikan perintah linux untuk dieksekusi sebagai pengguna biasa yang tidak memiliki hak istimewa
Pengantar
Tidak ada yang menginginkan sistem yang tidak bisa boot. Ini sama buruk dan frustasinya dengan masalah teknis apa pun, dan lebih sering daripada tidak, rasanya sistem benar-benar gagal. Namun jangan takut, Ubuntu memiliki beberapa cara mudah untuk membantu memperbaiki komputer Anda dan mengembalikan semuanya menjadi normal.
Cara Mudah
Percaya atau tidak, ada dan cara mudah. Ada utilitas yang dapat Anda jalankan dari live CD/USB Ubuntu yang secara otomatis memperbaiki sistem Anda. Anda tidak perlu khawatir tentang spesifikasinya atau bahkan mendiagnosis masalahnya. Secara otomatis berjalan melalui dengan mengklik tombol. Jadi, itu mungkin pilihan pertama yang bagus.
Buat Live CD/USB Anda
Jika Anda belum memilikinya, buat media langsung untuk digunakan. Buka halaman unduh Ubuntu, dan ambil gambar desktop terbaru. Dari sana, Anda dapat menggunakan utilitas seperti Brasero untuk menulisnya ke disk, atau Anda dapat mencitrakannya ke USB dengan dd . Jika Anda menggunakan dd , temukan lokasi drive Anda, dan perintah Anda akan terlihat seperti ini:
$ sudo dd if="ubuntu-18.04-desktop-amd64.iso" of=/dev/sdX bs=8M
Saat Anda memiliki media langsung, masukkan ke komputer non-boot Anda dan mulai. Pilih media melalui opsi boot motherboard Anda. Saat Ubuntu muncul, pilih opsi “Coba Ubuntu”.
Tambahkan PPA
Ini mungkin tampak kontra-intuitif, tetapi Anda dapat mengaktifkan PPA dan menginstal perangkat lunak pada live CD. Utilitas yang Anda butuhkan tersedia melalui PPA, jadi ini adalah prosedur yang harus Anda ikuti untuk menggunakannya. Mulailah dengan mengaktifkan PPA dan memperbarui Apt.
$ sudo add-apt-repository ppa:yannubuntu/boot-repair $ sudo apt update
Konfirmasikan bahwa Anda ingin menginstal PPA saat diminta.
Instal Perbaikan Boot
Sekarang, Anda dapat menginstal Boot-Repair seperti biasanya dengan Apt.
$ sudo apt install boot-repair
Jalankan Utilitas
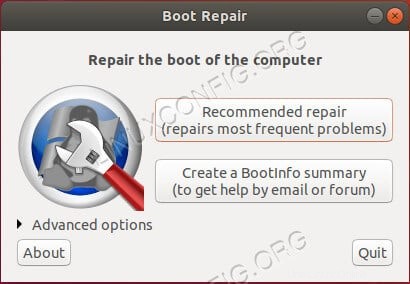 Perbaikan Boot Ubuntu
Perbaikan Boot Ubuntu Akhirnya, Anda dapat menjalankan utilitas. Anda dapat menggunakan jendela terminal yang sama dengan yang Anda gunakan untuk meluncurkannya secara langsung.
$ boot-repair
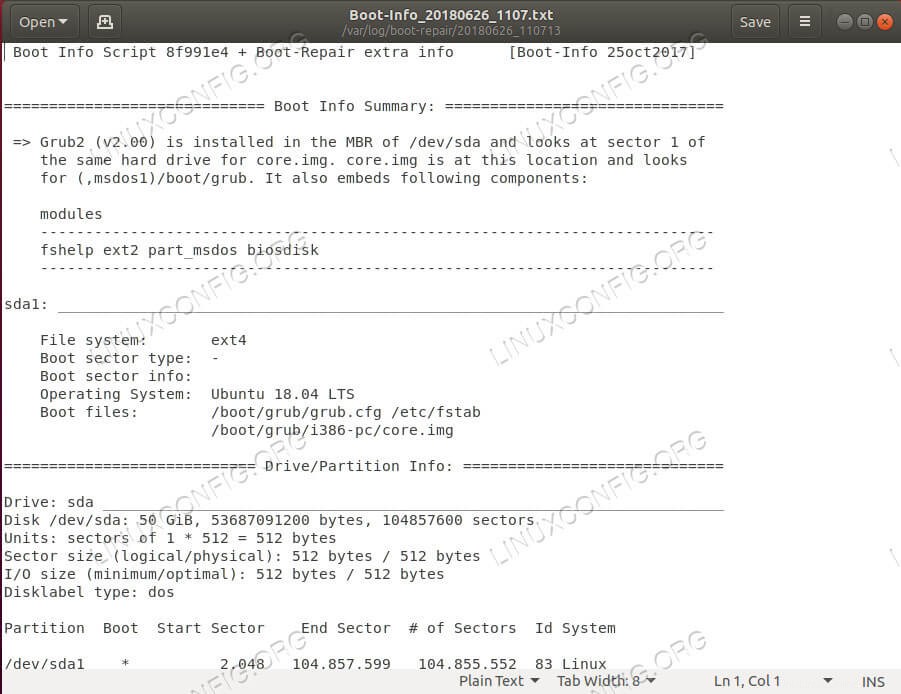 Laporan Perbaikan Boot Ubuntu
Laporan Perbaikan Boot Ubuntu Sebuah jendela kecil akan terbuka dengan dua tombol. Yang pertama adalah perbaikan otomatis yang akan melalui sistem Anda dan mencoba untuk memperbaikinya. Saat Anda siap, klik tombol untuk menjalankan perbaikan. Itu akan dimulai dengan sendirinya dan melakukan apa yang perlu. Ketika selesai, Anda akan melihat pesan yang memberi tahu Anda bahwa perbaikan itu (semoga) berhasil. Ini juga akan menghasilkan laporan yang merinci apa yang dilakukannya.
Anda sekarang dapat mematikan Ubuntu dan menghapus media langsung ketika Anda diminta untuk melakukannya. Boot kembali ke sistem Ubuntu normal Anda untuk melihat apakah semuanya berfungsi.
Opsi Lainnya
Jika Anda merasa tahu apa masalahnya, Anda selalu dapat mencoba cara default Ubuntu untuk memperbaiki masalah boot. Disertakan dengan setiap instalasi Ubuntu adalah serangkaian opsi fail-safe yang memungkinkan Anda memulihkan sistem non-boot dengan lebih mudah.
Mereka membiarkan Anda mengambil kendali sedikit lebih dari utilitas Boot-Repair, tetapi mereka juga memungkinkan Anda lebih banyak opsi untuk mengacaukan sistem Anda. Jika Anda akan menempuh jalan ini, pastikan Anda memiliki gagasan yang cukup bagus tentang apa yang Anda lakukan.
Melakukan Boot ke Pemulihan Boot
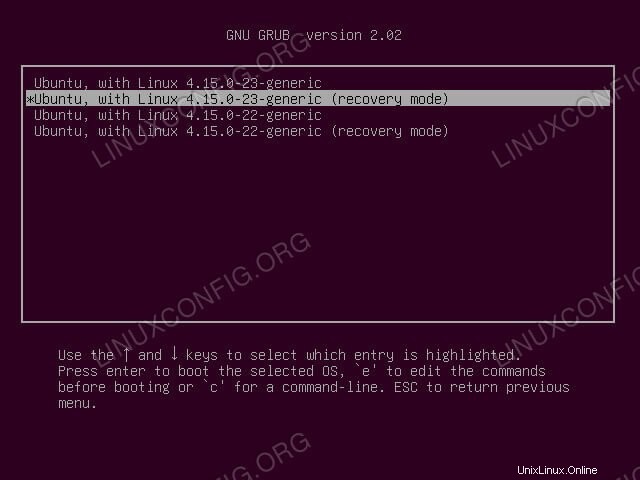 Ubuntu Boot Untuk Pemulihan
Ubuntu Boot Untuk Pemulihan
Saat Anda memulai PC Ubuntu, tahan Shift kunci. Menu GRUB akan terbuka. Pilih entri "Opsi Lanjutan". Ini mungkin yang kedua dari atas. Dari sana, Anda akan melihat beberapa opsi kernel yang berbeda. Di bawah masing-masing akan ada entri yang identik dengan (recovery mode) pada akhirnya. Pilih entri pemulihan untuk kernel terbaru.
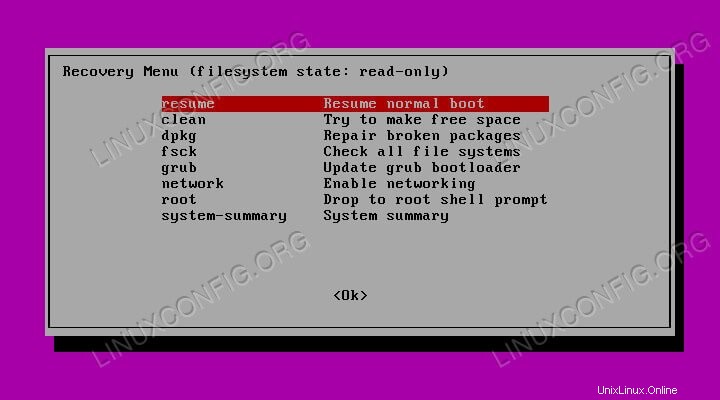 Menu Pemulihan Ubuntu
Menu Pemulihan Ubuntu
Menu akan berubah untuk menampilkan beberapa opsi pemulihan, dimulai dengan resume , yang hanya akan mem-boot komputer secara normal. Opsi lain memberi Anda serangkaian alat yang memungkinkan Anda memperbaiki masalah boot yang lebih umum secara manual.
Anda dapat memperbaiki atau menginstal ulang GRUB untuk memperbaiki dan masalah terkait bootloader. Ini akan menjadi masalah di mana komputer memulai dengan baik, tetapi segera setelah mencoba memulai Ubuntu sendiri, komputer hang atau macet. Bahkan mungkin muncul sebagai pesan yang mengatakan bahwa kernel tidak dapat ditemukan.
dpkg Opsi ini memungkinkan Anda untuk mencoba mengonfigurasi ulang atau menghapus paket rusak yang mencegah sistem melakukan booting dengan benar. Ini secara otomatis mencari pemutakhiran, dan mencoba mendeteksi segala cara yang mungkin untuk membersihkan sistem Anda.
Berbicara tentang pembersihan, clean option adalah pilihan yang bagus jika Anda membutuhkan ruang kosong atau ruang hard drive menyebabkan masalah boot. Yang ini bisa jadi agak rumit, tetapi bisa menyelamatkan Anda dalam keadaan darurat.
fsck adalah utilitas yang mungkin sudah Anda kenal. Ini akan membantu Anda memperbaiki masalah hard drive atau kerusakan apa pun yang mungkin memengaruhi sistem Anda.
Akhirnya, ketika semuanya gagal, Anda dapat masuk ke terminal root dan mencoba memperbaikinya sendiri. Seperti saat Anda login sebagai root, berhati-hatilah. Sangat mudah untuk memperburuk keadaan.
Setelah Anda kurus, sistem Anda beres, Anda dapat mencoba untuk boot secara normal dengan resume .
Pemikiran Penutup
Semoga berhasil, tips ini membantu Anda menyimpan PC Ubuntu Anda. Ingatlah untuk berhati-hati saat menjalankan segala jenis perbaikan. Selalu ada kemungkinan terjadi kesalahan atau konsekuensi yang tidak diinginkan.
Tidak ada yang sempurna, dan terkadang instalasi rusak. Jika Anda mencari langkah terakhir untuk menyelamatkan sistem Anda, Anda selalu dapat mencoba menggunakan live CD dan melakukan chroot ke instalasi yang rusak. Seperti biasa, tidak ada jaminan, tetapi ini akan memberi Anda akses untuk membuat cadangan dan mencoba beberapa metode lain untuk men-debug dan akhirnya memperbaiki Ubuntu.