Ringkasan :Panduan pemula ini menunjukkan kepada Anda berbagai cara untuk menyesuaikan lingkungan desktop MATE Anda untuk mengubah tampilan dan nuansanya.
MATE adalah salah satu lingkungan desktop terbaik untuk distribusi Linux. Ini dikembangkan sebagai kelanjutan dari tampilan tradisional GNOME 2 karena GNOME 3 mengambil rute yang berbeda. Dan itu digunakan di salah satu rasa resmi Ubuntu — Ubuntu MATE.
9 cara untuk menyesuaikan desktop MATE
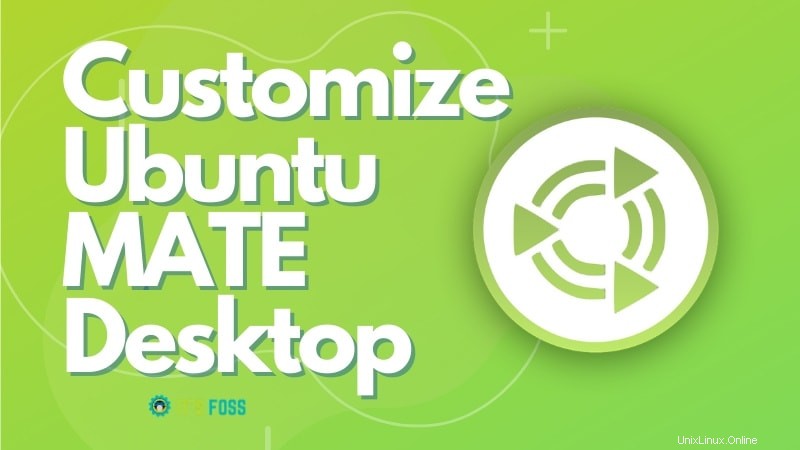
MATE tidak hanya ringan tetapi juga cukup dapat disesuaikan. Kita dapat mengubahnya untuk mengubah tampilan dan rasanya. Hari ini kita akan membahas sedikit tentang itu — menyesuaikan Ubuntu MATE.
Meskipun saya menggunakan Ubuntu MATE 20.04 dalam tutorial ini, saya yakin langkah yang sama dapat digunakan untuk distribusi Linux lainnya yang menggunakan lingkungan desktop MATE.
Saya telah mengaturnya menjadi beberapa bagian untuk kejelasan. Setiap bagian akan berisi tangkapan layar dan deskripsi yang diperlukan. Jadi, mari kita mulai!
1. Pusat Kontrol MATE
Seperti banyak distro lainnya, MATE memiliki tempat terpusat dengan berbagai pengaturan untuk mengelola sistem Anda. Itu disebut Pusat Kontrol. Dan tempat pertama yang harus Anda cari untuk menyesuaikan MATE adalah Pusat Kontrol.
Baik Anda ingin mempartisi hard drive, mengelola pengguna, menginstal sesuatu, atau mengubah tampilan, Anda dapat mengintip di sini.
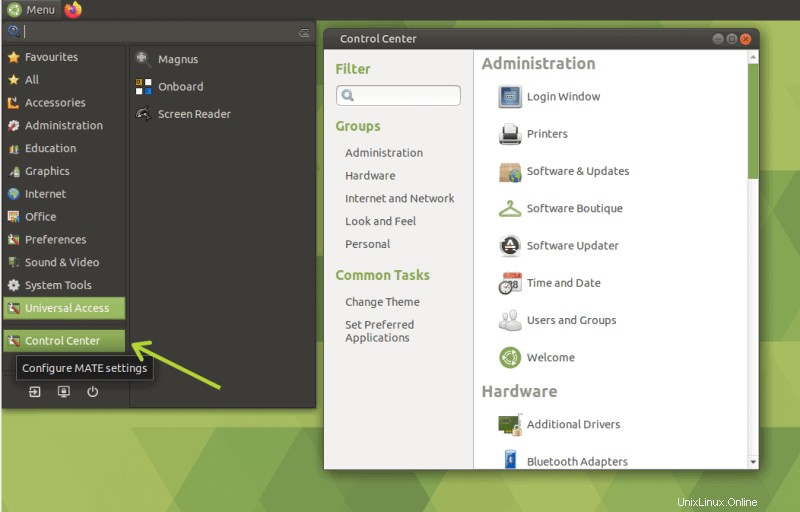
2. Alat Tweak MATE
Sama seperti alat GNOME Tweaks, MATE juga memiliki utilitas kecil untuk menyempurnakan lingkungan desktop — MATE Tweak. Anda dapat mengelola ikon desktop dan membuat tweak antarmuka kecil untuk ikon, menu konteks, atau bilah alat dari sini.
Ada opsi untuk menyesuaikan Panel MATE (yang akan segera kita bahas). Berbagai opsi terkait Jendela — seperti kinerja, perilaku, dan penampilan — juga ada di sini.
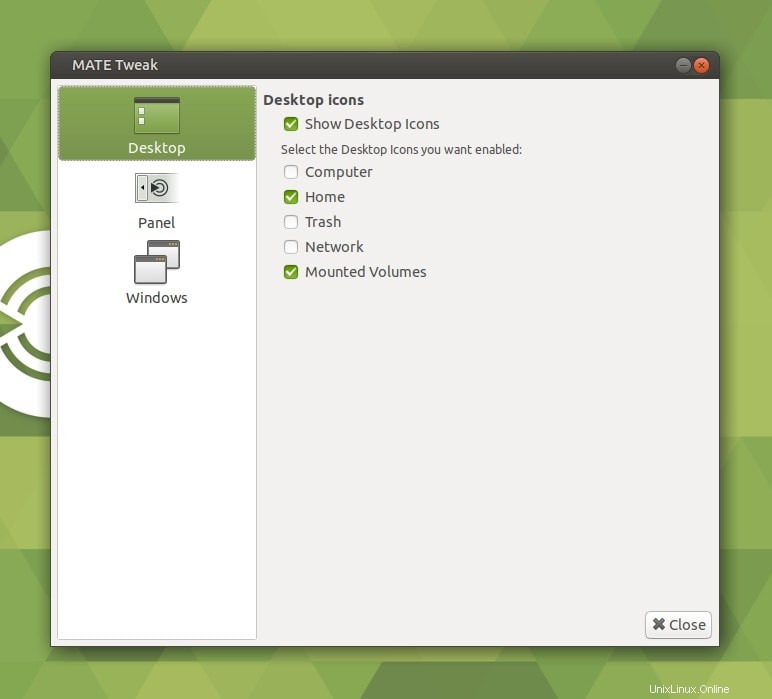
Anda dapat mengakses MATE Tweak dari Pusat Kontrol. Atau dengan perintah berikut:
mate-tweakSedikit trik:Tekan Alt+F2 bersamaan, ketik mate-tweak dan tekan enter. Voila!
3. Panel
Panel adalah bagian penting dari lingkungan desktop MATE. Jika Anda melihat bilah tipis di tepi (umumnya atas atau bawah) layar Anda, itu disebut panel. Anda akan memiliki setidaknya satu panel di layar Anda.
Menambahkan Panel Baru: Untuk menambahkan panel baru, klik kanan pada panel yang ada dan klik “Panel Baru ” dari menu popup. Panel kosong baru akan muncul.
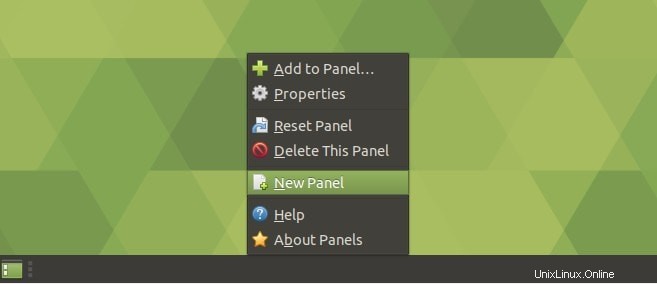
Menyesuaikan Panel: Untuk menyesuaikan panel yang ada, klik kanan padanya dan klik tombol “Properties ” dari menu popup.
Anda dapat memilih posisi panel itu dari jendela popup, mengubah ukuran dan cara kerjanya. Anda juga dapat mengubah latar belakangnya.
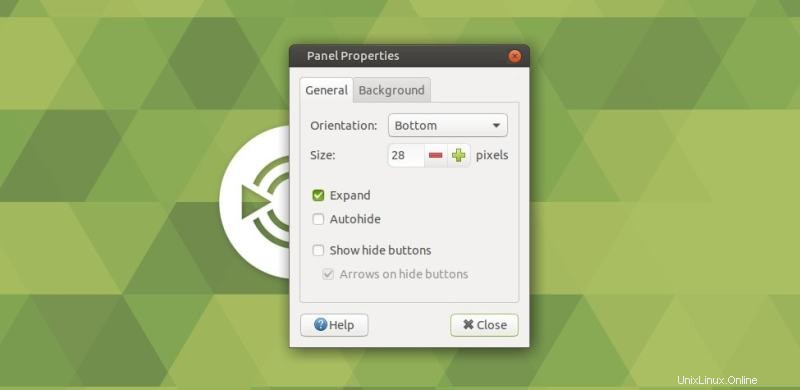
4. Applet
Sekarang kita tahu tentang panel, kita harus tahu tentang applet. Applet adalah hal-hal kecil yang ada di panel. Itu bisa berupa menu, berbagai indikator, tombol, alat kecil seperti jam, catatan tempel, dan semacamnya.
Ada cukup banyak applet yang tersedia untuk lingkungan desktop MATE.
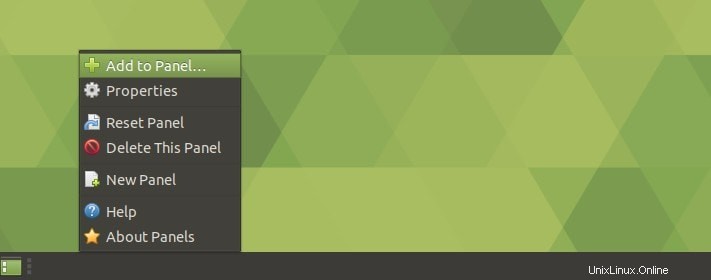
Menambahkan Applet ke panel: Untuk menambahkan applet ke panel, klik kanan pada panel dan klik tombol “Tambahkan ke Panel…” tombol dari menu popup.
Anda akan menemukan daftar semua applet yang tersedia. Cukup pilih yang Anda inginkan dan klik tombol “Tambah " tombol. Atau Anda dapat menarik dan melepasnya di panel.
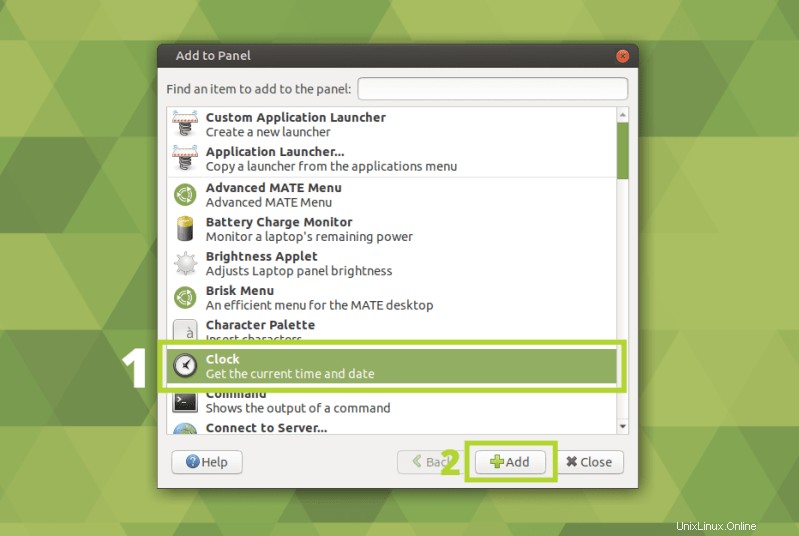
Menyesuaikan Applet: Klik kanan pada applet apa pun di panel.
Anda dapat memindahkan applet apa pun di panel atau menghapusnya dari sana. Beberapa applet juga memiliki opsi tambahan — seperti Edit, Preferensi, dll.
Setelah Anda selesai dengan penyesuaian, Anda mungkin juga ingin menguncinya ke panel.
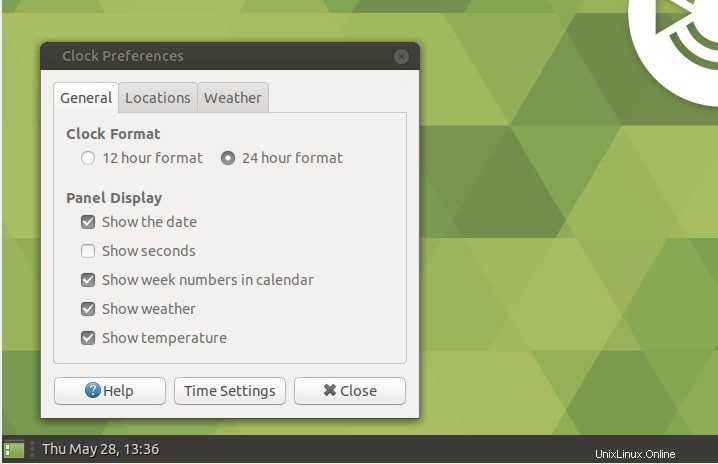
5. Wallpaper
Mengubah wallpaper semudah mungkin di MATE. Klik kanan pada desktop dan pilih “Ubah Latar Belakang Desktop “.
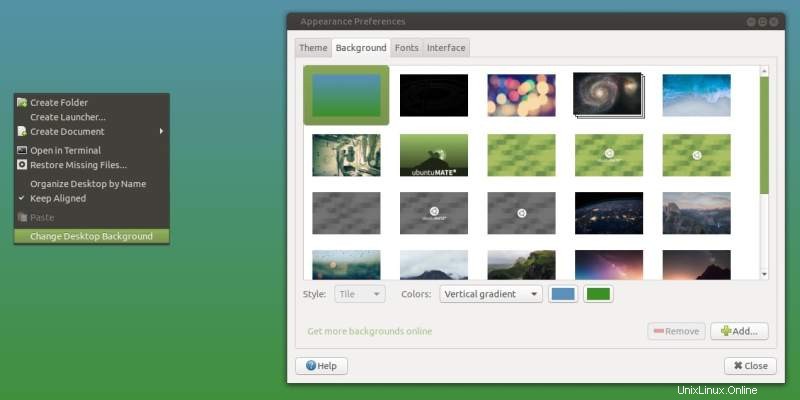
Pilih latar belakang, gayanya dan tutup. Itu saja, polos dan sederhana.
Anda dapat melihat lebih banyak tentang pengelola wallpaper di sini.
6. Tema
Tema adalah salah satu aspek utama dalam menyesuaikan lingkungan desktop apa pun. MATE memiliki dukungan untuk tema khusus. Sebelum kita melanjutkan, kita harus mengetahui bahwa — pada dasarnya ada tiga jenis tema:
- Tema Jendela :Tema jendela terutama mengelola batas jendela dan tampilan yang terkait dengan pengelola jendela. Manajer jendela default untuk MATE adalah cabang dari Metacity . Jadi, tema apa pun untuk Metacity juga dapat digunakan.
- Tema Desktop :Tema desktop mengelola tampilan lainnya. Karena MATE memiliki basis GTK 2, semua tema GTK 2 harus berfungsi di MATE. Tetapi karena ada banyak penyesuaian dari waktu ke waktu dan karena MATE secara bertahap menggunakan GTK 3 (sementara, tentu saja, mempertahankan tampilan tradisional), Anda akan menemukan bahwa banyak tema GTK 2 tidak akan berfungsi seperti yang diharapkan lagi. Sebaliknya, Anda akan melihat bahwa banyak tema GTK 3 akan bekerja dengan baik dengan MATE.
- Tema Ikon :Tema Ikon berisi ikon untuk berbagai tombol dan aplikasi di seluruh lingkungan desktop Anda.
Memasang Tema di MATE
Saya berharap menginstal tema pada MATE memiliki prosedur yang seragam. Tapi sayangnya, tidak ada. Ada berbagai metode untuk memasang tema yang berbeda:
Secara manual: Untuk beberapa tema, Anda harus mengunduh “.zip . secara manual ” dan ekstrak ke $HOME/.themes direktori. Jika Anda memasang tema Ikon, folder tema akan masuk ke $HOME/.icons direktori. $HOME adalah direktori home Anda.
Skrip Khusus :Anda perlu mengompilasi beberapa tema dari kode sumbernya. Umumnya, Anda akan mengkloning repositori tema dari GitHub dan menjalankan skrip yang disediakan untuk instalasi.
Menggunakan Pengelola Paket :Beberapa tema tersedia untuk diinstal melalui manajer paket — baik dari repositori resmi atau dari PPA. Jadi, menginstalnya adalah sudo apt install sederhana pergi.
Di mana pun Anda menemukan tema yang ingin Anda instal, baca dokumentasi yang disertakan dengannya. Dokumentasi harus berisi informasi rinci untuk menginstal dan menggunakannya.
Juga, perlu diingat bahwa terkadang sebuah tema berisi semua tema Jendela, Desktop &Ikon yang diperlukan tetapi terkadang tidak. Jika tidak, Anda harus menginstalnya secara terpisah. Jadi saya katakan ini lagi — selalu ikuti dokumentasinya.
Menyesuaikan Tema
Bagian keren tentang tema MATE adalah Anda dapat menggunakan bagian yang berbeda dari tema yang berbeda dan menggabungkannya menjadi satu. Dan untuk melakukan itu, Anda harus menggunakan Penampilan alat dari Pusat Kontrol.
Ini memiliki empat bagian untuk menyesuaikan tampilan lingkungan desktop Anda dan salah satunya diberi nama, dengan mudah, Tema .
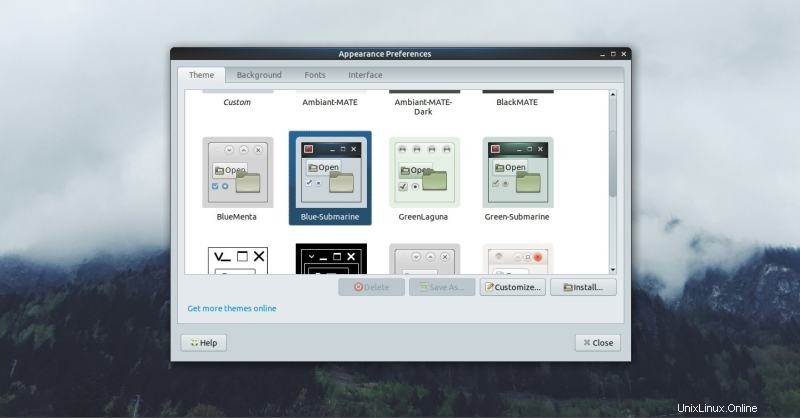
Di sini Anda dapat melihat semua tema yang diinstal pada sistem Anda. Pilih tema yang ingin Anda gunakan dan tekan tombol "Sesuaikan". Anda akan melihat jendela sembulan baru tempat Anda dapat mulai mencampur dan menyesuaikan tema.
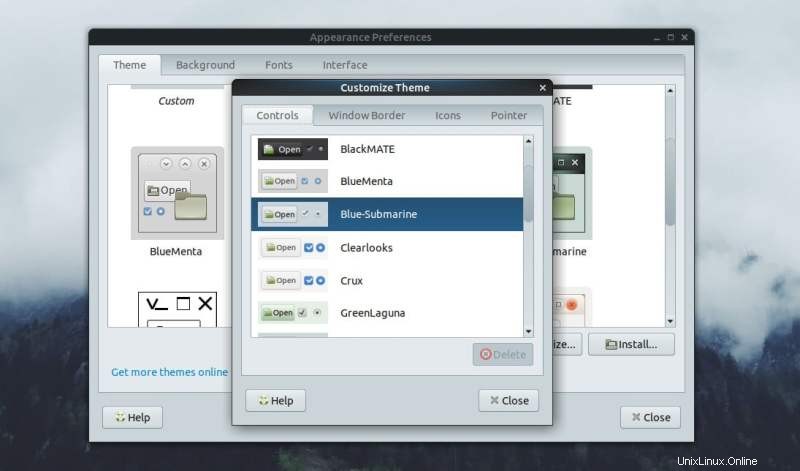
Pilih bagian Kontrol, Perbatasan Jendela, Ikon dan Pointer yang Anda inginkan. Dan kemudian Anda menyimpannya sebagai tema kustom baru. Anda juga dapat menginstal paket tema yang diunduh dari sini.
Menemukan tema untuk MATE
Anda dapat memeriksa situs web GNOME Look untuk menemukan dan mengunduh berbagai tema untuk MATE.
Ada banyak tema yang tidak tercantum di tempat yang disebutkan. Anda harus menelusuri sedikit dan mengawasi berbagai blog komunitas (seperti kami) tentang Linux untuk menemukan yang baru.
7. Font
Anda dapat menyesuaikan font menggunakan Tampilan alat dari Pusat Kontrol. Buka dan pilih tab Font.
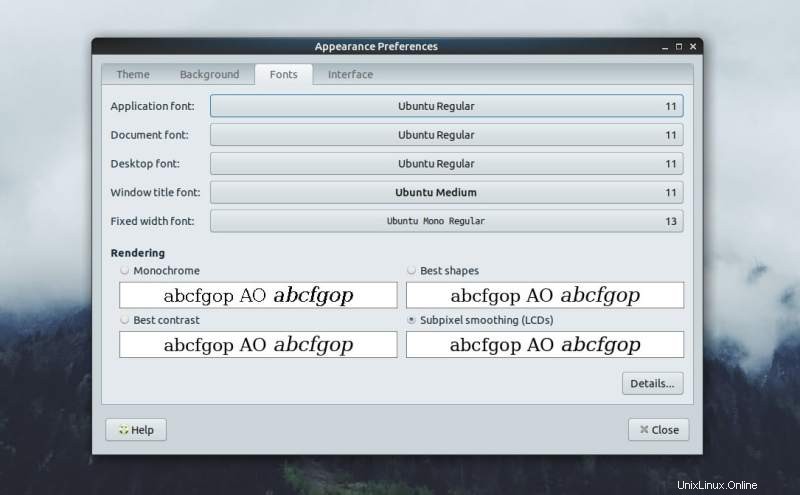
Dari sini, Anda dapat memilih font untuk berbagai bagian lingkungan desktop Anda.
Kami memiliki artikel tentang menginstal font di Ubuntu. Anda dapat membacanya di sini.
8. Menyesuaikan Layar Masuk
Jika Anda menggunakan LightDM dengan MATE, Anda akan memiliki setelan LightDM GTK+ Penyambut di Pusat Kontrol. Dari sini Anda dapat mengubah tampilan layar login Anda.
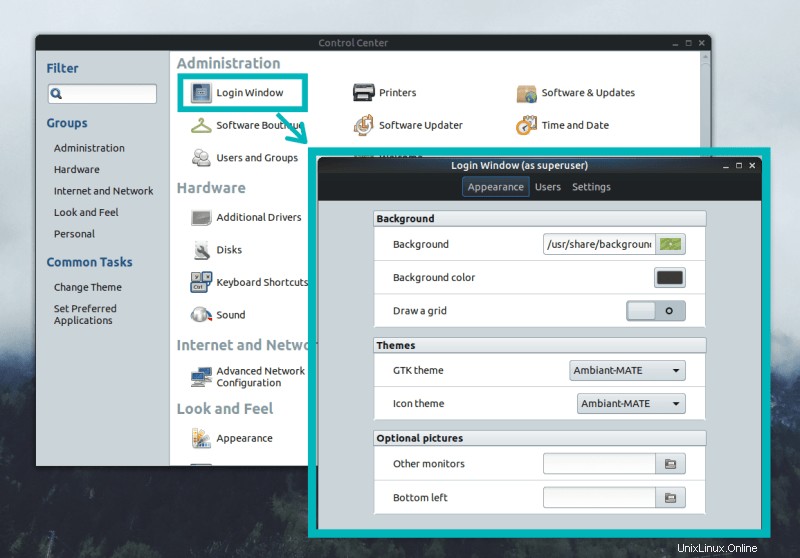
Anda akan menemukan banyak opsi di sini untuk menyesuaikannya. Jika Anda menggunakan beberapa pengelola tampilan lain, mungkin juga menyediakan jenis alat ini. Jangan lupa untuk memeriksa Pusat Kontrol untuk itu.
Jika Anda ingin mengetahui cara beralih antara GDN dan LightDM, baca artikel ini.
9. Sesuaikan Terminal
Bagi kami pengguna Linux, terminal adalah salah satu aspek utama dari OS kami, dan seperti bagian lainnya, kami ingin terminal kami terlihat cantik.
Terminal MATE default menyediakan banyak opsi untuk mengubah tampilannya. Anda perlu membuka terminal, dan memilih preferensi Profil dari menu edit.
Di sini Anda dapat menemukan opsi seperti mengubah warna palet, transparansi, latar belakang, font, dan banyak lagi.
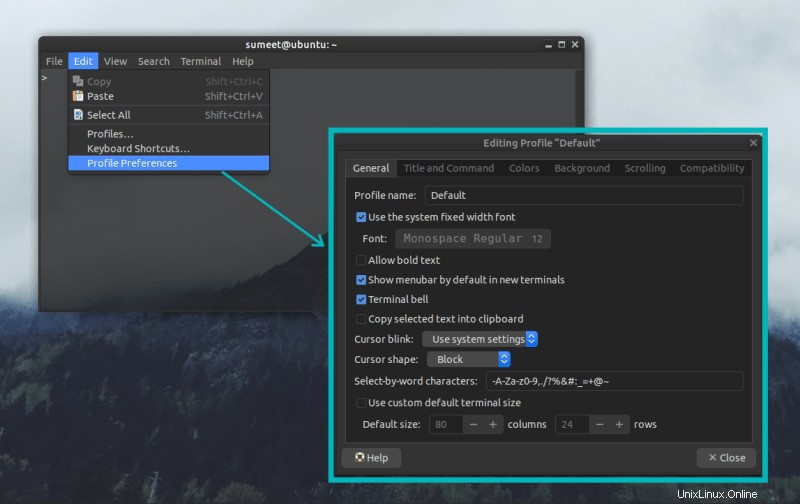
Perubahan lainnya
Ada juga beberapa alat lain di bagian “Tampilan dan Nuansa” di Pusat Kontrol.
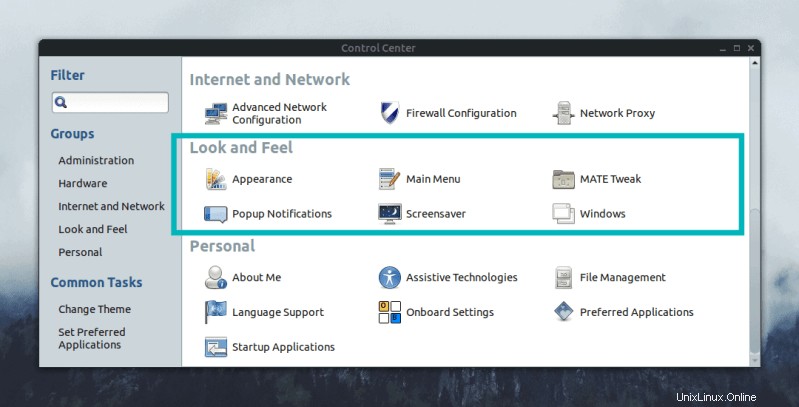
Pemberitahuan Munculan memungkinkan Anda mengonfigurasi tampilan &nuansa pemberitahuan desktop, dan Screensaver cukup jelas. Hanya, menggali sekitar untuk sedikit. Terus sesuaikan semuanya sampai Anda merasa puas dengan hasilnya.
Menutup
Apakah panduan ini untuk menyesuaikan lingkungan desktop MATE bermanfaat? Jika Anda membutuhkan panduan untuk hal lain, jangan lupa untuk memberi tahu kami. Dan juga, Anda dapat membagikan pemikiran Anda di bagian komentar di bawah. :)