Secara default, Ubuntu 22.04 Jammy Jellyfish menggunakan lingkungan desktop GNOME, atau tanpa GUI sama sekali dalam edisi server. Jika Anda ingin mengubah dan menginstal Mate sebagai gantinya, GUI dapat diunduh dan diinstal langsung dari repositori paket Ubuntu.
Ini dapat dilakukan baik saat Anda beralih dari GNOME ke Mate, atau saat ini Anda hanya menjalankan antarmuka baris perintah dan ingin menginstal lingkungan desktop grafis. Mate adalah pilihan tepat yang dilengkapi dengan semua alat yang Anda perlukan untuk mengelola sistem Ubuntu Anda.
Dalam tutorial ini, kita akan melalui petunjuk langkah demi langkah untuk menginstal lingkungan desktop Mate GUI di Ubuntu 22.04 Jammy Jellyfish.
Dalam tutorial ini Anda akan mempelajari:
- Cara memasang
tasksel - Cara menginstal desktop MATE
- Cara beralih ke pengelola tampilan lightdm
- Cara masuk ke desktop MATE

| Kategori | Persyaratan, Konvensi, atau Versi Perangkat Lunak yang Digunakan |
|---|---|
| Sistem | Ubuntu 22.04 Jammy Jellyfish |
| Perangkat Lunak | tasksel, desktop MATE |
| Lainnya | Akses istimewa ke sistem Linux Anda sebagai root atau melalui sudo perintah. |
| Konvensi | # – membutuhkan perintah linux yang diberikan untuk dieksekusi dengan hak akses root baik secara langsung sebagai pengguna root atau dengan menggunakan sudo perintah$ – membutuhkan perintah linux yang diberikan untuk dieksekusi sebagai pengguna biasa yang tidak memiliki hak istimewa |
Instal desktop MATE di Ubuntu 22.04 petunjuk langkah demi langkah
- Kami akan menggunakan
taskselperintah untuk menginstal GUI desktop MATE. Jikataskselperintah tidak tersedia di sistem Anda, Anda dapat menginstalnya dengan perintah berikut:$ sudo apt update $ sudo apt install tasksel
- Jalankan perintah berikut untuk memulai instalasi desktop MATE, tergantung pada paket yang ingin Anda instal.
ubuntu-mate-desktoppaket akan datang dengan lebih banyak aplikasi MATE yang diinstal secara default danubuntu-mate-corelebih ringan dengan perangkat lunak yang lebih sedikit.$ sudo tasksel install ubuntu-mate-desktop OR $ sudo tasksel install ubuntu-mate-core
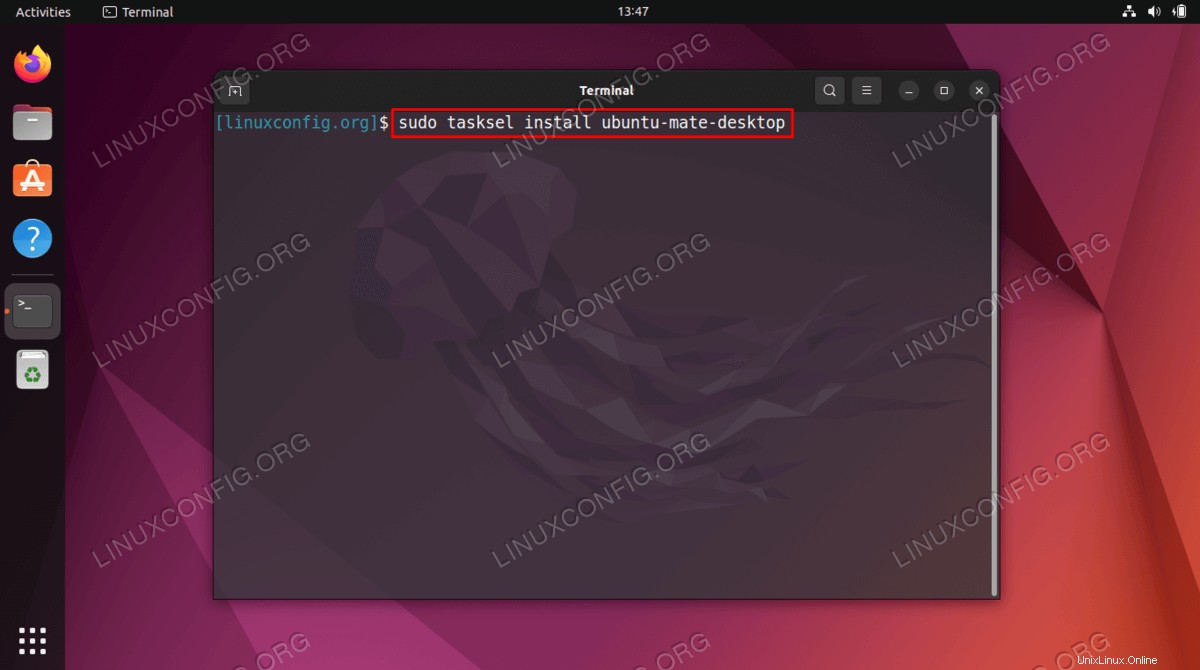
- Jika Anda sudah menginstal GNOME, Anda akan menerima pemberitahuan selama penginstalan MATE untuk memberi tahu Anda bahwa Anda sekarang akan memiliki beberapa pengelola tampilan yang diinstal. Jika Anda ingin Ubuntu 22.04 untuk boot ke desktop MATE secara default, maka Anda perlu mengatur manajer tampilan default Anda ke
lightdmketika prompt muncul. Gunakan TAB untuk memilihlightdm`dan tekan tombol ok.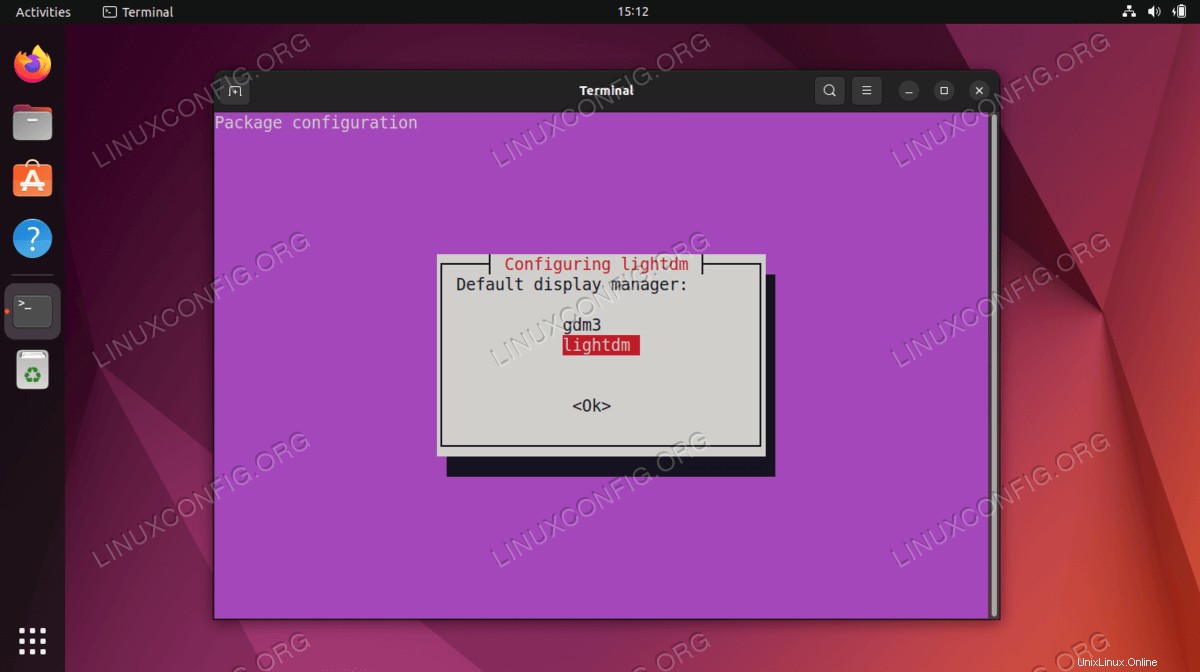
- Setelah instalasi, Anda dapat mem-boot ulang sistem Ubuntu 22.04 Anda untuk dimuat ke lingkungan desktop MATE.
$ reboot
- Pada layar login, pilih sesi Desktop sebagai Mate. Kemudian Anda dapat masuk dan mulai menggunakan lingkungan desktop MATE yang baru diinstal.
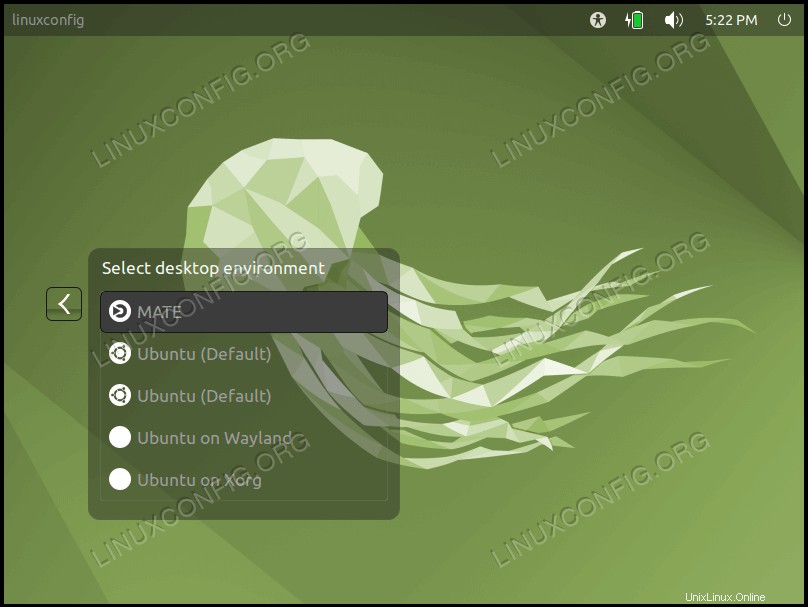
Pemikiran Penutup
Dalam tutorial ini, kita melihat cara menginstal GUI lingkungan desktop MATE di Ubuntu 22.04 Jammy Jellyfish Linux. MATE adalah lingkungan desktop yang cepat dan responsif, yang hadir dengan banyak aplikasinya sendiri untuk membuat administrasi sistem Anda menjadi lebih mudah. Desktop Ubuntu 22.04 dan MATE adalah kombinasi hebat yang pasti akan Anda nikmati – banyak yang akan merasa lebih menyukainya daripada lingkungan GNOME default di Ubuntu.