Pada artikel ini, kami akan menunjukkan kepada Anda beberapa metode untuk menyesuaikan panel dock di lingkungan desktop default GNOME di Ubuntu 22.04 Jammy Jellyfish Linux.
GNOME adalah lingkungan desktop default untuk Ubuntu 22.04 Jammy Jellyfish, dan salah satu hal pertama yang akan Anda lihat di desktop adalah panel dok di sebelah kiri layar. Panel dok sangat dapat disesuaikan, sehingga mudah untuk menyesuaikannya sesuai keinginan Anda.
Dalam tutorial ini Anda akan mempelajari:
- Cara menyesuaikan tampilan panel dok di menu setelan
- Cara menggunakan
dconf-Editoruntuk pengaturan panel dok granular - Cara menyesuaikan pengaturan melalui baris perintah
- Cara mengembalikan perubahan yang tidak diinginkan pada panel dok
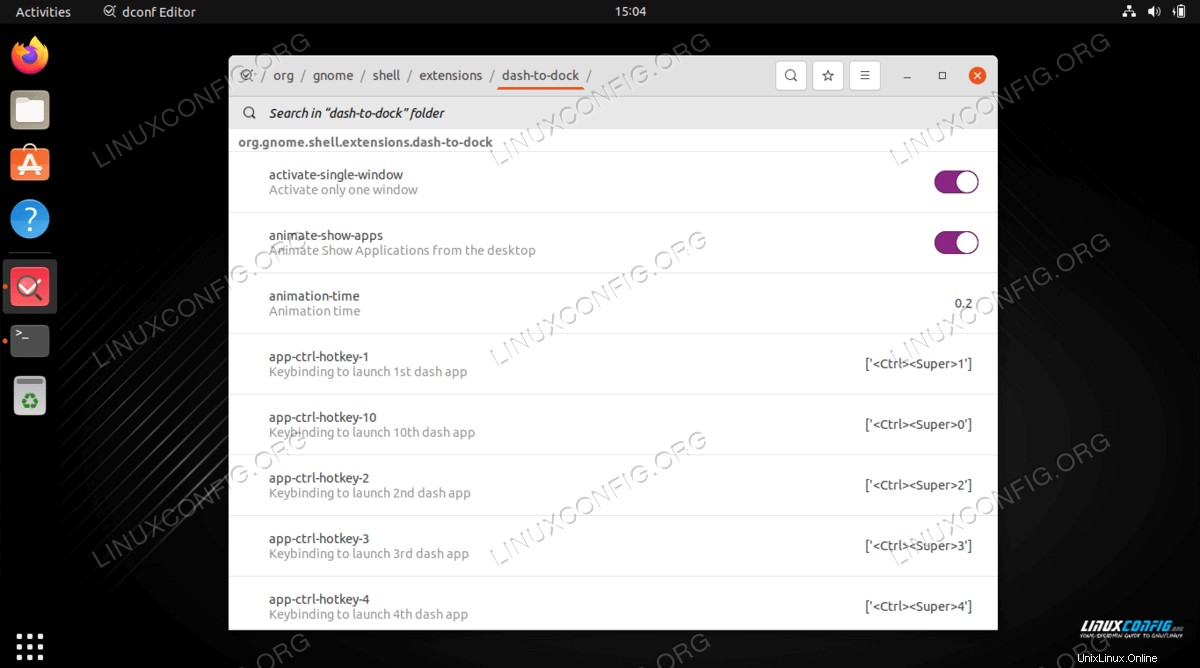
| Kategori | Persyaratan, Konvensi, atau Versi Perangkat Lunak yang Digunakan |
|---|---|
| Sistem | Ubuntu 22.04 Jammy Jellyfish |
| Perangkat Lunak | Lingkungan desktop GNOME, dconf-Editor |
| Lainnya | Akses istimewa ke sistem Linux Anda sebagai root atau melalui sudo perintah. |
| Konvensi | # – membutuhkan perintah linux yang diberikan untuk dieksekusi dengan hak akses root baik secara langsung sebagai pengguna root atau dengan menggunakan sudo perintah$ – membutuhkan perintah linux yang diberikan untuk dieksekusi sebagai pengguna biasa yang tidak memiliki hak istimewa |
Kustomisasi dasar di pengaturan Ubuntu 22.04
- GNOME memberi kami beberapa opsi penyesuaian dasar dalam pengaturan. Arahkan ke Pengaturan> Tampilan untuk mengaktifkan sembunyikan otomatis, menyesuaikan ukuran ikon, dan memilih posisi dok.
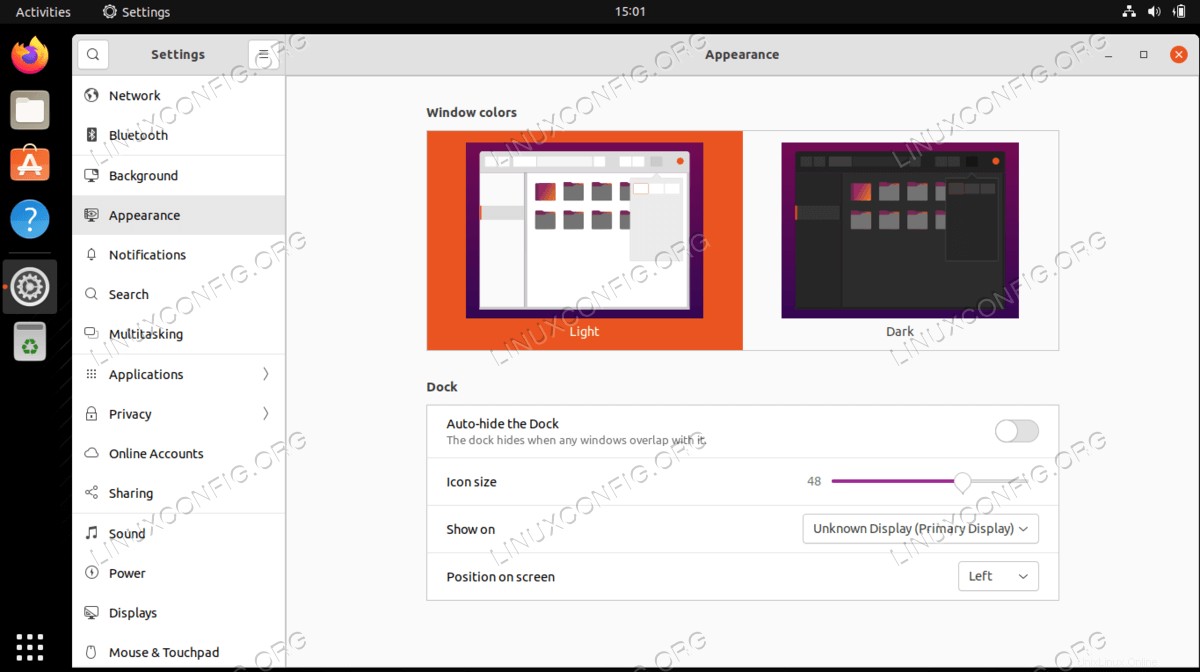
- Secara default, ini adalah semua opsi yang akan Anda temukan untuk menyesuaikan panel dok. Jika Anda ingin lebih mengontrol tampilannya di sistem Anda, Anda perlu menginstal alat tambahan seperti
dconf-editor. Untuk memulai, buka terminal baris perintah dan ketik perintah Linux berikut:$ sudo apt update $ sudo apt install dconf-editor
- Setelah diinstal, Anda dapat mengaksesnya di dalam jendela Aktivitas, seperti yang terlihat di sini:
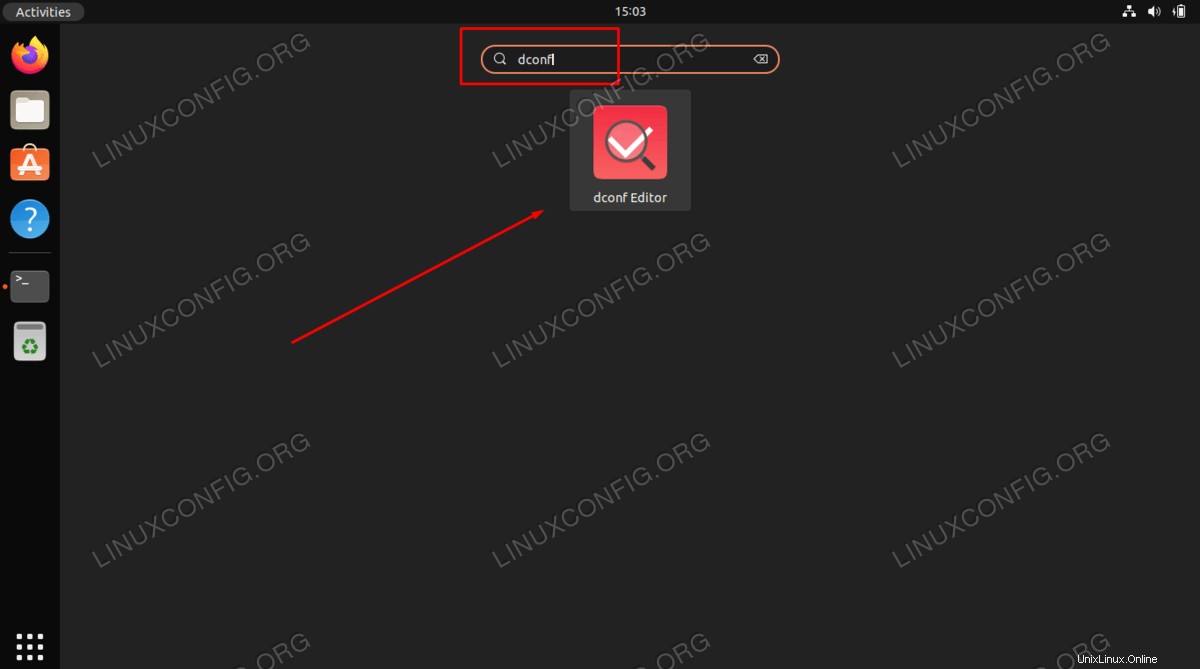
PERINGATAN
Ada banyak opsi yang dikemas ke dalam alat ini, karena menyediakan kustomisasi granular untuk banyak aspek GNOME. Dengan kata lain:berhati-hatilah dalam mengedit pengaturan di sini, dan jangan melakukannya dengan sembarangan. Kami akan menunjukkan cara mengembalikan pengaturan GNOME Anda di bawah ini, jika terjadi kesalahan.Di dalam dconf-Editor, Anda dapat menemukan pengaturan panel dok dengan menavigasi ke skema ini:
org > gnome > shell > extensions > dash-to-dock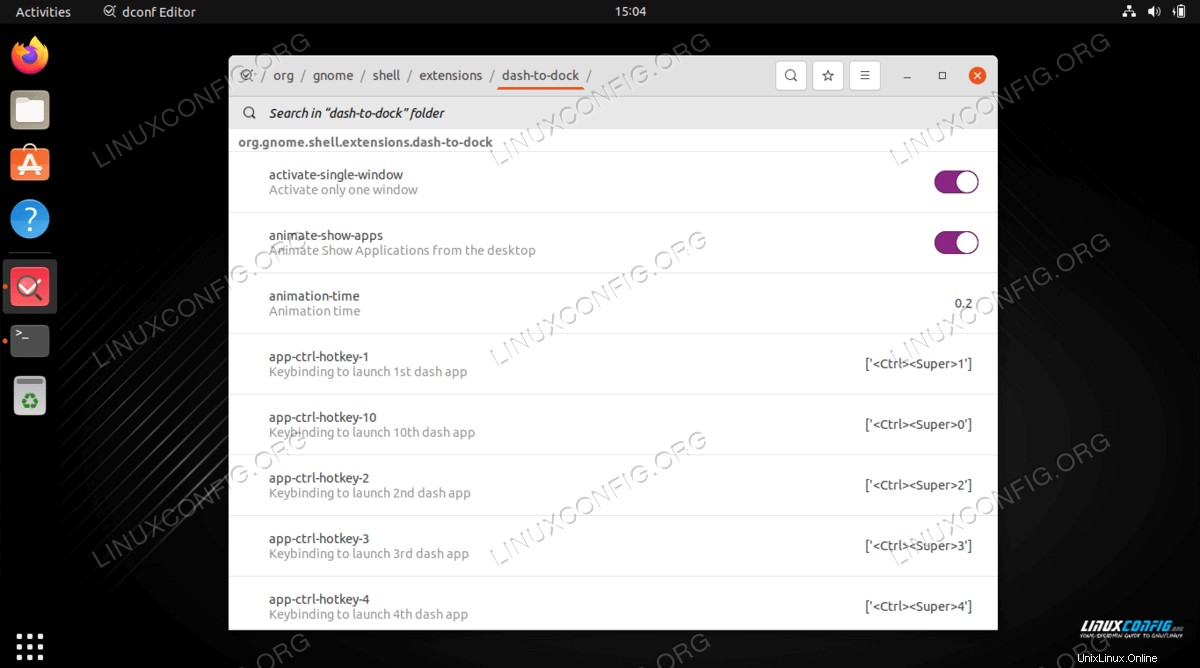
- Menu ini menyediakan akses mudah ke banyak penyesuaian yang tidak mungkin dilakukan, tetapi Anda juga dapat menggunakan dconf-Editor melalui baris perintah.
Misalnya, daftar perintah berikut akan menghasilkan hasil yang ditunjukkan pada tangkapan layar di bawah ini:
$ gsettings set org.gnome.shell.extensions.dash-to-dock extend-height false $ gsettings set org.gnome.shell.extensions.dash-to-dock dock-position BOTTOM $ gsettings set org.gnome.shell.extensions.dash-to-dock transparency-mode FIXED $ gsettings set org.gnome.shell.extensions.dash-to-dock dash-max-icon-size 64 $ gsettings set org.gnome.shell.extensions.dash-to-dock unity-backlit-items true
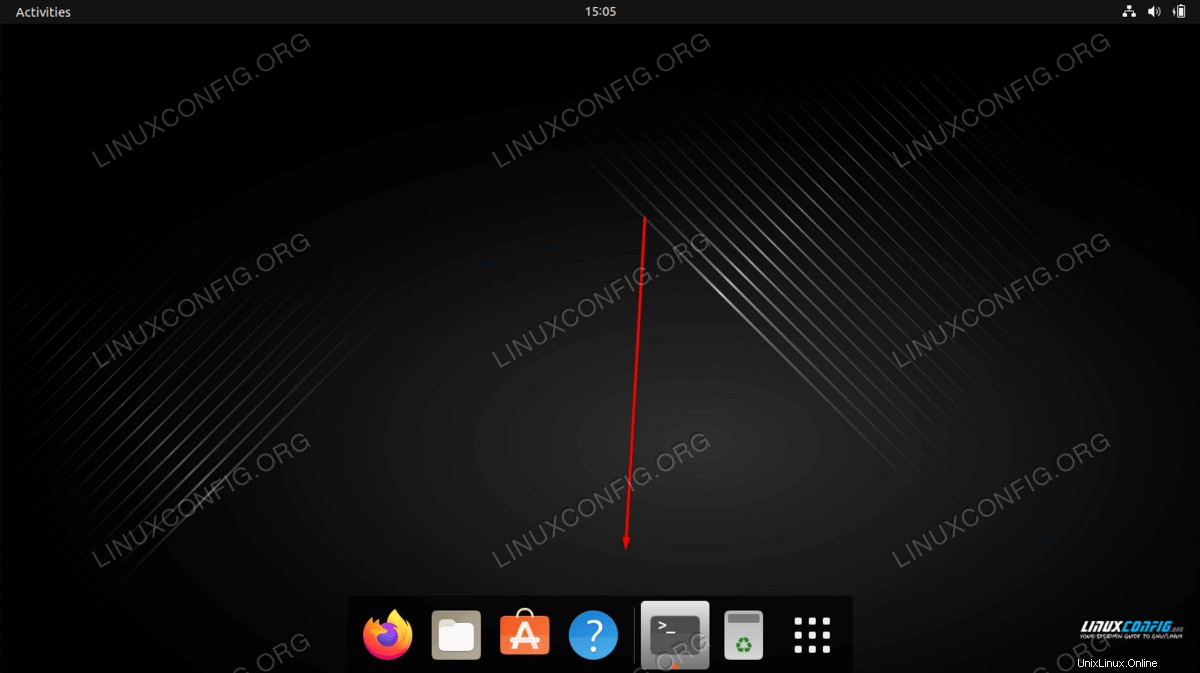
- Bereksperimenlah dengan nilai Anda sendiri agar panel dok terlihat persis seperti yang Anda inginkan. Jika Anda mendapatkan hasil yang tidak diinginkan dan mengalami kesulitan mengembalikan semuanya, gunakan perintah reset dconf-Editor untuk mengembalikan pengaturan ke default.
Misalnya, kita menyetel
dash-max-icon-sizeke 64 di atas. Perintah untuk mengembalikan pengaturan ini adalah:$ gsettings reset org.gnome.shell.extensions.dash-to-dock dash-max-icon-size
Pemikiran Penutup
Dalam tutorial ini, kita melihat cara menyesuaikan panel dock pada lingkungan desktop GNOME di Ubuntu 22.04 Jammy Jellyfish. Melalui penggunaan menu pengaturan default dan pengaturan tambahan yang ditemukan di dconf-Editor, Anda sekarang dapat mengedit panel dok agar terlihat seperti yang Anda inginkan.