Mari kita perbaiki masalah lain. Ini adalah yang besar, dan secara teknis, yang paling penting. Karena jika Anda bermaksud menggunakan Raspberry Pi 4 sebagai sistem desktop, seperti yang saya lakukan, maka akselerasi perangkat keras adalah komponen penting dari keseluruhan pengalaman. Apa artinya ini, dalam istilah awam:pemutaran video yang mulus dengan pemanfaatan sumber daya sistem yang rendah dan pemanasan yang lebih sedikit.
Secara default, bahkan model Pi sebelumnya dapat memutar film 1080p tanpa masalah. Ini berarti Anda juga harus mendapatkan hasil yang solid di sini. Namun, konfigurasi default tidak (saat ini) dioptimalkan untuk pengalaman desktop, dan kami perlu membuat beberapa perubahan manual. Biarkan saya menunjukkan kepada Anda apa yang perlu Anda lakukan di tingkat sistem terlebih dahulu - dan kemudian bagaimana mengizinkan Firefox, Chromium, dan VLC untuk menggunakan akselerasi perangkat keras. Setelah saya.
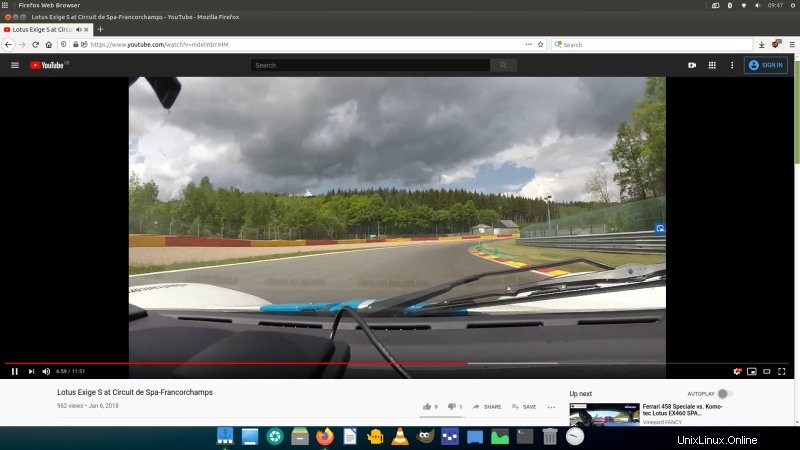
Perbarui sistem &instal pustaka
Langkah dasar pertama adalah memperbarui sistem:
sudo apt-get update
sudo apt-get dist-upgrade
Kemudian, Anda perlu menginstal beberapa perpustakaan kecil:
sudo apt-get install libgles2-mesa libgles2-mesa-dev xorg-dev
Pengubahan file konfigurasi
Kami membicarakan hal ini dalam panduan saya tentang cara memperbaiki resolusi layar di MATE, di mana Anda akhirnya memiliki bilah hitam di atas dan bawah, atau batas hitam di sekitar desktop Anda, dan resolusi aneh seperti 1824x984 alih-alih full HD 1920x1080. Saya akan mengulangi beberapa hal secara singkat, untuk kejelasan.
Ada dua cara untuk melakukannya:
- Menggunakan alat bantu yang disebut raspi-config. Namun, itu mungkin tidak ada di MATE atau tidak berfungsi dengan benar.
- Ubah secara manual file konfigurasi boot yang digunakan untuk mengatur sistem.
Saya akan merekomendasikan Anda untuk melakukan perubahan manual, karena ini juga memungkinkan Anda untuk lebih memahami apa yang Anda lakukan. Konfigurasi boot disimpan di lokasi berikut:
- Raspberry Pis 32-bit (hingga Model 3) di bawah /boot/config.txt.
- 64-bit Raspberry Pi (Model 4) di bawah /boot/firmware/usercfg.txt.
Pada Raspberry Pi, /boot/firmware/config.txt juga ada, tetapi file ini memberitahu Anda untuk tidak menulis perubahan secara langsung, dan menggunakan usercfg.txt. Di bagian bawah file config.txt, ada pernyataan include, yang akan menarik semua penggantian manual Anda dari file usercfg.txt. Jadi di sinilah kami ingin membuat perubahan.
Buka file dalam editor teks sebagai root atau sudo:
sudo nano /boot/firmware/usercfg.txt
Kemudian tambahkan baris berikut di sana:
dtoverlay=vc4-fkms-v3d
max_framebuffers=2
gpu_mem=128
hdmi_enable_4kp60=1
Apa yang kami lakukan di sini, kami mengaktifkan driver video 3D (disebut KMS Palsu), dan kami menyetel memori ke 128 MB - harap dicatat bahwa Pi 4 melakukan manajemen memori GPU secara berbeda dari model sebelumnya, dan karena ada prosesor diskrit untuk grafis, Anda tidak memerlukan sebanyak yang akan Anda gunakan pada perangkat keras sebelumnya.
Sekarang, ada dua driver lain yang dapat Anda coba, asalkan Anda tidak mendapatkan akselerasi perangkat keras yang berfungsi seperti yang Anda inginkan. Jadi, alih-alih dtoverlay=vc4-fkms-v3d, Anda dapat menggunakan:
dtoverlay=vc4-kms-v3d
Atau yang ini:
dtoverlay=vc4-kms-v3d-pi4
Anda juga dapat mengubah alokasi memori untuk GPU, tetapi ini bukan topik yang sepele. Jadi kita tidak akan membahasnya saat ini. Perlu diketahui bahwa Anda memiliki fleksibilitas dalam berapa banyak memori yang ingin Anda alokasikan. Jumlah RAM yang dimiliki Pi Anda juga akan berperan dalam mendapatkan nomor yang benar. 128 MB seharusnya baik-baik saja.
Pemisahan memori dan alokasi CMA
Satu lagi trik yang bisa Anda lakukan adalah pemisahan memori. Pada dasarnya, Anda dapat mengetahui berapa banyak memori yang dialokasikan ke GPU dan berapa banyak yang masuk ke CPU. Biasanya, memori dialokasikan secara dinamis, tetapi Anda dapat melakukan pemisahan sendiri. Artinya, setelah nilai ini dilewati (dalam MB), GPU akan meminta lebih banyak memori dari CPU, atau melepaskan sebagian lagi - ini dapat menyebabkan potensi kemacetan kinerja selama operasi yang intens, sehingga pemisahan memungkinkan Anda untuk melakukan pra -optimalkan untuk kasus penggunaan yang khas. Anda dapat melihat konfigurasi ini jika Anda menjalankan alat raspi-config, misalnya. Ini memungkinkan Anda untuk menentukan berapa banyak memori yang akan diberikan ke CPU (ARM), dan berapa banyak ke GPU (VideoCore).
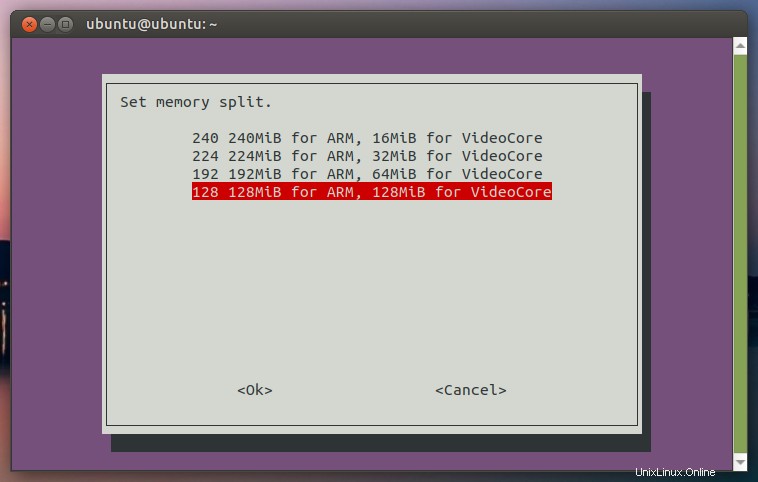
Pengaturan sebenarnya adalah (baik kms atau fkms) seperti:
dtoverlay=vc4-kms-v3d, cma-128
dtoverlay=vc4-fkms-v3d, cma-128
Mulai ulang &periksa
Setelah Pi Anda boot lagi, Anda dapat memeriksa apakah driver 3D telah dimuat dan berfungsi:
cat /proc/device-tree/soc/firmwarekms@7e600000/status
cat /proc/device-tree/v3dbus/v3d@7ec04000/status
Jika kedua perintah ini kembali oke, Anda memiliki akselerasi perangkat keras. Jika hasilnya dinonaktifkan, coba dengan opsi dtoverlay yang berbeda, reboot, dan periksa lagi. Perlu diketahui bahwa Anda mungkin tidak dapat mengaktifkan akselerasi perangkat keras karena alasan tertentu - versi kernel, utilitas tumpukan grafik yang hilang, dll. Jika itu terjadi, tunggu saja hingga pembaruan sistem berikutnya.
Aktifkan akselerasi perangkat keras di Firefox
Memiliki sistem Anda dengan akselerasi perangkat keras tidak cukup. Anda juga perlu memberi tahu masing-masing program untuk menggunakannya. Untuk alasan apa pun, baik Firefox maupun Chromium tidak memiliki flag yang benar yang disetel secara default. Di Firefox, Anda dapat memeriksa status dengan about:support. Pergi ke Graphics dan periksa baris yang bertuliskan Compositing. Jika nilainya Dasar, Anda tidak mengaktifkan akselerasi perangkat keras.
Untuk mengganti, buka about:config, dan cari kunci berikut:
layer.acceleration.force-enabled
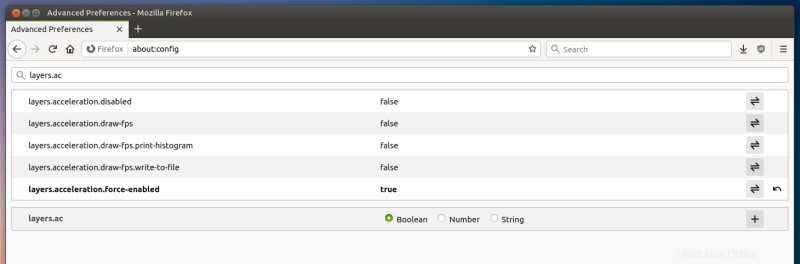
Dan alihkan ke true. Mulai ulang Firefox. Buka tentang:halaman dukungan. Bidang Pengomposisian harus memiliki nilai OpenGL. Sekarang Anda dapat menonton video sesuai keinginan.
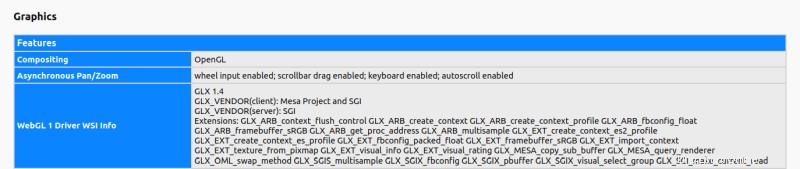
Aktifkan akselerasi perangkat keras di Chromium
Demikian pula, jika Anda memilih untuk menggunakan Chromium, awalnya akan melaporkan tidak ada akselerasi HW di bawah chrome://gpu. Kita dapat mengubahnya melalui chrome://flags. Yang Anda inginkan adalah Ganti daftar perenderan perangkat lunak, dan ubah setelan ke Diaktifkan.
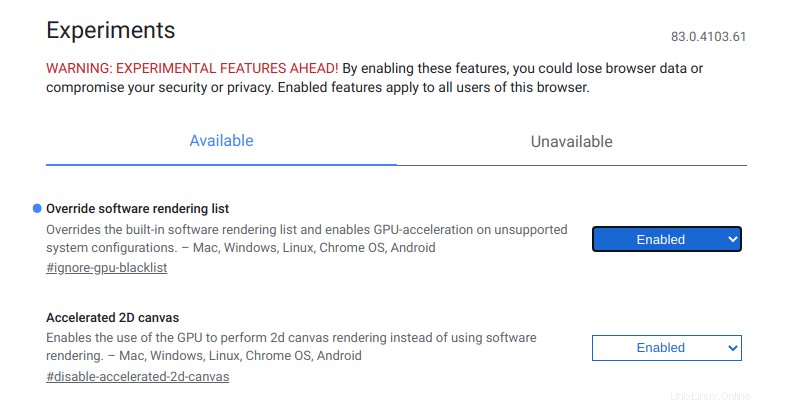
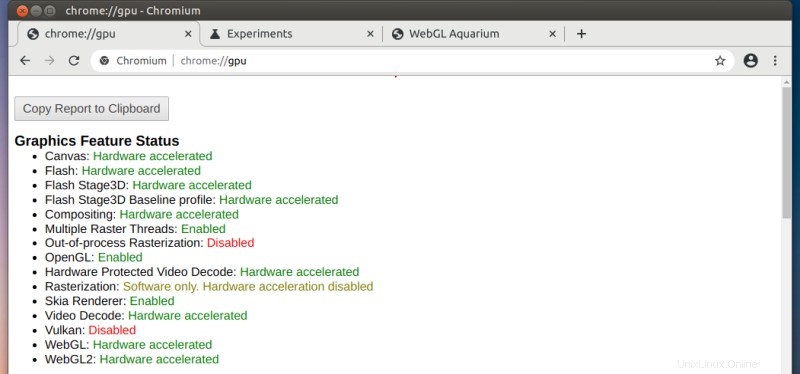
Harap dicatat bahwa beberapa opsi akan tetap terbaca Disabled atau Software only. Ini karena beberapa di antaranya bergantung pada perangkat keras (jika Anda mengatakan grafis Windows dan Nvidia, lakukan pemeriksaan yang sama, untuk bersenang-senang), dan beberapa di antaranya bergantung pada OpenGL 3.0. Sejauh pengetahuan saya, Raspberry Pi hanya mendukung OpenGL 2.1.
Aktifkan akselerasi perangkat keras di VLC
Ini adalah yang paling sederhana dari ketiganya. Alat> Preferensi. Klik Video. Di bawah Pengaturan Video> Keluaran, pilih keluaran video OpenGL. Harap perhatikan bahwa jika Anda mencoba ini pada distribusi pilihan acak, atau jika VLC belum dikompilasi dengan OpenGL, ini tidak akan berfungsi, apa pun yang didukung platform Anda.
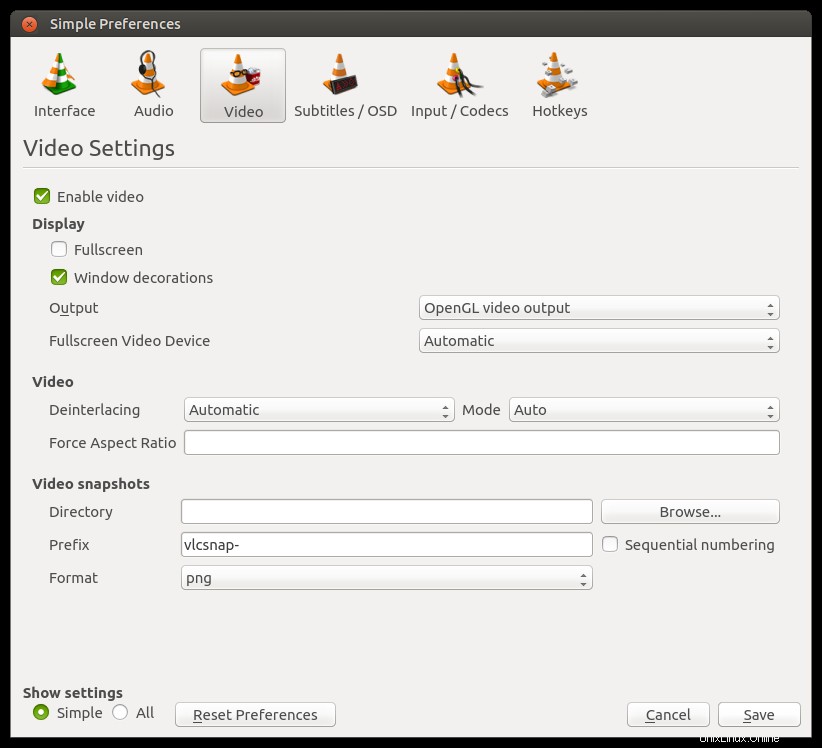
Pengujian &hasil
Dan sekarang, Anda harus benar-benar menjalankan beberapa konten video yang bagus dan melihat apa yang memberi.
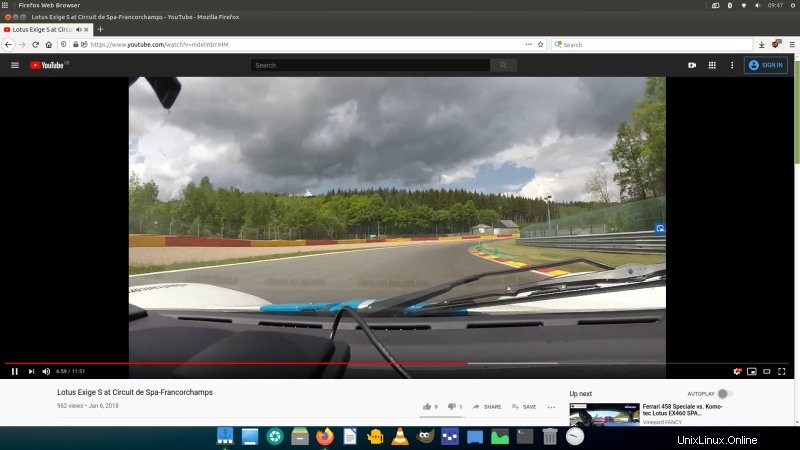
Kesimpulan
Saya percaya bahwa seiring waktu, masalah ini akan hilang, dan Anda tidak akan membutuhkan panduan ini. Yah, saya harap begitu. Melihat Ubuntu MATE - tetapi juga Raspberry Pi OS, defaultnya belum dirancang dengan terlalu banyak fokus untuk penggunaan desktop. Itu dapat dimengerti, tetapi bagi siapa saja yang ingin menggunakan Pi sebagai sistem mouse dan keyboard biasa, ini berarti banyak pekerjaan ekstra.
Semoga tutorial ini memiliki semua bagian yang Anda butuhkan untuk mendapatkan pengalaman multimedia yang menyenangkan. Pada artikel berikutnya dalam seri ini, kita akan membahas, Anda dapat menebaknya, audio, komponen kedua dan sama pentingnya. Itu saja untuk saat ini, pantau terus.