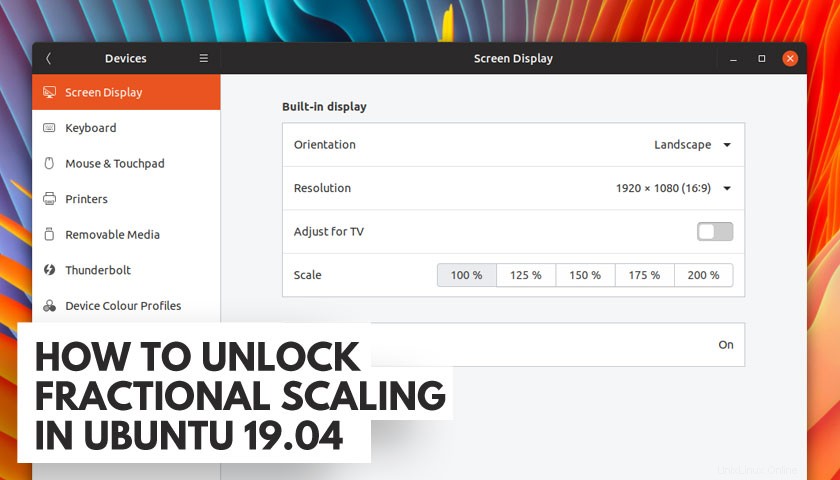
Apakah Anda ingin mengaktifkan penskalaan fraksional di rilis Ubuntu 19.04 (atau distro apa pun yang mengirimkan rilis GNOME 3.32)? Jika demikian, Anda datang ke pos yang tepat!
Dalam panduan singkat ini, saya menunjukkan cara membuka kunci eksperimental penskalaan fraksional di Ubuntu 19.04 untuk sesi Wayland dan Xorg.
Mengapa ini menjadi masalah besar?
Instalasi Ubuntu yang biasa dan out-of-the-box hanya memiliki dua nilai penskalaan yang tersedia di Settings > Devices > Screen Display :100% dan 200%.
Laptop Lenovo saya memiliki layar 14 inci pada resolusi 1920x1080 – bukan HiDPI sama sekali, tetapi pada nilai skala default 100%, saya menemukan batas jendela, tombol, dan elemen antarmuka lainnya terlalu kecil:
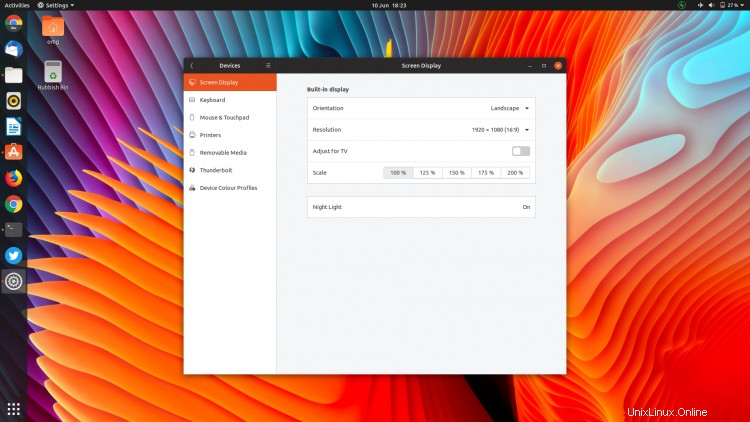
Sebaliknya, pada 200%, satu-satunya nilai skala lain yang ditawarkan Ubuntu, desktop terlalu diperbesar untuk dapat digunakan:
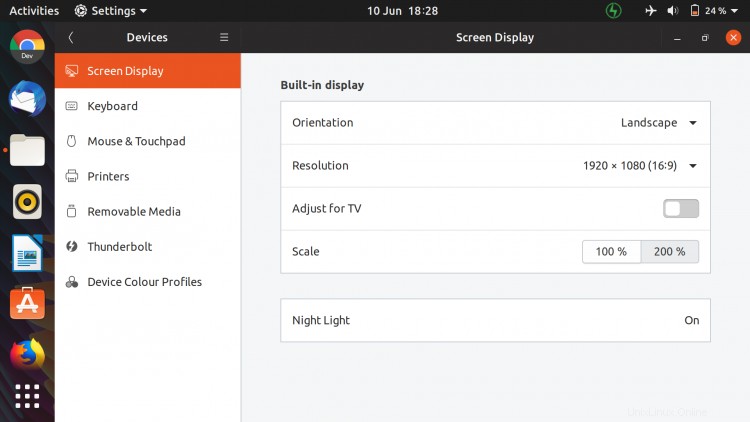
Untungnya Ubuntu 19.04 menyembunyikan beberapa nilai penskalaan tambahan, nilai yang menskalakan elemen antarmuka kurang dramatis!
Dan inilah cara Anda mengaktifkannya.
Aktifkan Penskalaan Pecahan di Ubuntu 19.04
Sekarang, perlu diingat bahwa penskalaan pecahan di Ubuntu 19.04 disembunyikan karena suatu alasan :ini eksperimental. Artinya mungkin bermasalah, bermasalah, tidak berfungsi sebaik yang Anda inginkan, dan semua hal terkait lainnya.
Terus terang:Anda tidak bisa mengeluh jika ada yang tidak beres atau tidak berfungsi dengan aplikasi tertentu.
Seperti yang disebutkan, opsi penskalaan tampilan default di Ubuntu 19.04 adalah 100% atau 200% - itu saja. Tidak ada dukungan (di luar kotak) untuk nilai penskalaan pecahan, seperti 125% atau 150%.
Namun dengan perintah cepat, Anda dapat membuka 3 nilai penskalaan pecahan:125%, 150%, dan 175%:
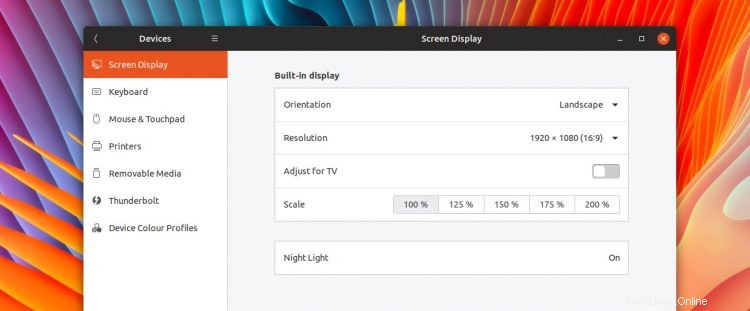
Bagaimana?
Untuk mengaktifkan penskalaan pecahan di GNOME 3.32 di Wayland, jalankan:
gsettings set org.gnome.mutter experimental-features "['scale-monitor-framebuffer']"
Untuk mengaktifkan penskalaan pecahan di Ubuntu 19.04 di Xorg, jalankan:
gsettings set org.gnome.mutter experimental-features "['x11-randr-fractional-scaling']"
Setelah disetel, Anda dapat membuka Settings > Devices > Screen Display untuk mengakses nilai penskalaan pecahan tambahan, termasuk 125% dan 150%.
Anda dapat melakukannya melalui dconf (tapi ini adalah kesalahan)
Jika Anda bukan penggemar baris perintah, Anda dapat mengaktifkan penskalaan pecahan secara manual menggunakan GUI (dconf ) tetapi, sejujurnya, ini jauh lebih cepat jika Anda hanya menyalin dan menempelkan perintah di atas di jendela Terminal baru.
Kemungkinan Dampak Sumber Daya
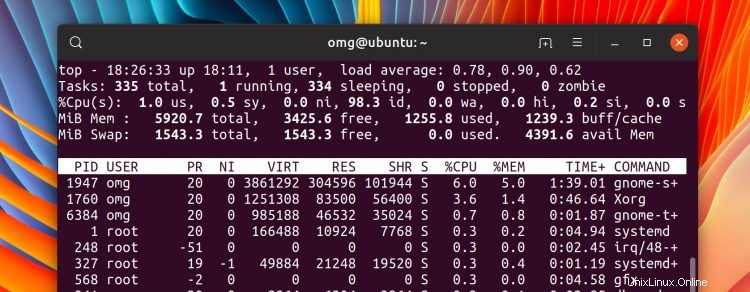
Selain buggy dan tidak siap untuk prime time, ada alasan lain mengapa Anda mungkin ingin memasang layar berukuran kecil.
Beberapa pengguna melaporkan bahwa beban proses Xorg lebih tinggi ketika opsi ini diaktifkan dan digunakan. Jika Anda mengalami pelambatan, mungkin itu alasannya. Awasi Monitor Sistem atau top perintah untuk melihat apa yang terjadi di sistem Anda.
Nonaktifkan penskalaan pecahan di Ubuntu 19.04
Jika Anda mencoba nilai tambahan ini, tetapi ternyata nilai tersebut bukan untuk Anda, sebaiknya Anda “mengurungkan” dan mengembalikan perubahan.
Ini cukup mudah; buka terminal dan jalankan:
gsettings reset org.gnome.mutter experimental-features
Et voila:kembali ke dua opsi skala saja.
- Sumber: Marco Trevisan