Anggur adalah solusi terbaik untuk pengguna Linux di distro seperti Ubuntu yang masih memperhatikan pengalaman sistem operasi Windows. Dengan lapisan Wine yang kompatibel di Linux, Anda dapat berinteraksi dengan aplikasi Windows favorit Anda di lingkungan Linux.
Keuntungan Wine dibandingkan mesin virtual dan emulator adalah bahwa panggilan Windows API diterjemahkan ke dalam panggilan POSIX, mengabaikan simulasi logika Windows internal (pendekatan oleh emulator dan mesin virtual).
Pendekatan Wine dalam menjalankan aplikasi Windows menyimpannya dari memori dan hukuman kinerja yang menghasilkan integrasi aplikasi Windows yang mulus di Desktop Ubuntu Anda.
[ Anda mungkin juga menyukai:Cara Menginstal Wine untuk Menjalankan Aplikasi Windows di Debian ]
Artikel ini akan memandu kita melalui pemasangan Wine 7.0 di Ubuntu Desktop. Sebelum kita menangani pendekatan instalasi ini, mari kita lihat manfaat Wine 7.0 berikut
- Dengan Wine, dan melalui skrip, Anda dapat memulai panggilan aplikasi Windows. Skrip yang ditulis Unix ini cukup kuat untuk memanfaatkan lingkungan Unix apa pun.
- Melalui Wine, akses jarak jauh aplikasi Windows sangat terlihat.
- Kompatibilitas Wine dengan thin client (di mana aplikasi x-terminal ada pada mesin Linux yang diinstal Wine) menyediakan koneksi yang mudah ke aplikasi Windows.
- Jejak sumber terbuka Wine menjadikannya aplikasi yang ekstensif sehingga Anda dapat mengonfigurasinya untuk memenuhi permintaan pengguna tanpa konsekuensi apa pun.
- Melalui klien Java/HTML5 dan VNC, Wine telah berkontribusi secara signifikan pada pembuatan aplikasi Windows berbasis web yang sudah ada.
Menginstal Wine di Desktop Ubuntu
Pastikan Anda tidak memiliki instalasi wine sebelumnya di Ubuntu sistem. Jika ya, cobalah untuk menghapusnya. Selain itu, aktifkan dukungan arsitektur 32-bit jika Anda menggunakan mesin arsitektur 64-bit agar Wine dapat berjalan dengan lancar.
$ sudo apt update $ sudo dpkg --add-architecture i386
Ambil dan tandatangani kunci repositori Wine dengan perintah wget berikut:
$ wget -nc https://dl.winehq.org/wine-builds/winehq.key
Tambahkan kunci Wine yang diunduh ke sistem Ubuntu Anda.
$ sudo apt-key add winehq.key
Selanjutnya, tambahkan repositori WineHQ dan perbarui sistem Anda.
$ sudo add-apt-repository 'deb https://dl.winehq.org/wine-builds/ubuntu/ focal main' $ sudo apt update
Terakhir, ambil dan instal versi wine yang stabil menggunakan pengelola paket Anda.
$ sudo apt install --install-recommends winehq-stable
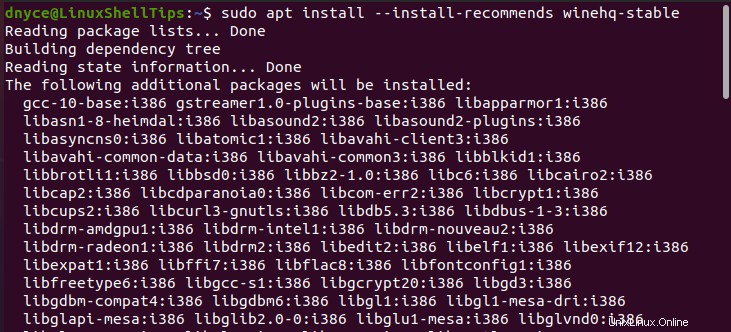
Jika Anda tertarik dengan rilis versi pengembangan Wine, jalankan:
$ sudo apt install --install-recommends winehq-devel
Jika Anda tertarik dengan rilis versi pementasan Wine, jalankan:
$ sudo apt install --install-recommends winehq-staging
Periksa versi yang diinstal Wine:
$ wine --version wine-7.0
Mengonfigurasi Anggur di Desktop Ubuntu
Untuk mengkonfigurasi Wine, jalankan perintah berikut:
$ winecfg
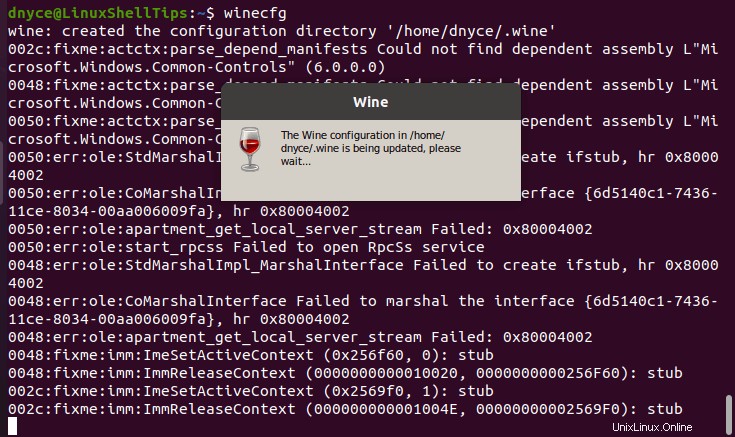
Anda mungkin perlu melakukan instalasi ketergantungan tambahan.
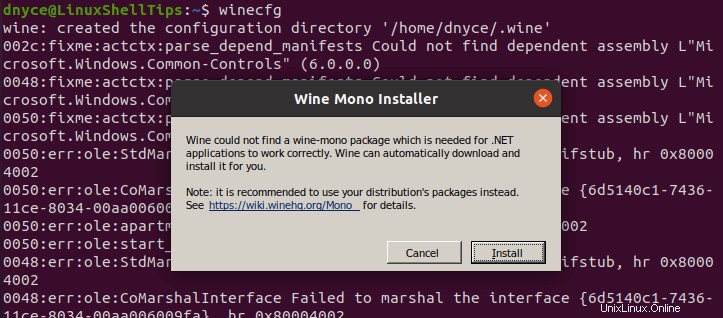
Untuk menggunakan anggur di .exe aplikasi mematuhi sintaks:
$ wine path/to/windows/application.exe
Saat menangani file MSI:
$ wine start /path/to/application/installer.msi
Untuk opsi penggunaan lainnya, jalankan wine --help di terminal Ubuntu Anda.
$ wine --help
Dengan Anggur 7.0 diinstal di Ubuntu . Anda Desktop, Anda sekarang siap untuk menjelajahi kinerja aplikasi Windows favorit Anda di lingkungan yang terikat Linux.