Pendahuluan
Wine adalah aplikasi yang memungkinkan Anda menjalankan program Windows di sistem Linux. Wine mirip dengan emulator, tetapi dengan teknologi berbeda yang meningkatkan performa.
Dalam tutorial ini, pelajari cara menginstal Wine di Ubuntu.
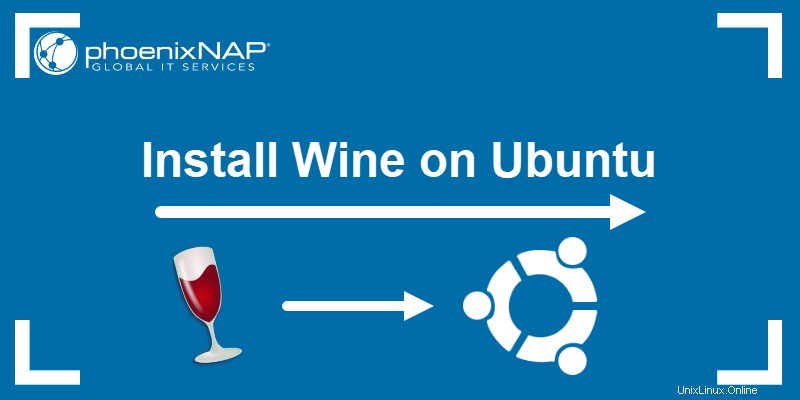
Prasyarat
- Akun pengguna dengan sudo hak istimewa
- Desktop Ubuntu 18.04 LTS Terinstal atau Ubuntu 20.04
- Akses ke jendela terminal/baris perintah (Ctrl-Alt-T)
Instal Anggur dari Repositori Ubuntu
Langkah 1:Verifikasi sistem Ubuntu 32-bit atau 64-bit
Wine menggunakan aplikasi yang berbeda untuk Ubuntu versi 32-bit dan 64-bit.
Untuk melihat detail CPU, masukkan perintah:
lscpuKolom CPU op-mode(s) memberi tahu Anda arsitektur mana yang Anda gunakan:
op-mode CPU:32-bit: Anda memiliki OS 32-bit
op-mode CPU:64-bit: Anda memiliki OS 64-bit
op-mode CPU:32-bit, 64-bit: Anda mendukung keduanya
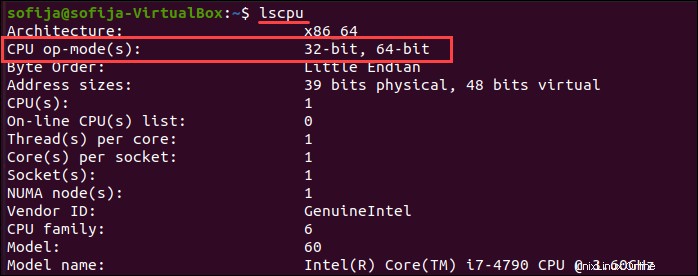
Langkah 2:Instal Anggur dari Repositori Default
Menginstal Wine dari repositori default Ubuntu adalah opsi termudah. Namun, perlu diketahui bahwa itu mungkin tidak menyediakan versi terbaru.
1. Mulailah dengan memperbarui daftar paket repositori apt. Ini memastikan versi terbaru Wine yang stabil telah terinstal.
sudo apt update2. Untuk menginstal 64-bit Wine, masukkan berikut ini:
sudo apt install wine64Untuk menginstal Wine 32-bit, masukkan berikut ini:
sudo apt install wine32Langkah 3:Verifikasi Versi Anggur Terinstal
Setelah operasi selesai, verifikasi instalasi dengan memeriksa versi yang sedang berjalan:
wine --version
Menginstal Wine dari repositori resmi Ubuntu akan selalu menyediakan instalasi yang stabil. Namun, repositori mungkin tidak menyertakan versi terbaru.
Opsi Alternatif:Instal Wine Dari Repositori WineHQ
Jika Anda memerlukan versi Wine yang lebih baru, instal di Ubuntu dari repositori pengembang.
1. Jika Anda menggunakan OS 64-bit, mulailah dengan mengaktifkan arsitektur 32-bit:
sudo dpkg --add-architecture i3862. Kemudian, perbarui repositori lagi:
sudo apt update
3. Tambahkan kunci GPG:
wget -qO- https://dl.winehq.org/wine-builds/winehq.key | sudo apt-key add -
4. Kemudian, jalankan perintah berikut untuk menambahkan repositori WineHQ ke Ubuntu:
sudo apt install software-properties-commonsudo apt-add-repository "deb https://dl.winehq.org/wine-builds/ubuntu/ $(lsb_release -cs) main"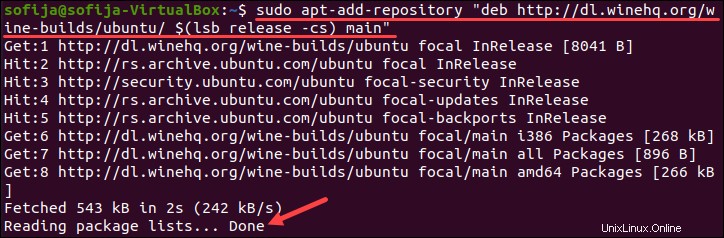
5. Perbarui daftar paket:
sudo apt update6. Instal rilis Wine stabil terbaru menggunakan perintah:
sudo apt install --install-recommends winehq-stableAtau, untuk menginstal rilis pengembangan Wine terbaru, gunakan perintah:
sudo apt install --install-recommends winehq-devel7. Verifikasi instalasi dengan menjalankan:
wine --version
Cara Memperbarui Anggur
Anggur sering diperbarui. Untuk memperbarui anggur secara manual, gunakan perintah:
sudo apt-get upgrade winehq-stable
Ganti stable dengan devel untuk versi pengembang.
Rilis stabil keluar setiap 10-12 minggu. Pembaruan pengembang lebih sering keluar.
Secara default, wine membuat direktori instalasi di direktori home. Ini menggunakan c:\ virtual virtual drive untuk menginterpretasikan perintah. Anda dapat menemukan direktori ini di /$HOME/.wine/drive_c/ .
Cara Menghapus Instalasi Anggur Dari Ubuntu
Untuk menghapus instalasi anggur:
sudo apt remove wine[version]
Alih-alih wine[version] , ketik wine64 , wine32 , wine-stable atau wine-dev sesuai dengan versi yang telah Anda instal.
Perintah itu menghapus Wine, tetapi bukan dependensinya. Untuk menghapus semua dependensi yang tidak perlu, jalankan perintah:
sudo apt autoremovePenghapusan folder yang tersisa ini perlu dilakukan secara manual. Jalankan perintah berikut:
rm -rf $HOME/.wine
rm -f $HOME/.config/menus/applications-merged/wine*
rm -rf $HOME/.local/share/applications/wine
rm -f /.local/share/desktop-directories/wine*
rm -f /.local/share/icons/????_*.xpmSetelah menghapus file dan direktori, jalankan:
sudo apt-get remove --purge ^wineSekarang untuk memperbaiki kesalahan instalasi, jalankan:
sudo apt-get updatesudo apt-get autocleansudo apt-get cleansudo apt-get autoremoveWine sekarang harus benar-benar dihapus dari sistem Anda.
Mulai Menggunakan Anggur
Untuk mengatur direktori konfigurasi untuk Wine, jalankan perintah berikut:
winebootPerintah membuat ~/.wine direktori dan menginisialisasi semua komponen.
Meluncurkan Aplikasi
Jika Anda menjalankan GUI di Ubuntu, klik dua kali Windows.exe file untuk meluncurkannya. Wine secara otomatis mengasosiasikan dirinya dengan ekstensi file .exe. Anda juga dapat mengeklik kanan aplikasi dan pilih Buka Dengan> Anggur .
Untuk meluncurkan aplikasi dari baris perintah, masukkan berikut ini:
cd '/.wine/drive_c/program_folder'wine launcher.exe
Sangat penting untuk mengubah direktori kerja ke lokasi file aplikasi. Ganti program_folder dengan direktori aktual yang menyimpan aplikasi. Ganti launcher.exe dengan file yang dapat dieksekusi untuk aplikasi tersebut.
Perintah mulai anggur
wine start perintah lebih kuat daripada wine dasar memerintah. Ini memungkinkan Wine untuk menangani direktori kerja. Gunakan untuk menentukan jalur ke lokasi tertentu:
wine start 'C:\program_location\launcher.exe'Tentukan jalur Linux:
wine start /unix "$HOME/program_location/installer.exe
Gunakan wine atau wine start perintah untuk meluncurkan penginstal untuk aplikasi Windows.
Untuk mengunduh penginstal ke direktori lokal, gunakan wget dan kemudian gunakan perintah wine untuk meluncurkan penginstal. Aplikasi diinstal seperti pada Windows. Saat memasang dari disk, gunakan wine start perintah untuk menentukan jalur ke penginstal. Gunakan ini untuk mengganti drive di tengah penginstalan, jika diperlukan.
Untuk keamanan, jangan menjalankan wine sebagai pengguna root. Melakukannya dapat memungkinkan virus dan malware menginfeksi sistem Anda.