
Salah satu kekhawatiran yang dimiliki pengguna yang beralih ke Linux adalah apakah mereka dapat menjalankan aplikasi favorit mereka di Linux. Ini dapat berkisar dari game Windows dan perangkat lunak aplikasi sederhana. Untungnya, Wine memungkinkan pengguna untuk menjalankan dan menjalankan program Windows di sistem Linux/Unix. Wine (Wine Is Not an Emulator) adalah lapisan kompatibilitas sumber terbuka yang memungkinkan Anda menjalankan aplikasi Windows di lingkungan Linux/Unix. Wine berfungsi sebagai interpreter yang membuat lapisan eksekusi untuk program yang dapat dijalankan di Linux. Ini juga menyediakan perpustakaan "Winelib", dengan mana pengembang dapat mengkompilasi aplikasi Windows untuk membantu port mereka ke executable Unix asli.
Versi terbaru dari Wine adalah Wine 6.0 yang dirilis pada 14 Januari 2021. Ini memberikan banyak peningkatan yang berbatasan dengan area utama seperti:
- Dukungan DirectShow dan Media Foundation.
- Desain ulang konsol teks.
- Modul inti dalam format PE.
- Backend Vulkan untuk WineD3D.
Dalam panduan ini, kami memberi Anda gambaran tentang cara menginstal Wine 6.0 di Ubuntu 20.04. Kami sudah memiliki panduan tentang cara menginstal Wine di Debian 10.
Langkah 1:Perbarui sistem
Pertama dan terpenting, pastikan daftar paket diperbarui dengan menjalankan perintah:
$ sudo apt update
Langkah 2:Unduh dan tambahkan kunci repositori Wine
Setelah memperbarui sistem, tindakan selanjutnya adalah mengunduh kunci repositori dan menambahkannya ke file gpg keyring. Gunakan sudo apt-key list untuk mencantumkan kunci tepercaya Anda.
Perintah berikut menambahkan kunci repositori anggur:
$ wget -qO https://dl.winehq.org/wine-builds/winehq.key | sudo apt-key add -
Langkah 3:Tambahkan repositori Wine
Setelah kunci repositori ditambahkan, lanjutkan dan aktifkan repositori Wine di sistem Ubuntu Anda sebagai berikut:
$ sudo apt-add-repository 'deb https://dl.winehq.org/wine-builds/ubuntu/ focal main'
Langkah 4:Instal Wine di Ubuntu 20.04
Sekarang repositori sudah siap, lanjutkan untuk menginstal Wine 6 di sistem Ubuntu 20.04 Anda.
$ sudo apt update
$ sudo apt install --install-recommends winehq-stable
Cukup banyak paket yang akan diunduh.
Setelah instalasi berhasil diselesaikan, periksa versi anggur dengan perintah. Wine versi 6.0 diinstal pada mesin Anda.
$ wine --version
Langkah 5:Instal program .Exe menggunakan Wine
Anggur dapat diluncurkan langsung dari terminal sebagai berikut:
$ wine
Untuk mendapatkan bantuan saat menggunakan perangkat lunak anggur:
$ wine --help
Sekarang mari kita install aplikasi windows, dalam hal ini Notepad++ yang merupakan code editor. Unduh file .exe dari repositori Github sebagai berikut.
$ wget https://github.com/notepad-plus-plus/notepad-plus-plus/releases/download/v7.8.8/npp.7.8.8.Installer.exe
Kemudian jalankan aplikasi menggunakan wine untuk menginstal aplikasi .exe yang Anda unduh.
$ wine npp.7.8.8.Installer.exe
Wine membuat file konfigurasi dan menempatkannya di direktori home. ~/.wine .
Agar aplikasi .NET berfungsi, Anda perlu menginstal pemasang Wine Mono .
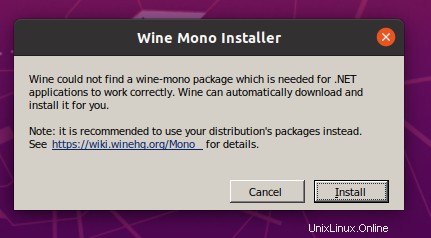
Proses pengunduhan memakan waktu sekitar 3 menit atau lebih.
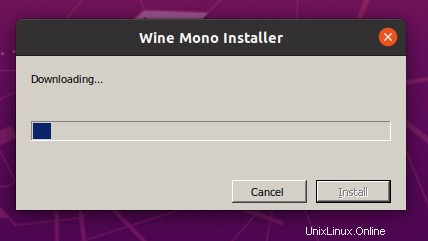
Selain itu, instal Wine Gecko paket.

Akhirnya, installer Notepad ++ akan muncul seperti yang ditunjukkan. Cukup klik 'Berikutnya ' dan terima defaultnya.
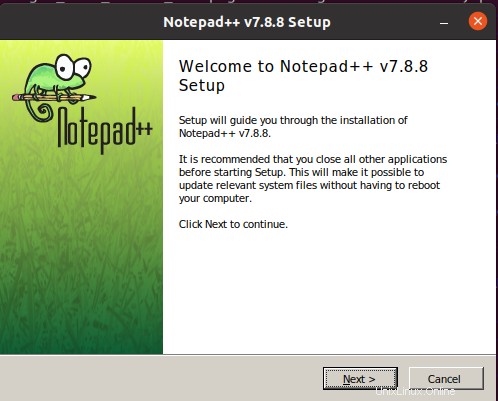
Anda dapat meluncurkan notepad dari terminal dengan perintah:
$ wine notepad
Kesimpulan
Wine sangat berguna saat Anda ingin menjalankan aplikasi khusus Windows yang ingin Anda jalankan di lingkungan Linux. Mudah-mudahan, Anda sekarang dapat menginstal Wine di Ubuntu 20.04 dan menjalankan aplikasi windows.