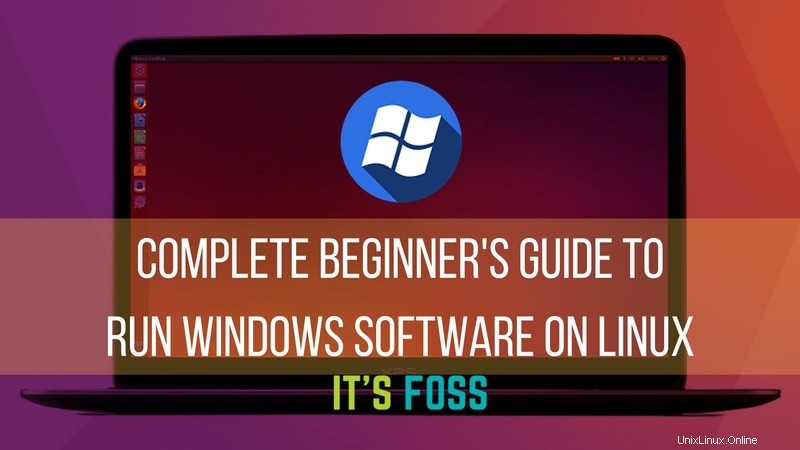
Saat Anda di sini, saya akan berasumsi bahwa Anda adalah pengguna Linux. Dan sesekali, Anda bertanya:dapatkah saya menjalankan aplikasi windows di Linux? .
Jawaban untuk pertanyaan itu adalah ya. Ya, Anda dapat menjalankan aplikasi Windows di Linux . Berikut adalah beberapa cara untuk menjalankan program Windows dengan Linux:
- Menginstal Windows pada partisi HDD terpisah
- Menginstal Windows sebagai mesin virtual di Linux
Keduanya bekerja dengan baik. Tapi mereka agak haus sumber daya.
Jika Anda hanya perlu menggunakan aplikasi Windows kecil, menginstal Windows pada partisi HDD terpisah atau sebagai Mesin Virtual tidak efisien. Selain itu, Mesin Virtual tidak dapat memanfaatkan kekuatan total mesin Anda. Jadi, apa solusinya?
Jangan khawatir, ada cara lain untuk menggunakan perangkat lunak Windows di Linux. Ini disebut Anggur . Jika Anda belum mengenalnya atau Anda seorang pemula di dunia Linux, artikel ini cocok untuk Anda.
Dalam panduan pemula ini, saya akan menunjukkan kepada Anda apa itu Wine dan bagaimana menggunakannya untuk menjalankan perangkat lunak Windows di Linux. Saya telah menggunakan Ubuntu di sini karena Ubuntu adalah salah satu distro Linux terbaik untuk pemula, tetapi distribusi Linux lainnya akan memiliki langkah yang kurang lebih sama (kecuali untuk perintah di distro berbasis Arch atau Fedora).
Menggunakan Wine untuk menjalankan program Windows di Linux
Anggur adalah singkatan dari W di saya s N atau E pengatur. Dan WINE sebenarnya adalah akronim untuk itu. Dan seperti yang dinyatakan sebelumnya, itu bahkan bukan mesin virtual.
Melainkan lapisan kompatibilitas untuk menjalankan aplikasi Windows pada sistem operasi mirip UNIX atau POSIX (misalnya Linux, Mac, BSD). Saat mesin virtual atau emulator mensimulasikan logika Windows internal, Wine menerjemahkan logika Windows tersebut ke logika keluhan UNIX/POSIX asli.
Dengan kata sederhana dan non-teknis, Wine mengonversi perintah internal Windows menjadi perintah yang dapat dipahami oleh sistem Linux Anda.
[irp posting =“9653”]
Memasang Anggur
Ada berbagai cara untuk menginstal Wine di sistem Anda. Karena ini adalah panduan pemula, saya akan menjelaskan yang paling mudah di sini.
Hampir semua distro Linux datang dengan Wine di repositori paket mereka. Sebagian besar waktu versi stabil terbaru dari Wine tersedia melalui repositori paket. Menginstal Wine di Ubuntu semudah menjalankan terminal dan menjalankan perintah berikut:
sudo apt update
sudo apt install wineNamun, jika Anda menggunakan instalasi 64bit Ubuntu, Anda perlu menjalankan perintah tambahan berikut:
sudo dpkg --add-architecture i386Ini akan menambahkan dukungan arsitektur 32bit pada distro Anda yang akan menguntungkan Anda dalam menginstal perangkat lunak tertentu. Jika Anda tidak tahu apakah Anda memiliki instalasi 32bit atau 64bit, periksa artikel ini:Ubuntu 32bit atau 64bit?
Aplikasi Windows apa yang Didukung oleh Wine?
Ada sejumlah besar aplikasi Windows yang saat ini didukung penuh oleh Wine. Mereka akan berjalan tanpa kerumitan.
Namun, aplikasi Windows baru sedang dikembangkan setiap hari. Banyak dari mereka tidak akan berfungsi seperti yang kita inginkan di Wine. Namun kecepatan pengembangan Wine juga cepat, dukungan untuk aplikasi baru terus ditambahkan.
Dan ada database khusus untuk melacak hal itu.
Wine Application Database memiliki hampir 24.000 aplikasi yang dinilai dengan status berbeda tergantung pada seberapa baik aplikasi tersebut berjalan di Wine. Jika Anda ingin cepat memeriksa peringkat aplikasi yang ingin Anda gunakan di Wine, Anda bisa melihatnya di sana. Berikut adalah arti dari peringkat tersebut:
- Platinum :Aplikasi ini dipasang dan dijalankan dengan sempurna di Wine yang siap pakai.
- Emas :Aplikasi ini bekerja dengan sempurna dengan beberapa konfigurasi khusus.
- Perak :Aplikasi dengan masalah kecil ditandai sebagai Perak.
- Perunggu :Yang Bronze memiliki masalah besar yang sangat memengaruhi penggunaan.
- Sampah :Ini tidak akan berjalan di Wine.
Ulasan, Prosedur Instalasi, versi Wine mana yang diuji dan berbagai data berguna juga tersedia untuk setiap aplikasi di sini.
Tentu saja, Wine Application Database sebagian besar adalah data yang dibuat oleh pengguna, jadi Anda selalu dapat mencoba menjalankan aplikasi dengan versi Wine yang berbeda dan membagikan hasilnya kepada komunitas lainnya.
Menemukan Aplikasi di Database Aplikasi Wine
Mari kita lihat bagaimana kita dapat menemukan aplikasi di Database Aplikasi Wine.
Buka Database Aplikasi Wine. Klik Jelajahi Aplikasi dari bilah sisi kiri.
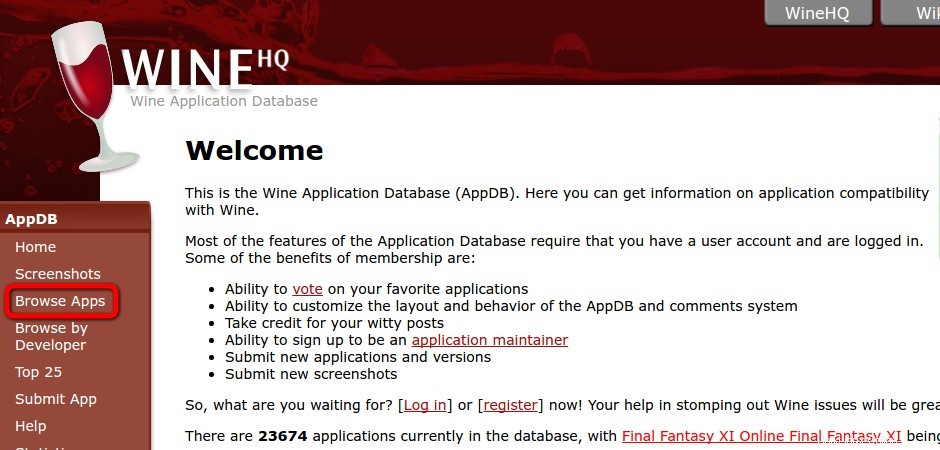
Tulis nama aplikasi yang ingin Anda temukan di Nama lapangan.
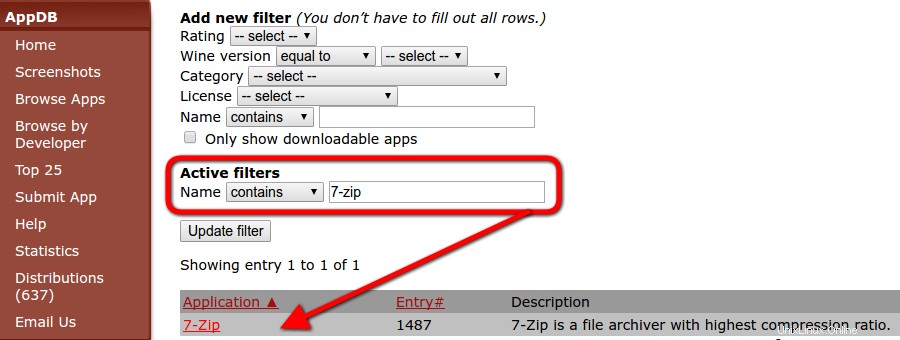
Klik tautan ke aplikasi dari hasil pencarian.
Anda akan melihat deskripsi aplikasi. Akan ada daftar berbagai versi dengan peringkat kompatibilitasnya dengan versi Wine tertentu.
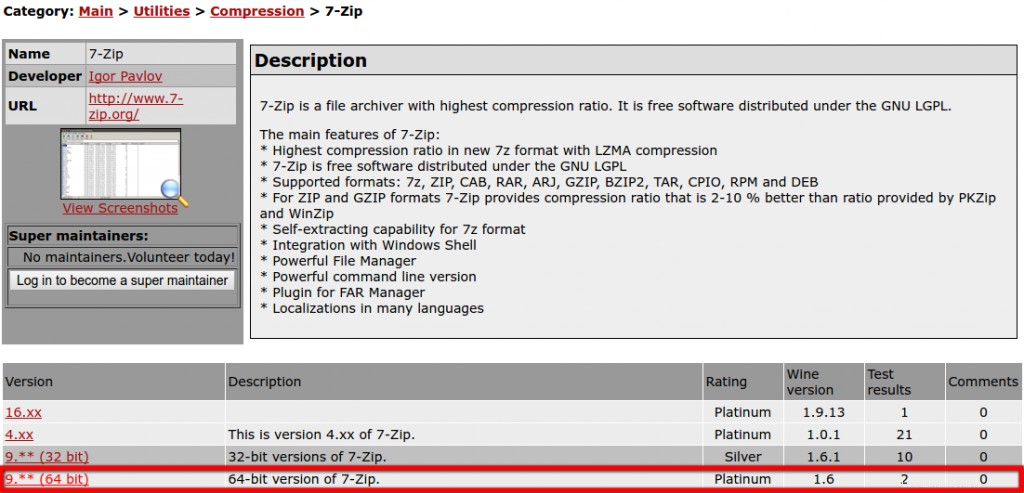
Ayo klik link versi terbaru.
Ini adalah halaman utama yang perlu Anda periksa. Akan ada informasi mendetail tentang versi spesifik tersebut.
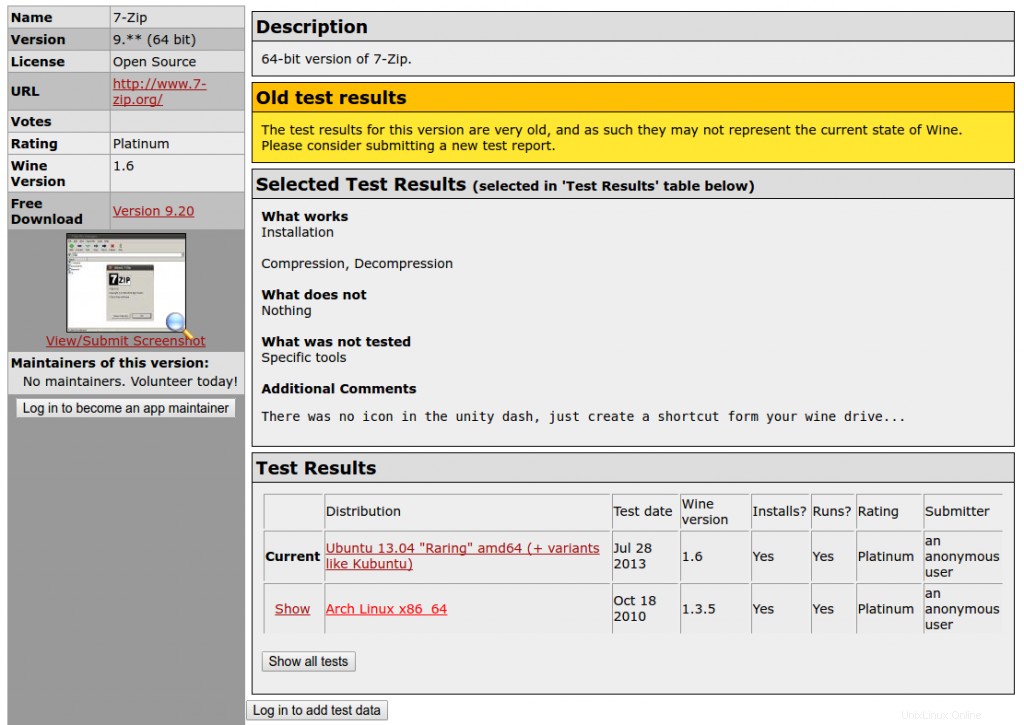
Anda akan mendapatkan gambaran tentang apa yang akan berhasil dan apa yang tidak. Selain itu, prosedur penginstalan akan disertakan di sini jika ada tugas tambahan yang diperlukan untuk penginstalan.
Memulai dengan Anggur
Sebelum kita melanjutkan menginstal dan menjalankan aplikasi di Wine, kita harus memiliki gagasan yang jelas tentang beberapa hal dan tentang cara mengkonfigurasi Wine untuk penggunaan:
Awalan Anggur
Aplikasi Windows membutuhkan drive C:. Wine menggunakan drive C:virtual untuk tujuan ini. Direktori drive C:virtual ini disebut wineprefix . Pertama-tama, kita perlu membuat wineprefix. Untuk melakukan itu, jalankan terminal dan masukkan perintah ini:
winecfgIni akan membuat wineprefix dan membuka jendela konfigurasi untuk Wine. Anda dapat mengubah opsi konfigurasi jika Anda mau atau membiarkannya apa adanya untuk sementara waktu dan menutupnya. Sekarang, Anda dapat menemukan drive C:virtual di
$HOME/.wine/c_drive
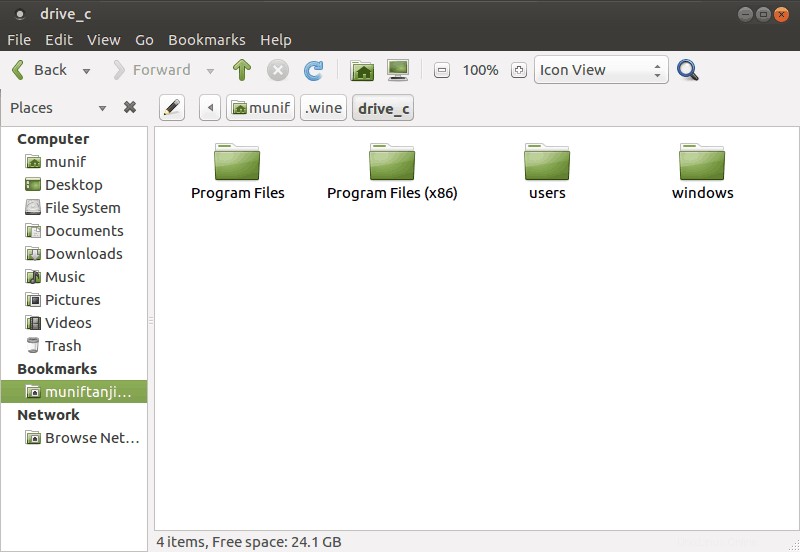
Aturan umumnya adalah menginstal setiap aplikasi baru ke dalam awalan anggur yang baru. Kita dapat membuat dan memelihara beberapa wineprefix secara manual. Tapi tugas itu akan tampak agak membosankan bagi pemula. Jadi, kita akan melewatkan bagian itu untuk saat ini. Tapi, nanti saya akan menunjukkan cara melakukan bagian itu dengan mudah.
Menginstal Aplikasi dengan Wine
Menginstal aplikasi yang didukung di Wine umumnya semudah mengklik dua kali pada file instalasi. Namun, sekarang kita akan melihat panduan langkah demi langkah untuk menginstal 7-zip di Wine.
Pertama-tama, periksa peringkat 7-zip di Database Aplikasi Wine. Ini memiliki peringkat Platinum, jadi kami siap melakukannya. Buka konfigurasi Wine ( winecfg ) dan atur Versi Windows ke Windows 7 .
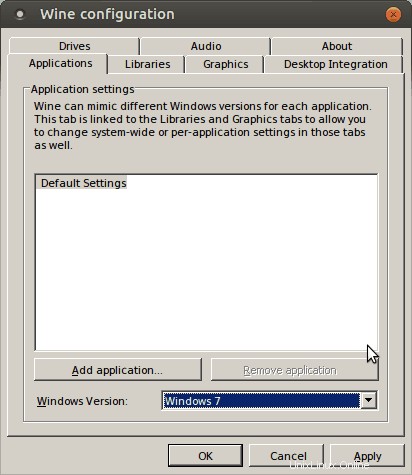
Klik kanan pada file instalasi 7-zip dan pilih Open With Wine Windows Program Loader .
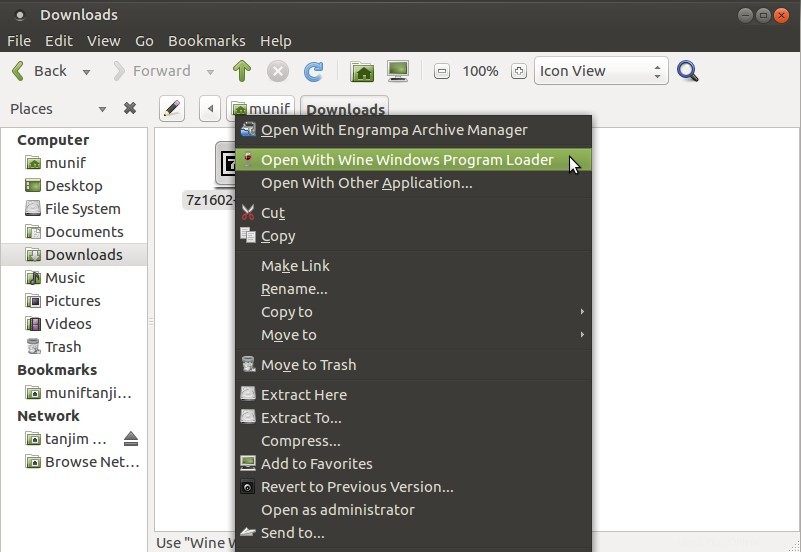
Lihat jalur folder tujuan itu? Instalasi 7-zip telah mengenali drive C:virtual dari wineprefix.
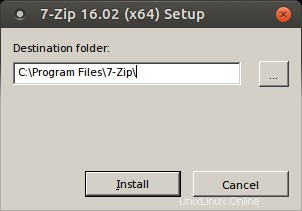
Selesaikan penginstalan dan masuk ke direktori penginstalan [ $HOME /.wine/drive_c/Program Files/7-zip/ ] dari browser file.
Klik kanan pada 7zFM.exe dan buka Properties> Buka Dengan .
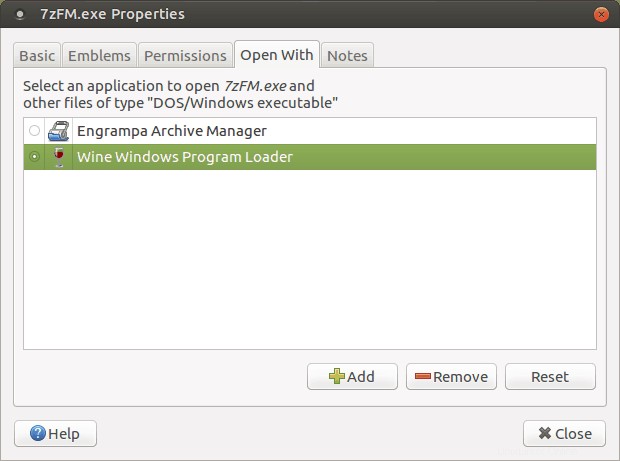
Pilih Pemuat Program Windows Anggur dan tutup jendela. Klik dua kali pada 7zFM.exe.
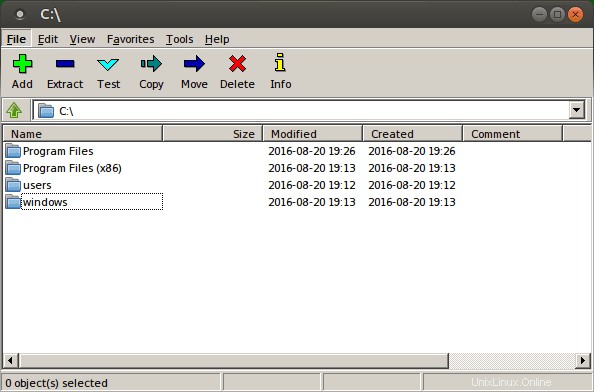
Dan itu dia! Untuk membuat pintasan di desktop, klik kanan file tersebut.
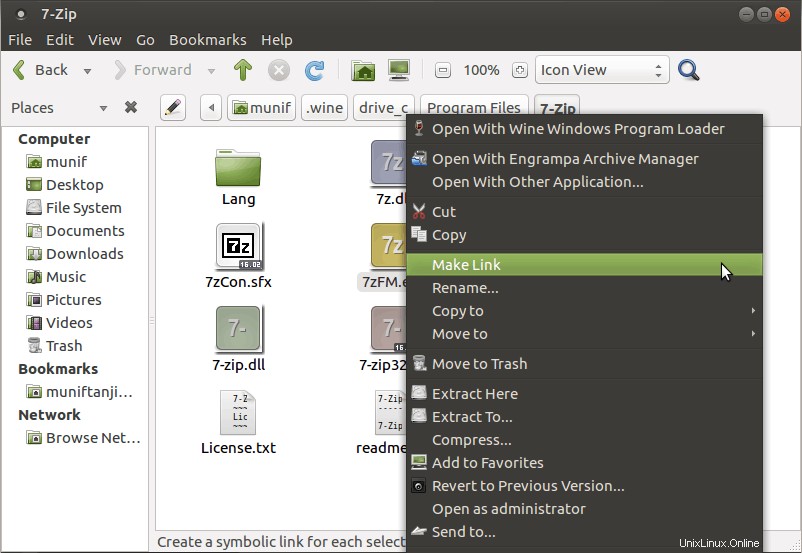
Sekarang pindahkan Tautan ke Desktop.
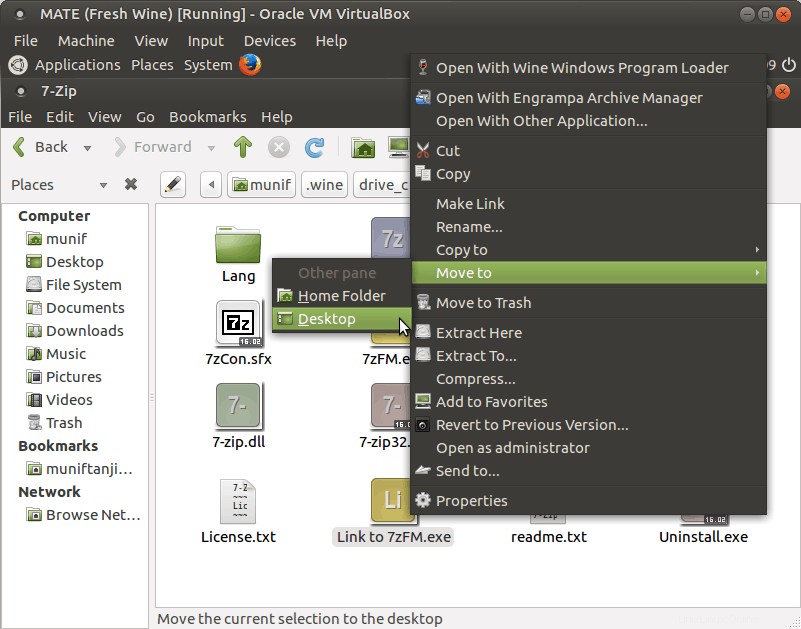
Sekarang, Anda dapat menjalankan 7-zip hanya dari desktop Anda. Yang harus Anda lakukan adalah mengklik dua kali ikon tersebut.
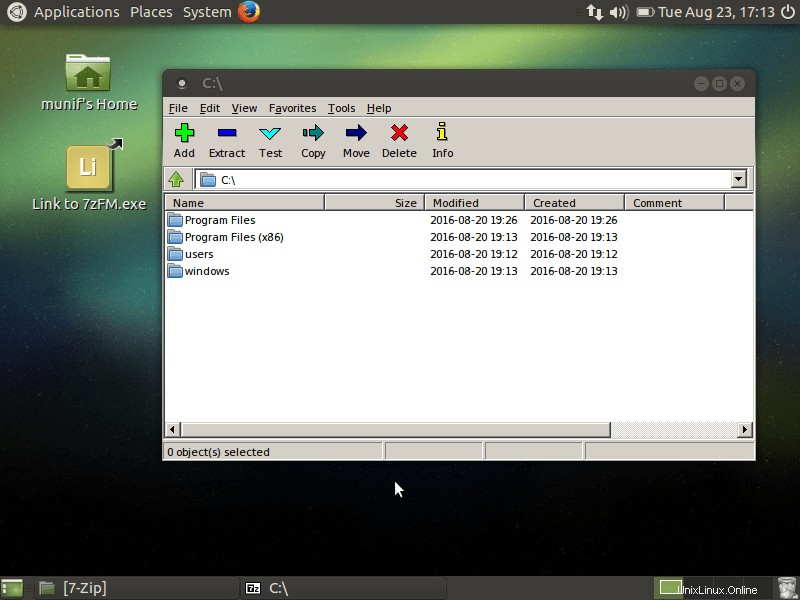
Jika Anda ingin mengakses file Anda di Linux, biasanya file tersebut berada di Z:Drive .
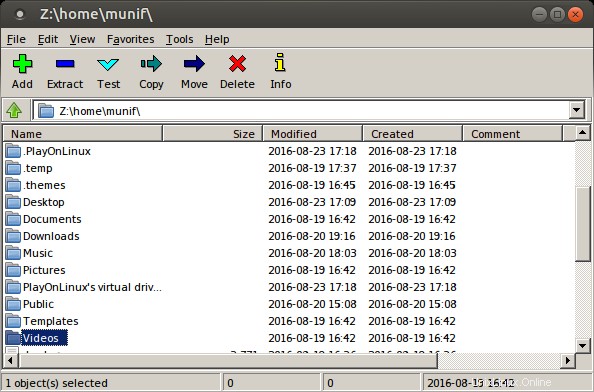
Anda dapat menggunakan 7-zip seperti yang Anda gunakan di Windows – untuk mengekstrak dan membuat arsip dan semacamnya.
Mari kita permudah (banyak)
Anda mungkin telah memperhatikan bahwa, di Wine Application Database, dengan setiap versi tinjauan aplikasi, versi Wine tertentu disebutkan.
Itu karena laju perkembangan Wine yang pesat. Meskipun aplikasi berjalan dengan versi Wine saat ini, mungkin tidak berjalan dengan versi mendatang, karena perubahan yang dibuat.
Juga, saya telah menyebutkan tentang menginstal setiap aplikasi di wineprefix barunya sendiri. Sehingga, suatu aplikasi tidak memiliki peluang untuk mengganggu yang lain. Dan melakukan semua ini secara manual, biasanya dari terminal, memakan waktu, melelahkan, dan terkadang membingungkan.
PlayOnLinux hadir untuk menyelamatkan. Ini menyediakan antarmuka yang bagus untuk melakukan semua hal ini dengan mudah. Untuk menginstal PlayOnLinux di Ubuntu, cukup jalankan perintah ini:
sudo apt install playonlinux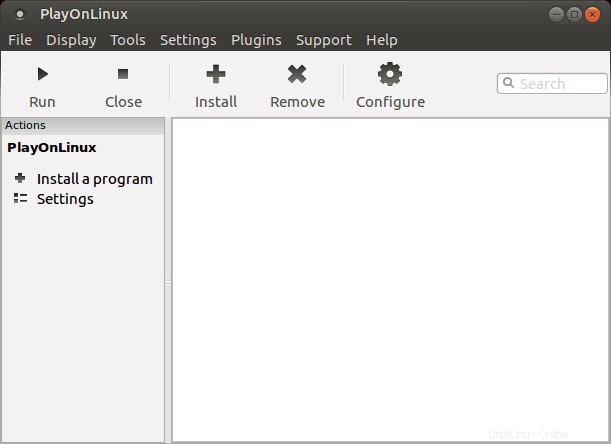
Anda dapat dengan mudah melakukan setiap tugas yang terkait dengan Wine dengan PlayOnLinux dari antarmuka grafis yang indah dan intuitif:
- Memasang &Mencopot pemasangan aplikasi.
- Membuat, Memperbarui &Menghapus awalan wine.
- Pertahankan Wine dengan arsitektur dan versi yang berbeda.
- Jalankan &Buat pintasan untuk aplikasi yang diinstal.
- Dan seterusnya…
Tapi tetap saja, Anda perlu memeriksa Wine Application Database untuk tinjauan, prosedur instalasi, dan semacamnya.
Keuntungan menggunakan Wine
Dalam hal menjalankan aplikasi Windows di sistem Linux, Wine memberikan banyak keuntungan dibandingkan menggunakan emulator atau mesin virtual.
- Kinerja :Wine kebal terhadap penurunan performa yang terjadi saat meniru.
- Pengalaman Asli :Tidak perlu membuka Wine sebelum menjalankan aplikasi Windows. Persisnya cara kerja Wine akan lebih jelas dari kutipan dari situs resmi ini,
Wine dapat dianggap sebagai emulator Windows dengan cara yang sama seperti Windows Vista dapat dianggap sebagai emulator Windows XP:keduanya memungkinkan Anda menjalankan aplikasi yang sama dengan menerjemahkan panggilan sistem dengan cara yang hampir sama. Mengatur Wine untuk meniru Windows XP tidak jauh berbeda dengan mengatur Vista untuk meluncurkan aplikasi dalam mode kompatibilitas XP.
Turunan Anggur
Ada cukup banyak proyek untuk menjalankan aplikasi Windows di platform lain, berdasarkan Wine:
- CrossOver :CrossOver dikembangkan oleh perusahaan bernama CodeWeavers. Ini secara langsung didasarkan pada Wine dengan beberapa tweak dan add-on berpemilik. Faktanya, CodeWeavers mempekerjakan sebagian besar pengembang Wine. Berbeda dengan rilis cepat Wine, rilis CrossOver lebih stabil. Satu-satunya kelemahan utama adalah Crossover tidak gratis.
- PlayOnLinux :PlayOnLinux sepenuhnya didasarkan pada Wine. Dan menyediakan rute yang lebih mudah untuk menginstal dan mengelola aplikasi dengan Wine. PlayOnLinux gratis.
Ini juga tersedia untuk Mac sebagai PlayOnMac. - ReactOS :ReactOS adalah sistem operasi open-source yang sama sekali berbeda untuk menjalankan aplikasi Windows. Ini menggunakan kembali sejumlah besar kode dari Wine. Namun, ini adalah proyek yang sedang dikembangkan selama lebih dari satu dekade dan saya tidak akan merekomendasikannya.
Tips Tambahan dalam menggunakan Wine
Trik Anggur
Ini adalah bagian penting lainnya dalam menggunakan Wine. Winetricks adalah skrip pembantu untuk mengunduh dan menginstal berbagai pustaka runtime yang dapat didistribusikan ulang yang diperlukan untuk menjalankan beberapa aplikasi di Wine. Ini mungkin termasuk penggantian komponen Wine menggunakan pustaka sumber tertutup. Winetricks hadir dengan instalasi Wine di Ubuntu.
Untuk memulai winetricks, jalankan perintah ini:
winetricks
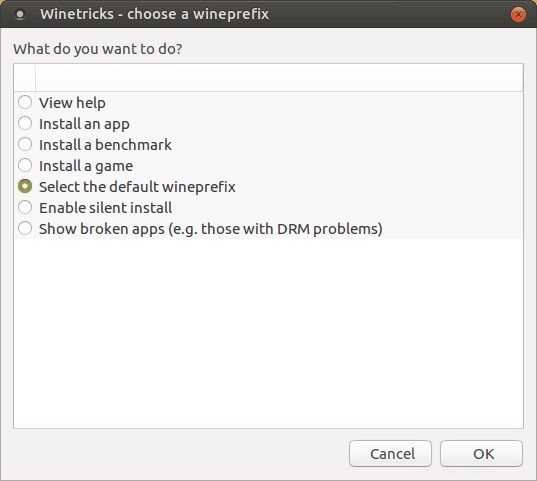
Ada banyak pilihan untuk membantu Anda dengan berbagai tugas.
Memasang Aplikasi dengan Winetricks
Jika Anda Memasang aplikasi dari winetricks, itu akan dipasang di wineprefix terpisah. Mari kita instal VLC:
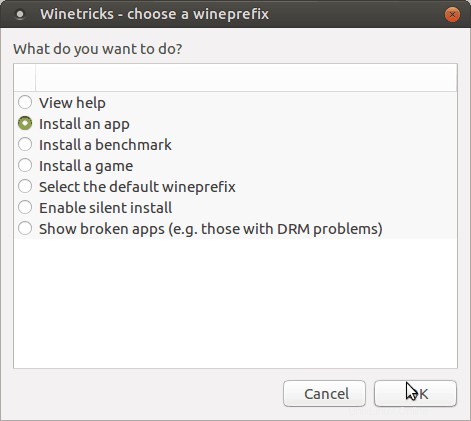
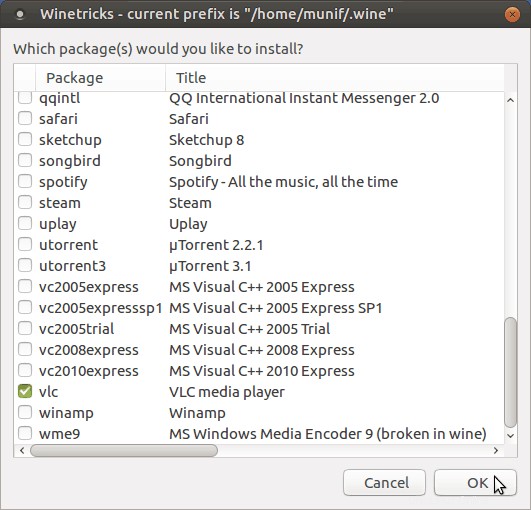
Kemudian akan mulai mengunduh file instalasi VLC. Dan kemudian memandu Anda melalui sisa proses. Ini cukup sederhana.
Instal Windows DLL atau komponen dan lainnya
Anda dapat memilih wineprefix dari winetricks dan menginstal berbagai library dan komponen yang diperlukan oleh aplikasi yang ingin Anda jalankan dan juga melakukan operasi lainnya.
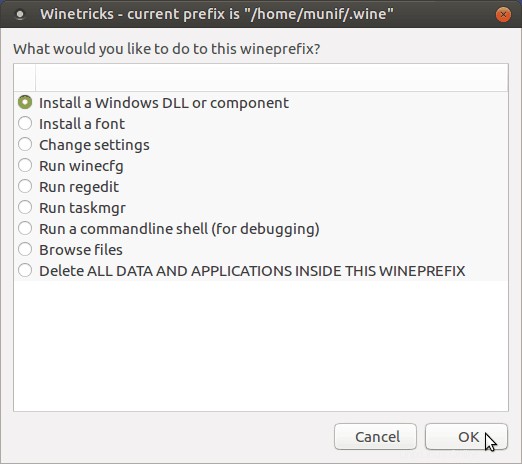
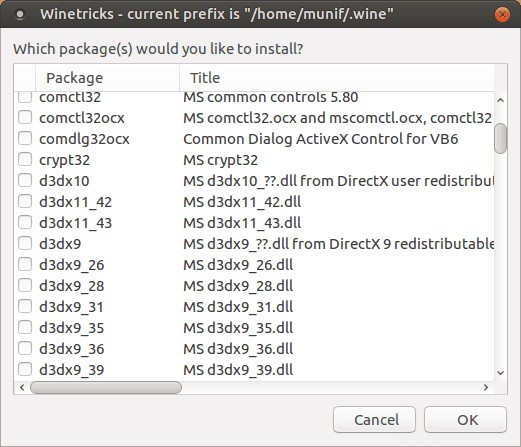
N.B. :Jika menggunakan winetricks tampaknya rumit bagi Anda, tidak apa-apa. Saya juga merasakan hal yang sama. Saya selalu menggunakan PlayOnLinux untuk alasan ini. PlayOnLinux dapat melakukan semua yang mungkin perlu Anda lakukan dari winetricks.
Untuk informasi lebih lanjut, Anda dapat memeriksa FAQ dan Dokumentasi Wine.
Saya harap Anda menemukan panduan lengkap pemula untuk menggunakan Wine di Linux ini bermanfaat. Sekarang Anda dapat menjalankan program Windows di Linux tanpa menginstal mesin virtual atau dual boot.
Beri tahu kami jika Anda memiliki pertanyaan atau pendapat di bagian komentar di bawah.