Mengapa Anda memerlukan stik USB yang dapat di-boot di bawah Ubuntu? Berikut adalah beberapa kemungkinan alasannya:
- Anda dapat menggunakan USB Stick yang dapat di-boot untuk menginstal atau meningkatkan versi Ubuntu.
- Rasa Ubuntu yang berbeda dapat dijalankan langsung dari stik USB.
- Anda dapat menggunakan stik USB untuk memperbaiki masalah konfigurasi dengan alat standar yang disertakan dengan paket ISO Ubuntu
Ada banyak cara untuk membuat stik USB yang dapat di-boot di Ubuntu. Beberapa melibatkan penggunaan alat sistem, sementara yang lain memerlukan paket eksternal untuk diinstal. Pada artikel ini, kita akan menggunakan baris perintah Ubuntu, terminal, untuk membuat stik USB Ubuntu yang dapat di-boot. Ini dilakukan dengan perintah dd. Terminal adalah alternatif yang baik untuk melakukan tugas Anda melalui antarmuka pengguna Ubuntu. Menggunakan terminal membuat tugas tertentu lebih efisien dan bahkan lebih cepat. Alat baris perintah tidak menghabiskan terlalu banyak sumber daya, sehingga merupakan alternatif yang baik untuk aplikasi grafis yang banyak digunakan, terutama jika Anda tidak dapat menangani perangkat keras lama.
Kami telah menjalankan perintah dan prosedur yang disebutkan dalam artikel ini pada sistem Ubuntu 20.04 LTS.
Silakan ikuti langkah-langkah ini untuk membuat USB Ubuntu yang dapat di-boot dari terminal Anda.
Langkah 1:Unduh file ISO Ubuntu
Buka situs web Resmi Ubuntu melalui browser web apa pun yang diinstal dan unduh ISO Ubuntu melalui tautan unduhan berikut:
https://ubuntu.com/download/server
Klik pada versi Ubuntu yang ingin Anda instal. Saya telah menggunakan "Unduh Server Ubuntu 20.04 LTS ” di bawah Server Ubuntu. Ini akan membuka dialog untuk menyimpan file. Pilih opsi Simpan file dan kemudian klik OK. Paket .iso akan disimpan di folder unduhan Anda.
Tautan unduhan langsung pada saat menulis panduan ini adalah:https://releases.ubuntu.com/20.04.2/ubuntu-20.04.2-live-server-amd64.iso
Langkah 2:Buka Terminal Ubuntu
Buka baris perintah Ubuntu Anda, Terminal, baik melalui pencarian Peluncur Aplikasi Ubuntu atau dengan menggunakan pintasan Ctrl+Alt+T.
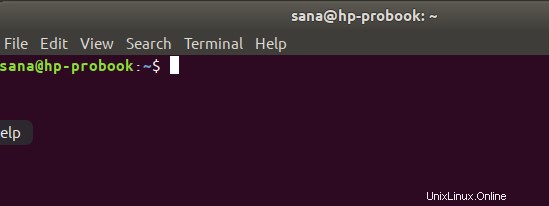
Langkah 3:Lepas USB jika terpasang
Sebelum Anda menulis stik USB Anda, Anda perlu memastikan bahwa stik tersebut tidak terpasang secara otomatis ke Ubuntu Anda. Masukkan USB ke sistem Anda, lalu jalankan perintah berikut untuk mengambil nama USB Anda:
$ df
Baris terakhir dalam output perintah df saya mencantumkan USB yang dipasang ke sistem Ubuntu saya.
Catat nama perangkat (/dev/sdb1 dalam kasus saya) dan jalur pemasangannya (/media/sana/Ubuntu-Server 20.04.2 LTS amd64 dalam kasus saya).
Ada dua cara untuk melepas USB dari Ubuntu Anda:
1. Dengan menggunakan jalur pemasangan USB Anda:
$ sudo umount /path/where/mounted
Misalnya, saya akan menggunakan jalur berikut untuk melepas USB:
$ sudo umount /media/sana/'Ubuntu-Server 20.04.2 LTS amd64'
2. Anda juga dapat menggunakan nama perangkat untuk melepasnya:
$ sudo umount /device/name
Misalnya, saya akan menggunakan nama perangkat berikut untuk melepas USB:
$ sudo umount /dev/sdb1
Langkah 4:Buat stik Ubuntu yang dapat di-boot
Sekarang setelah Anda melepas USB, Anda tahu nama dan jalur gambar ISO Anda, dan Anda tahu nama perangkat Anda, hanya dibutuhkan satu perintah untuk membuat USB yang dapat di-boot. Ini adalah sintaks perintah dd yang dapat Anda gunakan di Terminal Anda:
$ sudo dd bs=4M if=/path/to/ISOfile of=/dev/sdx status=progress oflag=sync
Kiat: Alih-alih mengetik perintah, Anda dapat menyalinnya dari sini dan menempelkannya ke Terminal dengan menggunakan Ctrl+Shift+V, atau dengan menggunakan opsi Tempel dari menu klik kanan.
Saya akan menggunakan perintah berikut untuk menulis ISO Ubuntu pada stik USB saya:
$ sudo dd bs=4M if=/home/sana/Downloads/ubuntu-20.04.2-live-server-amd64.iso of=/dev/sdb1 status=progress oflag=sync
Perintah dd mulai menulis file ISO ke stik USB Anda dan menampilkan bilah status.
Setelah beberapa menit, stik USB Anda yang dapat di-boot dengan ISO Ubuntu sudah siap.
Dari banyak cara untuk membuat stik USB yang dapat di-boot, kami melihat aplikasi Terminal untuk tujuan ini. Saya yakin Anda telah melihat bahwa itu tidak memerlukan aplikasi tambahan untuk diinstal dan membutuhkan waktu lebih sedikit daripada beberapa aplikasi UI. Melalui ini dan banyak contoh lainnya, saya baru-baru ini menjadi pendukung untuk lebih memilih baris perintah daripada UI, bahkan untuk orang yang tidak terlalu akrab dengan perintah terminal. Untuk alasan ini, saya akan mencoba menjelaskan prosesnya sesederhana mungkin.