Dalam tutorial ini Anda akan belajar cara membuat disk startup USB Ubuntu 22.04 yang dapat di-boot. Dua metode pembuatan disk startup USB Ubuntu 22.04 yang dapat di-boot akan ditampilkan. Untuk lebih spesifiknya, kami akan membuat USB Ubuntu 22.04 yang dapat di-boot menggunakan Desktop Ubuntu yang ada atau dengan menggunakan baris perintah pada distribusi GNU/Linux apa pun.
Dalam tutorial ini Anda akan mempelajari:
- Cara membuat USB Ubuntu 22.04 yang dapat di-boot menggunakan Desktop Ubuntu
- Cara membuat USB Ubuntu 22.04 yang dapat di-boot dari baris perintah

| Kategori | Persyaratan, Konvensi, atau Versi Perangkat Lunak yang Digunakan |
|---|---|
| Sistem | Ubuntu 22.04 Jammy Jellyfish |
| Perangkat Lunak | Pembuat Disk Startup, ddrescue |
| Lainnya | Akses istimewa ke sistem Linux Anda sebagai root atau melalui sudo perintah. |
| Konvensi | # – membutuhkan perintah linux yang diberikan untuk dieksekusi dengan hak akses root baik secara langsung sebagai pengguna root atau dengan menggunakan sudo perintah$ – membutuhkan perintah linux yang diberikan untuk dieksekusi sebagai pengguna biasa yang tidak memiliki hak istimewa |
Buat bootable Ubuntu 22.04 USB startup disk petunjuk langkah demi langkah
Cara membuat USB Ubuntu 22.04 yang dapat di-boot menggunakan Desktop Ubuntu
Jika Anda adalah pengguna sistem Desktop Ubuntu, maka cara termudah untuk membuat stik USB Ubuntu 22.04 yang dapat di-boot adalah dengan menggunakan Startup Disk Creator.
- Mulailah dengan membuka terminal baris perintah dan masukkan perintah berikut untuk menginstal atau memperbarui aplikasi Startup Disk Creator.
$ sudo apt update $ sudo apt install usb-creator-gtk
- Langkah selanjutnya adalah mengunduh image ISO Ubuntu 22.04. Pilih rasa desktop yang diinginkan apakah itu Ubuntu, Kubuntu, Lubuntu dll.
- Masukkan stik USB Anda yang akan digunakan untuk membuat disk startup USB Ubuntu 22.04 yang dapat di-boot.
PERINGATAN – SEMUA DATA AKAN DIHAPUS SECARA TETAP
Pastikan untuk membuat cadangan data apa pun sebelum membuat disk startup USB Ubuntu 22.04 yang dapat di-boot. - Gunakan menu Aktivitas untuk memulai
Startup Disk Creatoraplikasi.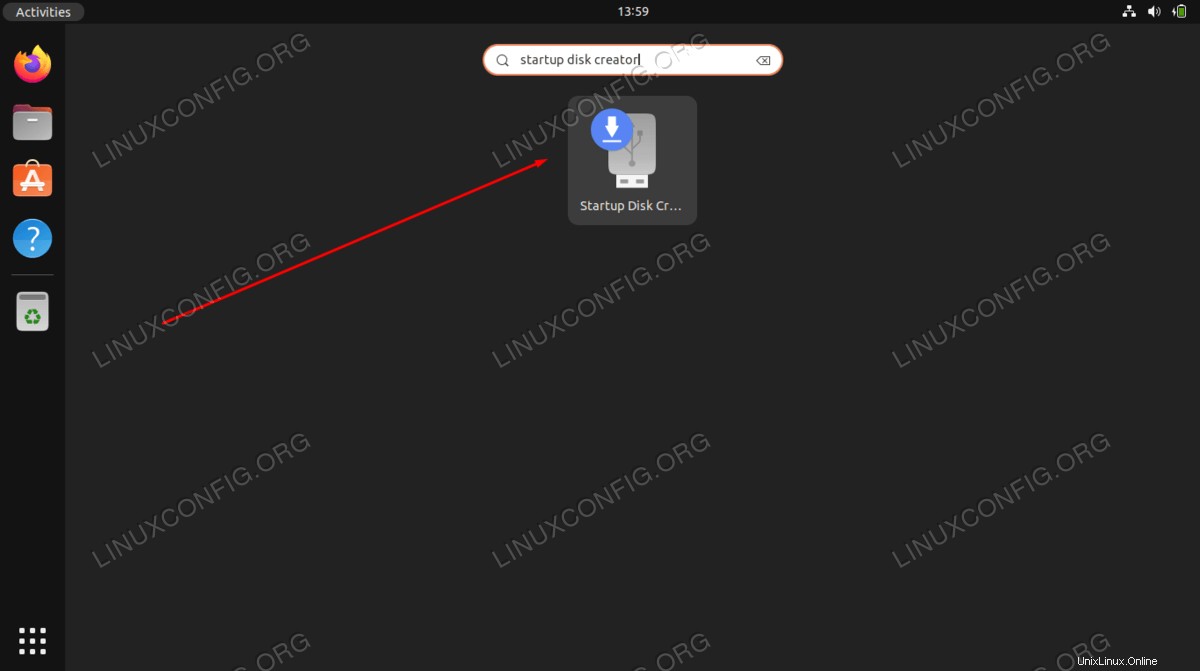
- Pilih
Source disk imagedanDisk to use. Setelah siap tekanMake Startup Disktombol.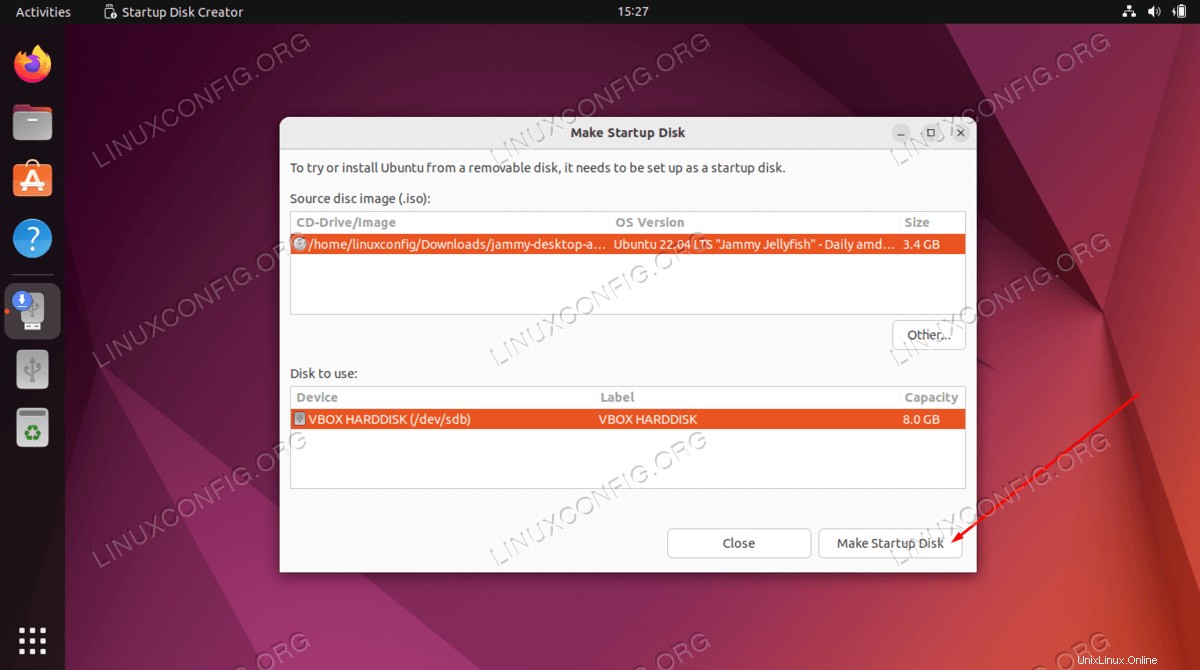
Setelah proses pembuatan disk startup USB Ubuntu 22.04 yang dapat di-boot selesai, lepaskan disk Anda. Semua selesai.
Cara membuat USB Ubuntu 22.04 yang dapat di-boot dari baris perintah
Cara alternatif lain untuk membuat stik USB Ubuntu 22.04 yang dapat di-boot adalah dengan menggunakan ddrescue memerintah. Keuntungan dari metode ini adalah dapat digunakan pada distribusi GNU/Linux yang ada dan tidak memerlukan GUI untuk tersedia selama ddrescue perintah tersedia.
- Langkah pertama adalah mengunduh image ISO Ubuntu 22.04. Pilih rasa desktop yang diinginkan apakah itu Ubuntu, Kubuntu, Lubuntu dll.
- Masukkan stik USB Anda yang akan digunakan untuk membuat disk startup USB Ubuntu 22.04 yang dapat di-boot.
PERINGATAN – SEMUA DATA AKAN DIHAPUS SECARA TETAP
Pastikan untuk membuat cadangan data apa pun sebelum membuat disk startup USB Ubuntu 22.04 yang dapat di-boot. - Pasang
ddrescueperintah:DEBIAN/UBUNTU: $ sudo apt install gddrescue CENTOS/FEDORA: $ sudo dnf install ddrescue
- Temukan nama perangkat blok stik USB Anda:
$ sudo fdisk -l Disk /dev/sdX: 7.22 GiB, 7747397632 bytes, 15131636 sectors Disk model: DataTraveler 2.0 Units: sectors of 1 * 512 = 512 bytes Sector size (logical/physical): 512 bytes / 512 bytes I/O size (minimum/optimal): 512 bytes / 512 bytes Disklabel type: dos Disk identifier: 0x00000000
- Gunakan
ddrescueuntuk membuat disk startup USB Ubuntu 22.04 yang dapat di-boot. Misalnya jika nama perangkat blok usb Anda disebut/dev/sdXdan image ISO Ubuntu 22.04 yang diunduh bernamajammy-desktop-amd64.isomaka perintah untuk membuat bootable Ubuntu 22.04 USB startup disk adalah:$ sudo ddrescue jammy-desktop-amd64.iso /dev/sdX --force -D
Setelah proses pembuatan disk startup USB Ubuntu 22.04 yang dapat di-boot selesai, lepaskan disk Anda. Semua selesai.
Pemikiran Penutup
Dalam tutorial ini, Anda melihat cara membuat disk startup USB Ubuntu 22.04 yang dapat di-boot pada sistem Linux. Setelah sistem operasi selesai menginstal ke USB Anda, Anda dapat memasukkan perangkat ke komputer mana pun untuk boot ke lingkungan langsung. Lingkungan ini dapat digunakan untuk melakukan instalasi Ubuntu 22.04 atau menggunakan sistem langsung, melakukan penyelamatan sistem, dll.