Artikel ini memberi Anda deskripsi terperinci tentang menginstal Ubuntu 20.04 Focal Fossa dari USB setelah USB yang dapat di-boot (juga disebut sebagai live USB) telah dibuat.
Dalam tutorial ini Anda akan mempelajari:
- Cara mengunduh Ubuntu 20.04
- Cara membuat USB atau DVD yang Dapat Di-boot
- Cara mengakses Menu Boot dan BIOS/UEFI
- Cara mem-boot Ubuntu 20.04 dari USB
- Cara mencoba Ubuntu 20.04 sebelum menginstal
- Cara menginstal Ubuntu 20.04 dari USB
 Instal Ubuntu dari USB – 20.04 Focal Fossa
Instal Ubuntu dari USB – 20.04 Focal Fossa| Kategori | Persyaratan, Konvensi, atau Versi Perangkat Lunak yang Digunakan |
|---|---|
| Sistem | Lihat Persyaratan Sistem Ubuntu 20.04 |
| Perangkat Lunak | T/A |
| Lainnya | Akses istimewa ke sistem Linux Anda sebagai root atau melalui sudo perintah.Komputer arsitektur 64bit dengan hard drive yang bebas dari data pribadi yang tidak dapat dipulihkan. Ini bisa berupa desktop atau laptop lama yang tidak terpakai. Sambungan internet. USB flash drive dengan ukuran minimal 4 GB. |
| Konvensi | # – membutuhkan perintah linux yang diberikan untuk dieksekusi dengan hak akses root baik secara langsung sebagai pengguna root atau dengan menggunakan sudo perintah$ – membutuhkan perintah linux yang diberikan untuk dieksekusi sebagai pengguna biasa yang tidak memiliki hak istimewa |
-
Periksa Persyaratan Sistem
Ubuntu 20.04 adalah sistem operasi yang secara inheren ringan, mampu berjalan pada beberapa perangkat keras yang cukup ketinggalan jaman. Canonical (pengembang Ubuntu) bahkan mengklaim bahwa, secara umum, mesin yang dapat menjalankan Windows XP, Vista, Windows 7, atau x86 OS X dapat menjalankan Ubuntu 20.04 dengan sangat baik. Lihat lebih dekat persyaratan perangkat keras dengan menavigasi ke Persyaratan Sistem Ubuntu 20.04.
-
Unduh Ubuntu 20.04
Langkah pertama adalah mengunduh image ISO Ubuntu 20.04. Desktop Ubuntu hanya mendukung gambar desktop PC 64-bit (AMD64), jadi unduh ke direktori Anda dengan menavigasi ke Unduhan Ubuntu 20.04.
-
Buat USB atau DVD yang Dapat Di-boot
Anda dapat menemukan petunjuk tentang cara membuat USB yang dapat di-boot di:Membuat disk startup USB Ubuntu 20.04 yang dapat di-boot.
Untuk instruksi DVD, lihat Cara Membakar ISO ke DVD di Desktop Ubuntu 20.04. atau Ubuntu 20.04 Bakar ISO ke DVD dari baris perintah.
-
Ubah Pengaturan Bios
Pastikan bahwa pilihan USB (mungkin disebut:Perangkat yang Dapat Dilepas, USB-HDD) ada di bagian atas daftar di Menu Booting . Ini akan selalu membuat PC Anda melakukan booting dari USB flash drive terlebih dahulu. Jika USB tidak ada, komputer akan boot dari hard drive. Kami menguraikan di bawah ini cara mengakses Menu Booting di berbagai komputer.
Jika Menu Booting tidak tersedia, Anda harus mengakses BIOS/UEFI . Ini akan memungkinkan Anda untuk boot dari media yang dapat dipindahkan. Pilih USB flash drive di BIOS/UEFI di Menu Perangkat Booting . Kami menguraikan di bawah ini cara mengakses BIOS/UEFI di berbagai komputer.
-
Boot Ubuntu dari USB atau DVD
Proses mem-boot Ubuntu 20.04 dari USB mencakup empat langkah sederhana:Pertama, matikan PC Anda. Kedua, masukkan USB flash drive yang dapat di-boot ke komputer Anda untuk memulai boot USB. Kemudian, pastikan semua perangkat USB lainnya telah dilepas (misalnya kartu memori, printer) sebagai tindakan pencegahan ekstra. Terakhir, nyalakan komputer Anda. PC Anda sekarang akan memulai urutan booting dari media eksternal USB.
CATATAN
Beberapa komputer (misalnya ultrabook) memiliki opsi boot cepat. Penting untuk menonaktifkan opsi ini sebelum boot USB Ubuntu 20.04 dimulai. Buka pengaturan BIOS/UEFI dan cari Menu Pilih Perangkat Boot . Selanjutnya, pada beberapa komputer dengan UEFI/EFI Anda harus menonaktifkan boot aman (atau aktifkan mode lama ). -
Coba Ubuntu 20.04
Mengingat bahwa Anda berhasil mem-boot dari USB bootable Ubuntu yang Anda buat sebelumnya, Anda akan secara singkat ditampilkan layar hitam. Jika Anda bertindak cukup cepat, tekan TAB key Anda akan membuka Boot Menu di mana Anda dapat memilih untuk mencoba Ubuntu saja tanpa instalasi. Atau, Anda dapat menunggu dan membuat pilihan yang sama setelah Ubuntu 20.04 melakukan booting ke wizard penginstalan.
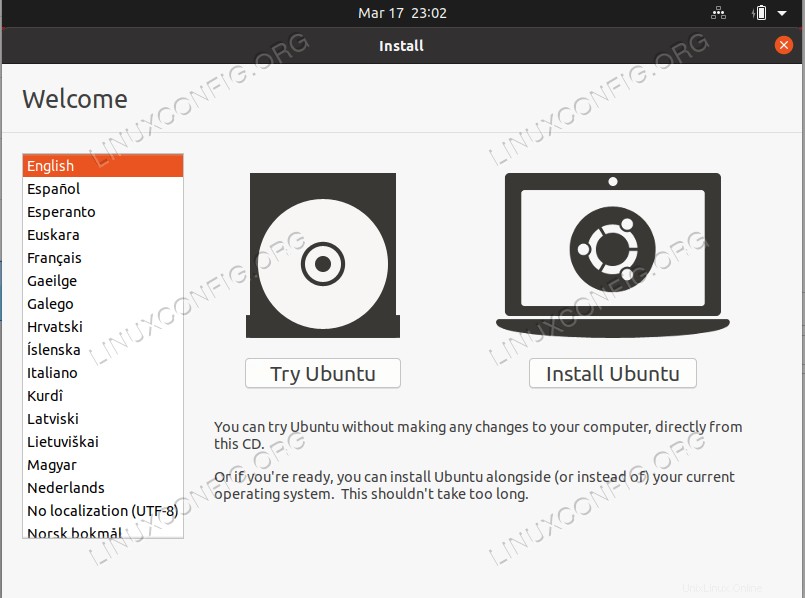
-
Instal Ubuntu 20.04
Setelah itu, lanjutkan dengan
Langkah 4 diuraikan di Cara menginstal Ubuntu 20.04 Focal Fossa Desktop.
Akses Menu Booting
Untuk mengakses Menu Boot di komputer Anda, Anda perlu menekan tombol yang berbeda (atau kombinasi tombol) tergantung pada jenis komputer Anda. Berikut adalah daftar kemungkinan tombol yang mungkin harus Anda tekan tergantung pada PC Anda:
| Perangkat | Kombinasi Tombol | Komentar |
|---|---|---|
| Acer | Esc , F12 atau F9 | F12 kunci kemungkinan besar |
| Asus | F8 atau Esc | |
| Compaq | Esc atau F9 | |
| Dell | F12 | |
| eMesin | F12 | |
| Fujitsu | F12 | |
| HP | Esc atau F9 | |
| Lenovo | F8 , F10 atau F12 | Kemungkinan lain:Novo tombol atau Fn + F11 |
| Samsung | Esc atau F2 atau F12 | Untuk ultrabook dari Samsung, nonaktifkan opsi boot cepat di BIOS/UEFI. Lihat bagian selanjutnya. |
| VAIO | Esc , F10 atau F11 | Kemungkinan lain:Assist tombol |
| Toshiba | F12 |
Mengakses BIOS/UEFI
Untuk mengakses BIOS/UEFI di komputer Anda, Anda juga perlu menekan tombol yang berbeda (atau kombinasi tombol) tergantung pada jenis komputer Anda. Berikut adalah daftar kemungkinan tombol yang mungkin harus Anda tekan tergantung pada PC Anda:
| Perangkat | Kombinasi Tombol | Komentar |
|---|---|---|
| Acer | Del atau F2 | F2 kunci kemungkinan besar |
| Asus | Delete atau Del | |
| Compaq | F10 | |
| Dell | F2 | |
| eMesin | Tab atau Del | |
| Fujitsu | F2 | |
| HP | Esc , F10 , F11 | Kemungkinan lain:di Pavilion – F1 |
| Lenovo | F1 atau F2 | Kemungkinan lain:tombol kecil di sebelah tombol Power (jika laptop) |
| Samsung | F2 | Untuk ultrabook dari Samsung mungkin F10 |
| VAIO | F1 , F2 , F3 | Kemungkinan lain:Assist tombol |
| Toshiba | F1 , F2 , F12 atau Esc |