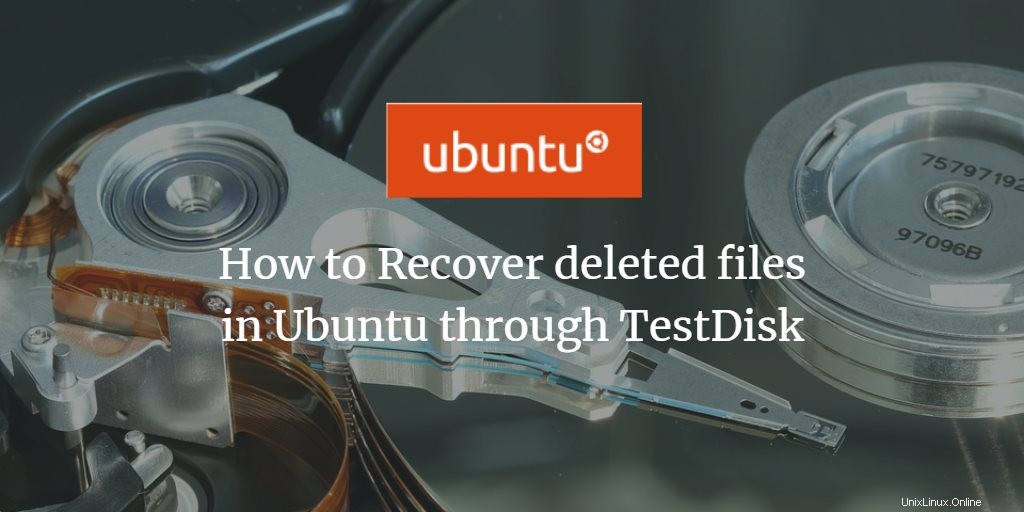
Kita semua tahu perasaan kehilangan file, mencarinya di tempat sampah, dan bahkan tidak menemukannya di sana. Untungnya trauma itu bersifat sementara dan ada berbagai alat yang tersedia di mana Anda bisa mendapatkan kembali file Anda yang hilang. Sebagian besar alat ini memulihkan file yang hilang dari gambar sebelumnya (kondisi memori) dari sistem Anda. Salah satu alat tersebut adalah utilitas TestDisk yang telah dicoba, diuji, dan sangat dapat diandalkan. TestDisk adalah perangkat lunak pemulihan data gratis yang dirancang untuk membantu memulihkan partisi yang hilang dan/atau membuat disk yang tidak dapat di-boot dapat di-boot lagi ketika gejala-gejala ini disebabkan oleh perangkat lunak yang rusak, jenis virus tertentu, atau kesalahan manusia. Ini juga dapat digunakan untuk memperbaiki beberapa kesalahan sistem file.
Dalam artikel ini, kami akan menjelaskan cara memulihkan file Anda yang hilang secara tidak sengaja di Ubuntu melalui utilitas TestDisk.
Kami telah menjalankan perintah dan prosedur yang disebutkan dalam artikel ini pada sistem Ubuntu 20.04 LTS dan Ubuntu 18.04 LTS. Panduan ini juga berfungsi di Debian 10.
Skenario
Jadi, situasinya adalah saya salah menghapus, bahkan dari Tong Sampah, file dokumen (.docx) yang ada di folder /home/[user]/Downloads saya. Sekarang saya harus mencari jalan keluar untuk mengembalikan file ke lokasi sebelumnya. Atau setidaknya pulihkan ke lokasi mana pun yang dapat saya akses, lalu pindahkan ke direktori yang saya perlukan.
Berikut adalah proses langkah demi langkah yang akan membantu saya, dan juga Anda, dalam memulihkan file yang salah terhapus/hilang di Ubuntu.
Langkah 1:Instal utilitas TestDisk
Buka baris perintah Ubuntu Anda, Terminal, baik melalui pencarian peluncur aplikasi sistem atau melalui pintasan Ctrl+alt+T.
Kemudian jalankan perintah berikut sebagai sudo untuk menginstal utilitas TestDisk:
$ sudo apt-get install testdisk
Harap dicatat bahwa hanya pengguna yang berwenang yang dapat menambah/menghapus dan mengkonfigurasi perangkat lunak di Ubuntu. Silakan masukkan kata sandi untuk sudo setelah itu utilitas akan diinstal pada sistem Anda.
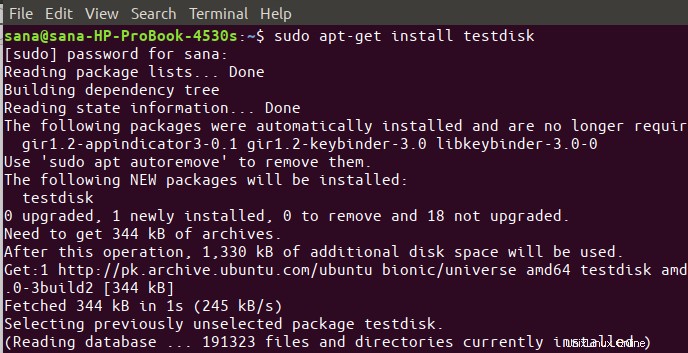
Anda dapat memverifikasi apakah utilitas tersebut memang diinstal pada sistem Anda dan juga memeriksa nomor versinya dengan menggunakan perintah berikut:
$ testdisk --version
Atau,
$ testdisk -v
Langkah 2:Jalankan testdisk dan buat file testdisk.log baru
Gunakan perintah berikut untuk menjalankan utilitas baris perintah testdisk:
$ testdisk
Outputnya akan memberi Anda deskripsi utilitas. Ini juga akan memungkinkan Anda membuat file testdisk.log. File ini nantinya akan menyertakan informasi berguna tentang bagaimana dan di mana file Anda yang hilang ditemukan, dicantumkan, dan dilanjutkan.
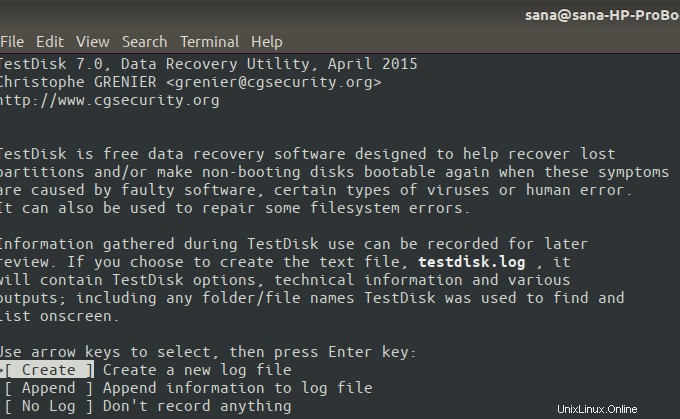
Output di atas memberi Anda tiga opsi tentang apa yang harus dilakukan dengan file ini:
Buat:(disarankan)- Opsi ini memungkinkan Anda membuat file log baru.
Tambahkan:Opsi ini memungkinkan Anda menambahkan informasi baru ke informasi yang sudah terdaftar di file ini dari sesi sebelumnya.
Tanpa Log:Pilih opsi ini jika Anda tidak ingin merekam apa pun tentang sesi tersebut untuk digunakan nanti.
Penting: TestDisk adalah alat yang cukup cerdas. Ia tahu bahwa banyak pemula juga akan menggunakan utilitas untuk memulihkan file yang hilang. Oleh karena itu, ia memprediksi dan menyarankan opsi yang idealnya Anda pilih pada layar tertentu. Anda dapat melihat opsi yang disarankan dalam formulir yang disorot. Anda dapat memilih opsi melalui tombol panah atas dan bawah lalu tekan Enter untuk menentukan pilihan Anda.
Dalam output di atas, saya akan memilih untuk membuat file log baru. Sistem mungkin menanyakan kata sandi untuk sudo kepada Anda saat ini.
Langkah 3:Pilih drive pemulihan Anda
Utilitas sekarang akan menampilkan daftar drive penyimpanan yang terpasang ke sistem Anda. Dalam kasus saya, ini menunjukkan hard drive saya karena ini adalah satu-satunya perangkat penyimpanan di sistem saya.
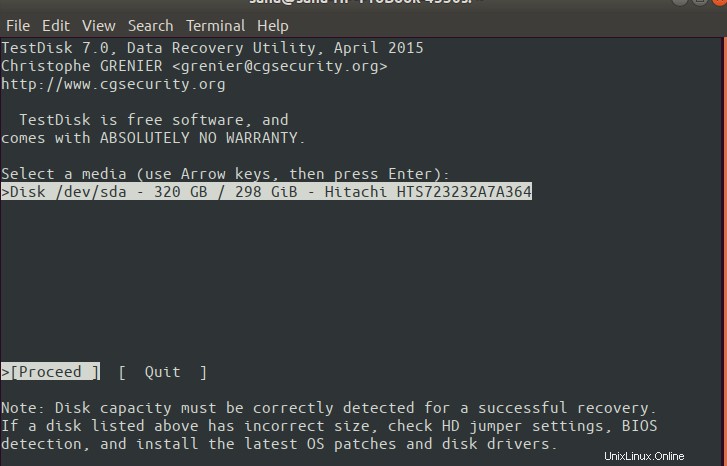
Pilih Lanjutkan, melalui tombol panah kanan/kiri dan tekan Enter. Seperti disebutkan dalam catatan pada tangkapan layar di atas, kapasitas disk yang benar harus dideteksi agar pemulihan file yang berhasil dapat dilakukan.
Harap dicatat bahwa pada titik ini, sistem Anda mungkin tidak menampilkan semua perangkat yang terhubung karena izin keamanan. Jika perangkat yang Anda butuhkan tidak terdaftar, Anda akan mendapatkan opsi lain bersama dengan Lanjutkan dan Keluar:opsi Sudo. Pilih opsi Sudo, masukkan kata sandi untuk sudo dan sistem sekarang akan menampilkan semua drive di sistem Anda.
Langkah 4:Pilih Jenis Tabel Partisi dari Drive yang Anda Pilih
Sekarang setelah Anda memilih drive, Anda perlu menentukan jenis tabel partisi pada layar berikut:
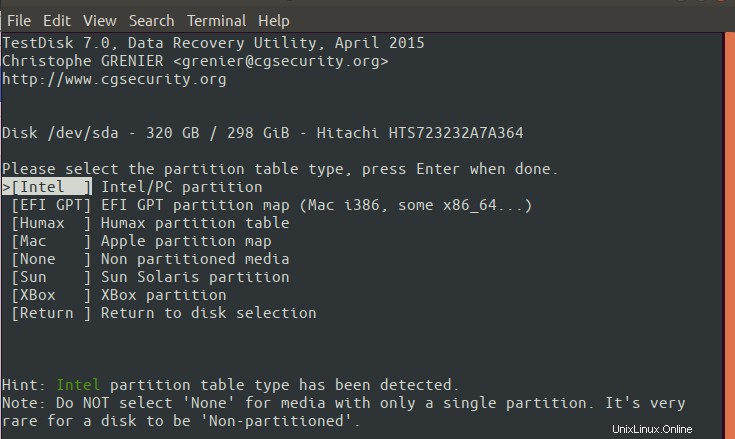
Utilitas akan secara otomatis menyorot pilihan yang benar. Tekan Enter untuk melanjutkan.
Jika Anda yakin bahwa kecerdasan testdisk salah, Anda dapat membuat pilihan yang benar dari daftar, lalu tekan Enter.
Langkah 5:Pilih opsi 'Lanjutan' untuk pemulihan file
Ketika Anda telah menentukan drive yang benar dan jenis partisinya, layar berikut akan muncul:
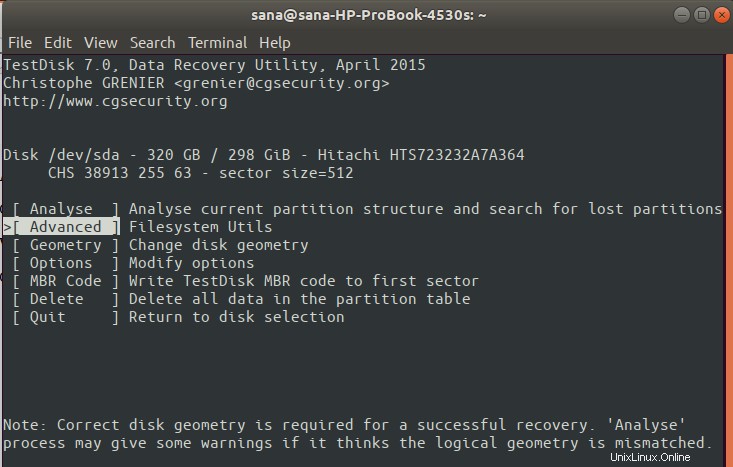
Memulihkan file yang hilang hanyalah salah satu fitur dari testdisk; utilitas menawarkan lebih dari itu. Melalui opsi yang ditampilkan pada tangkapan layar di atas, Anda dapat memilih salah satu fitur tersebut. Tetapi di sini kami hanya tertarik untuk memulihkan file kami yang tidak sengaja terhapus. Untuk ini, pilih opsi Lanjutan dan tekan Enter.
Dalam utilitas ini, jika Anda mencapai titik yang tidak Anda inginkan, Anda dapat kembali menggunakan tombol q.
Langkah 6:Pilih partisi drive tempat Anda kehilangan file
Jika drive yang Anda pilih memiliki beberapa partisi, layar berikut memungkinkan Anda memilih yang relevan dari mereka.
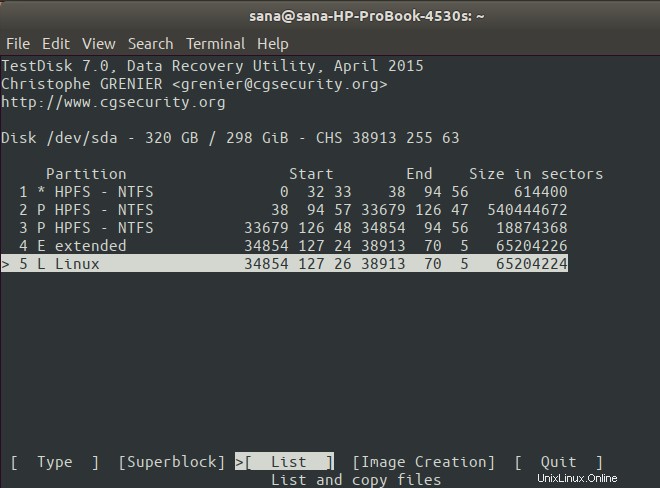
Saya kehilangan file saya saat saya menggunakan Linux, Ubuntu. Tentukan pilihan Anda, lalu pilih opsi Daftar dari opsi yang ditampilkan di bagian bawah layar.
Ini akan menampilkan semua direktori di partisi Anda.
Langkah 7:Jelajahi direktori tempat Anda kehilangan file
Ketika utilitas testdisk menampilkan semua direktori sistem operasi Anda, telusuri ke direktori tempat Anda menghapus/kehilangan file. Saya ingat bahwa saya kehilangan file dari folder Downloads di direktori home saya. Jadi saya akan browsing ke rumah:
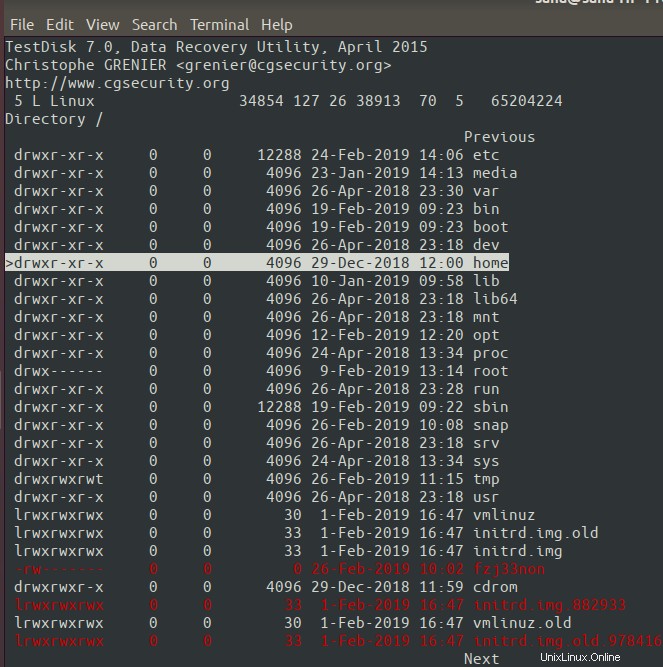
Kemudian, nama pengguna saya (sana):
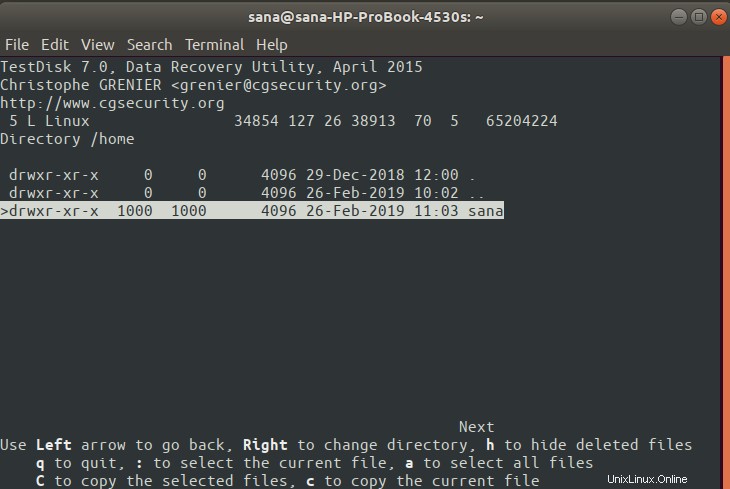
Dan kemudian folder Unduhan:
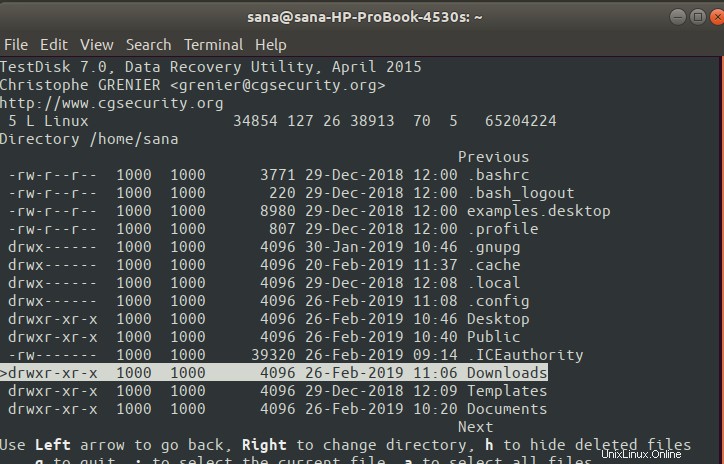
Tip:Anda dapat menggunakan panah kiri untuk kembali ke direktori sebelumnya.
Ketika Anda telah mencapai direktori yang diperlukan, Anda akan melihat file yang dihapus dalam bentuk berwarna atau disorot.
Dan, di sini adalah melihat file saya yang hilang "accidently_removed.docx" dalam daftar. Tentu saja, dinamakan demikian karena saya harus mengilustrasikan seluruh prosesnya kepada Anda.
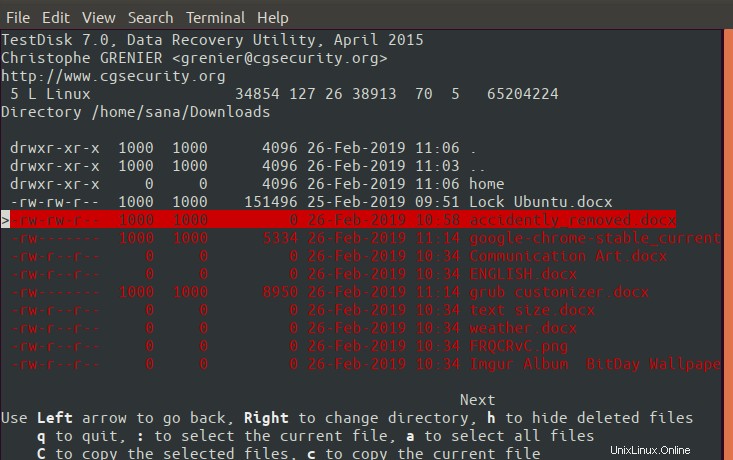
Langkah 8:Salin file yang dihapus untuk dipulihkan
Sekarang, Anda pasti juga telah menemukan file Anda yang hilang dalam daftar. Gunakan opsi C untuk menyalin file yang dipilih. File ini nantinya akan dikembalikan ke lokasi yang akan Anda tentukan pada langkah berikutnya.
Langkah 9:Tentukan lokasi di mana file yang ditemukan akan dikembalikan
Sekarang kita telah menyalin file yang hilang yang sekarang kita temukan, utilitas testdisk akan menampilkan layar berikut sehingga kita dapat menentukan di mana untuk mengembalikannya.
Anda dapat menentukan lokasi mana pun yang dapat diakses karena hanya hal UI sederhana untuk menyalin dan menempelkan file ke lokasi yang Anda inginkan.
Saya secara khusus memilih lokasi dari mana saya kehilangan file, folder Unduhan saya:
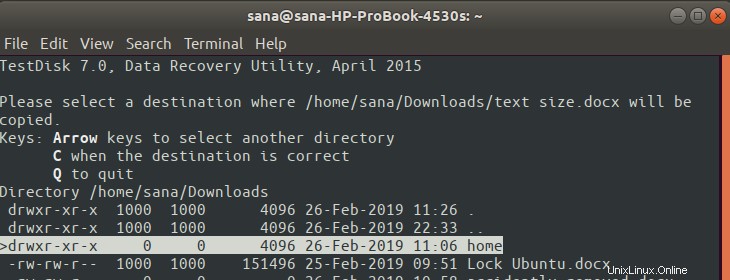
Langkah 10:Salin/kembalikan file ke lokasi yang dipilih
Setelah membuat pilihan tentang di mana Anda ingin mengembalikan file, klik tombol c. Ini akan memulihkan file Anda ke lokasi tersebut:
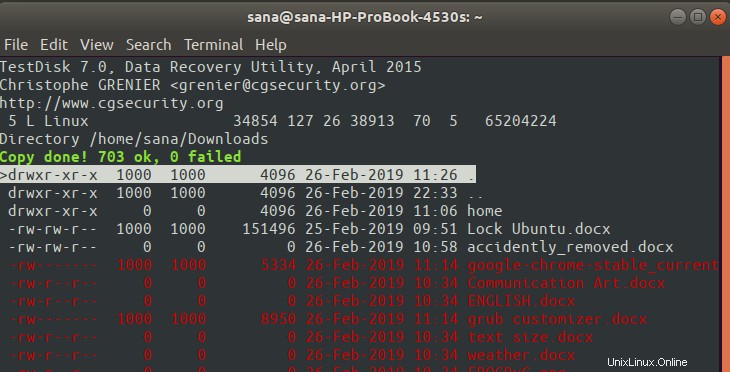
Lihat teks berwarna hijau pada tangkapan layar di atas? Ini sebenarnya berita bagus. Sekarang file saya dipulihkan di lokasi yang ditentukan.
Ini mungkin tampak seperti proses yang agak lama, tetapi itu pasti layak untuk mendapatkan kembali file Anda yang hilang. File yang dipulihkan kemungkinan besar akan dalam keadaan terkunci. Artinya hanya pengguna yang berwenang yang dapat mengakses dan membukanya.
Kita semua membutuhkan alat ini berulang kali, tetapi jika Anda ingin menghapusnya sampai Anda membutuhkannya lebih lanjut, Anda dapat melakukannya melalui perintah berikut:
$ sudo apt-get remove testdisk
Anda juga dapat menghapus file testdisk.log jika Anda mau. Nikmati mendapatkan kembali file Anda yang hilang dan berterima kasih kepada TeskDisk!