Brief:Artikel ini menunjukkan cara memulihkan file yang dihapus di Linux menggunakan alat baris perintah Test Disk. Ini adalah alat yang mudah digunakan yang dapat digunakan hampir semua orang untuk memulihkan file yang hilang di Ubuntu atau distribusi Linux lainnya.
Pernahkah Anda merasakan perasaan yang mengerikan itu? Yang Anda dapatkan ketika Anda menyadari bahwa Anda tidak sengaja menghapus file dan bahkan tidak ada di tempat sampah? Seringkali itu segera didahului oleh penolakan:Saya tahu saya memiliki salinan lain darinya di suatu tempat.
Tapi alih-alih melalui semua tahapan kesedihan, jangan khawatir. Dan ingat Anda tidak sendirian; cepat atau lambat semua orang melakukan ini.
"Jangan khawatir?" Anda membalas, “Saya baru saja menghapus satu-satunya salinan resume saya!”
Tidak, jangan khawatir. Yang terjadi hanyalah tersingkir dari daftar. Selama Anda tidak menulis ke drive, itu benar-benar masih ada. Faktanya, tergantung pada ukuran file dan ruang kosong di drive Anda, file yang dihapus dapat bertahan tanpa batas—bahkan jika Anda menulis di drive.
"Ya, baiklah" Anda berkata, "Saya akan tenang mengetahui resume saya 'ada' dalam arti abstrak. Tetapi sejauh yang saya khawatirkan jika saya tidak dapat membuka, mengedit, atau mencetak darinya, itu tidak ada dalam arti praktis. Apa yang akan sangat membantu adalah cara untuk 'membatalkan penghapusan' file. Dan yang tidak memerlukan lab forensik TI.”
Sungguh, jangan khawatir—Anda tidak memerlukan lab untuk memulihkan file yang dihapus. Selain itu, jika Anda dapat melewati menggunakan GUI primitif, itu sebenarnya mudah dilakukan! Saya akan menunjukkan cara menggunakan TestDisk untuk memulihkan file yang dihapus.
Cara memulihkan file yang terhapus di Linux menggunakan TestDisk
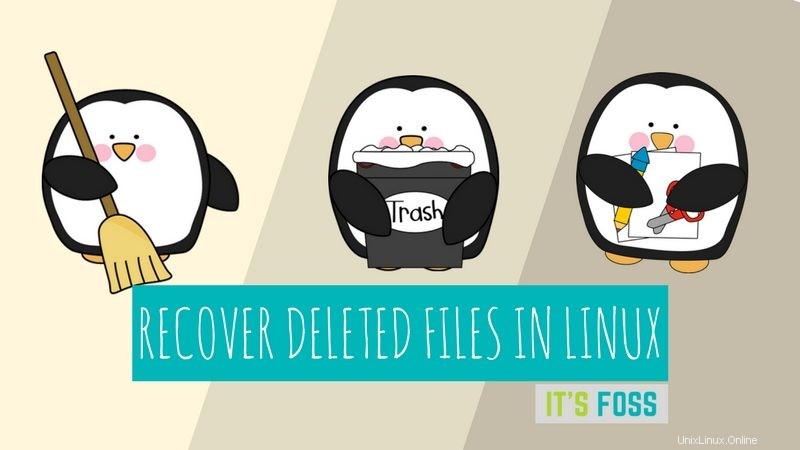
Biarkan saya menyajikan contoh yang disederhanakan:Saya mengambil thumb drive yang bersih menambahkan beberapa file, lalu menghapusnya. Sekarang, sistem saya memiliki fitur yang akan langsung menghapus file dari media yang dapat dipindahkan, melewati "sampah" sama sekali; yaitu jika saya memilih untuk "klik kanan" pada file dan kemudian memilih "hapus". Itu masih menampilkan peringatan, tetapi satu klik pada tombol "ya" dan file itu hilang selamanya. Atau tampaknya.
Tapi kali ini aku tidak mendapatkan perasaan mengerikan itu. Dan tidak, bukan karena ini adalah skenario yang dibuat-buat. Saya tahu bahwa yang harus saya lakukan adalah membuka terminal ketik "testdisk" dan tekan "enter". Ketika saya melakukan ini untuk pertama kalinya, saya memiliki salah satu "momen Linux" saya. Karena jika Anda tidak memilikinya—dan saya tidak—ia memberi tahu Anda cara mendapatkannya! Cukup ketik “sudo apt install testdisk” dan masukkan dan Anda akan mendapatkannya dalam waktu sekitar 10 detik.
Jika Anda lebih suka video, Anda dapat menonton video tutorial yang sama ini di saluran YouTube It's FOSS:
Berlangganan ke Saluran YouTube kami untuk lebih banyak Video LinuxLangkah 1
Anda perlu menginstal alat TestDisk terlebih dahulu. Sebagian besar distribusi Linux sudah memiliki alat ini di repositori resmi mereka. Di Ubuntu dan distribusi Linux berbasis Ubuntu lainnya seperti Linux Mint, OS dasar dll, Anda dapat menggunakan perintah di bawah ini untuk menginstal TestDisk:
sudo apt install testdisk
Pengguna Arch Linux dapat menginstalnya dari AUR. Anda dapat mengunduhnya untuk distribusi Linux lainnya dari tautan di bawah ini:
Unduh TestDiskMeskipun saya menggunakan Ubuntu dalam tutorial ini, ini tidak berarti hanya untuk memulihkan file yang dihapus di Ubuntu Linux. Instruksi yang disajikan di sini juga berfungsi untuk distribusi lain.
Langkah 2
Jalankan TestDisk di terminal menggunakan perintah di bawah ini:
testdisk
Langkah 3
Ketika Anda membukanya, Anda akan melihat sesuatu yang terlihat seperti ini. Bersabarlah! Antarmuka sebenarnya mudah tetapi Anda harus membaca teks dengan cermat. Gunakan tombol panah untuk menavigasi dan “enter” untuk memilih.
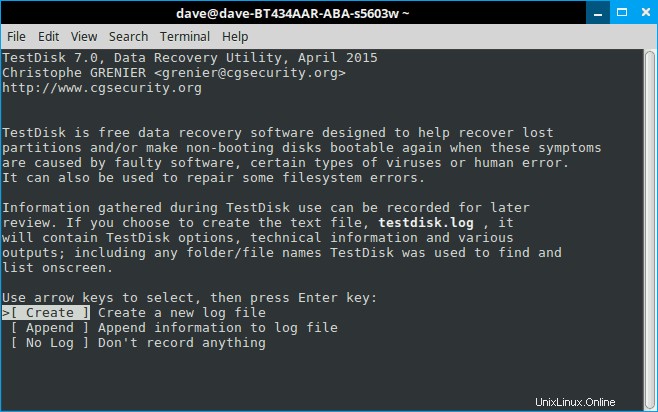
Layar yang memiliki perintah tambahan akan memberi tahu Anda. Perhatikan juga bahwa TestDisk 7.0 cenderung menyoroti langkah wajar berikutnya. Hampir selalu benar, tetapi bacalah layarnya, karena itu tidak dapat membaca pikiran Anda. Bagaimanapun, ketika ia ingin Anda membiarkannya membuat file log, manjakanlah. Ini akan menarikmu keluar dari lubang.
Langkah 4
Sekarang, pada titik ini, jika Anda beruntung, Anda akan melihat drive Anda. Dan Anda dapat melanjutkan ke langkah terakhir. Tapi mari kita asumsikan Anda tidak, bahwa Anda memiliki, katakanlah, mesin multi-boot. Dalam hal ini, kepemilikan bisa menjadi kabur, dan Testdisk memerlukan izin Anda untuk membukanya. Anda akan melihat sesuatu seperti ini:
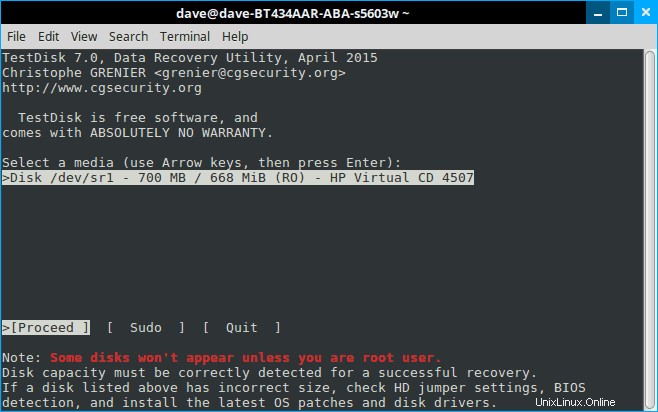
Pilih "sudo" dan masukkan kata sandi Anda. Tekan "enter" dan "enter" lagi di layar berikutnya untuk membuat file log lain.
Langkah 5
Kali ini Testdisk menampilkan semua drive Anda. Tombol panah ke drive yang dimaksud dan tekan enter.
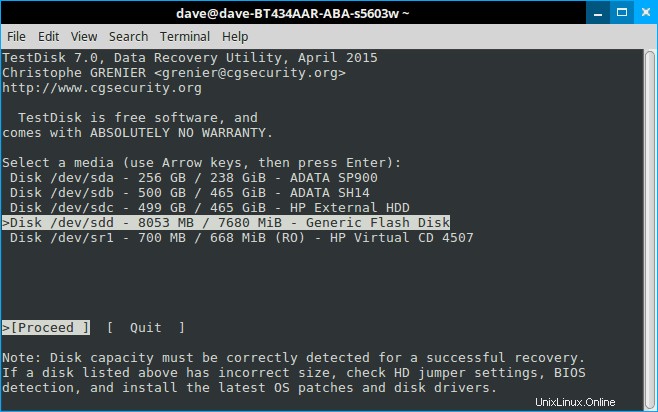
Langkah 6
Testdisk kembali memilih pengaturan yang benar. Ini masuk akal karena perangkat penyimpanan sederhana jarang dipartisi. Sekali lagi tekan enter:
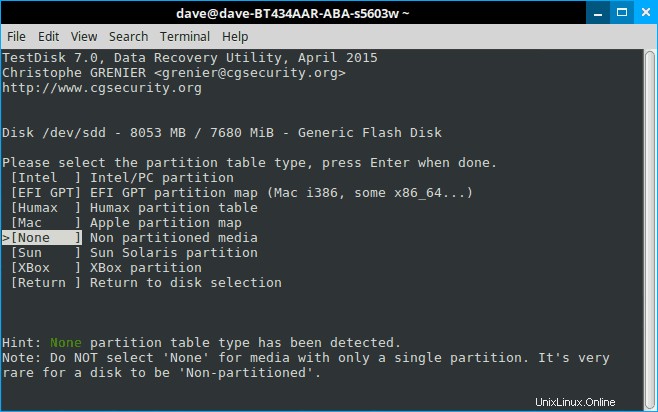
Langkah 7
Dan akhirnya kita harus melakukan sedikit pemikiran untuk dilakukan. Jika Anda membaca layar pertama—dan saya yakin Anda tidak—program ini tidak hanya untuk memulihkan file yang terhapus. Ini adalah utilitas disk yang kuat. Tetapi jika kami ingat apa yang kami coba lakukan, pilihannya cukup jelas:kami tidak mencoba memperbaiki disk, kami mencoba memulihkan file. Pilih “Lanjutan” dan tekan “enter”.
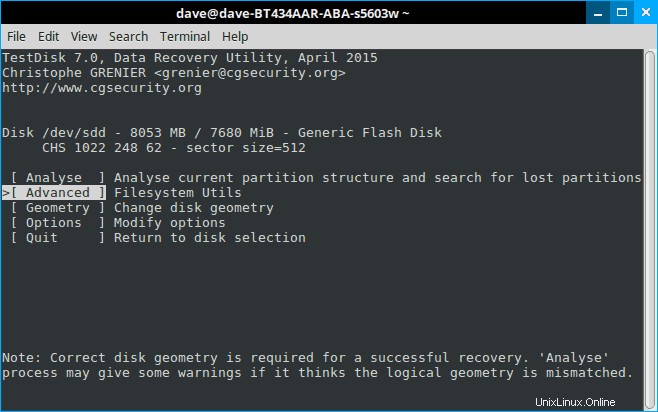
Langkah 8
Di bagian bawah halaman, pilih “Batalkan penghapusan” dan bersiaplah untuk melihat hantu!
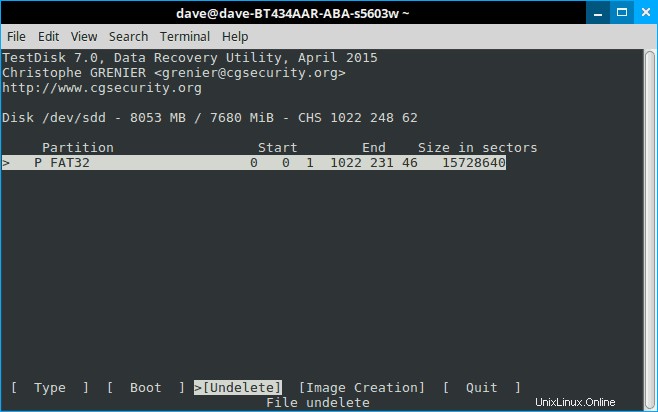
Langkah 9
Testdisk akan memindai file dan menghasilkan daftar file yang dihapus yang disorot dengan warna merah. Panah ke bawah dan baca dengan cermat pilihan di bagian bawah.
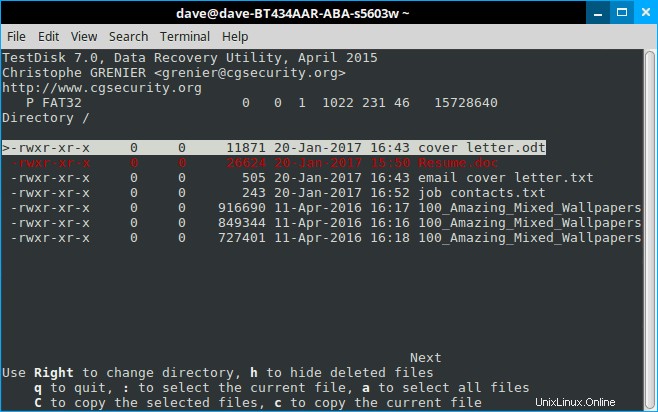
Langkah 10
Sekali lagi, ingatlah bahwa Testdisk adalah alat multi-fungsi. Sebagian besar opsi ini menangani grup file; kami hanya ingin resume sialan kami kembali! Jadi tekan "c".
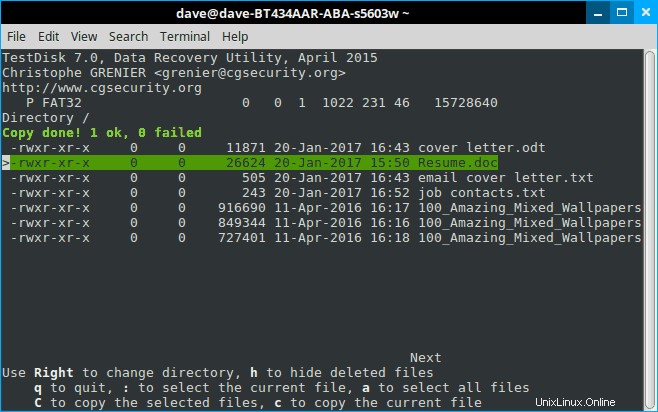
Seperti yang Anda lihat dari papan skor, kami menang 1-0. Setelah menekan "c" ada opsi tentang di mana Anda mungkin ingin memulihkan file, tetapi default ke folder rumah Anda. Dan sekali lagi ini umumnya hal terbaik untuk dilakukan. Menavigasi di Testdisk sedikit rumit, sedangkan menyeret dan melepaskan setelah fakta sangatlah mudah.
Beberapa tips untuk memulihkan file yang terhapus di Linux menggunakan TestDisk
Pertama, jika Anda menemukan diri Anda di suatu tempat yang tidak Anda inginkan, tekan "q" untuk berhenti. Ini tidak akan menutup program, sebaliknya, itu akan bertindak seperti tombol "kembali" pada program dengan GUI penuh, dan menempatkan Anda kembali ke halaman. Dan seperti tombol "kembali" yang berulang pada akhirnya akan membawa Anda kembali ke awal.
Kedua, seperti apa pun, semakin sedikit gangguan, semakin mudah menemukan apa yang Anda cari. Dengan kata lain, lepaskan semua drive penyimpanan lainnya secara fisik. Dalam lingkungan yang sederhana secara grafis, kesederhanaan adalah teman Anda.
Terakhir, Testdisk juga dapat membantu Anda mengambil file yang tidak dapat diakses karena alasan lain. Sebenarnya, inilah mengapa saya mulai menggunakan program ini sejak awal. Saya mencoba menyimpan file dari drive yang rusak yang tidak dapat dibuat untuk boot. Biasanya ini hanya masalah melepas drive tersebut dan menghubungkannya ke adaptor USB. Anda kemudian dapat memasangnya di PC lain dan menyalin file di mana pun Anda inginkan.
Tetapi bagaimana jika drive diformat ke LVM? Ini adalah masalah saya karena drive LVM yang terpasang tidak terlihat seperti OS Linux biasa. Tidak ada file biasa yang muncul, dan mencari-cari tidak membantu. Ini, antara lain, karena sebagian besar pengelola file Linux tidak dapat lagi membaca sistem file ext.2.
Namun demikian, setelah beberapa kesalahan dimulai, saya dapat menemukan dan menyimpan file yang hilang. Namun, perhatikan bahwa urutan langkah di sini akan sedikit berbeda, Anda mungkin perlu menggunakan opsi "analisis" untuk Testdisk untuk memahami drive dan Anda mungkin harus melihat-lihat sedikit untuk menemukan folder "rumah" setelah Anda melakukannya. Selain itu, file yang Anda cari tidak akan muncul dengan warna merah karena tidak pernah dihapus. Tapi begitu Anda menemukannya, prosedur penyalinannya pada dasarnya sama.
Dengan Testdisk dan sedikit keberuntungan, Anda tidak akan pernah kehilangan resume lagi karena Anda selalu dapat memulihkan file yang dihapus di Linux .
Penafian:Tutorial ini adalah kiriman pembaca.
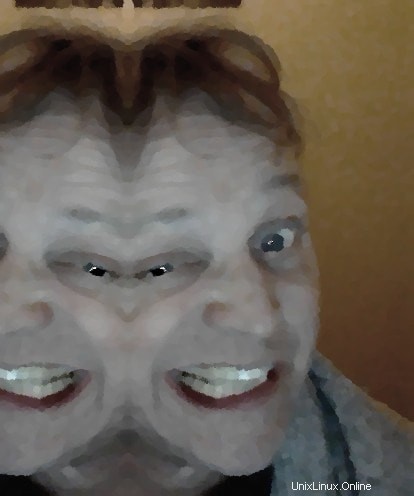
Dave Merritt
Saya seorang 59 tahun, penata taman penuh waktu dan PC paruh waktu medis. Saya telah menjadi pengguna setia Linux selama lebih dari sepuluh tahun. Dalam . itu waktu, Saya tidak mengklaim telah membuat setiap kemungkinan kesalahan, hanya sebagian besar dari mereka. Saya penggemar berat prog rock, avant jazz dan J S Bach, dan nikmati membaca Neal Stevenson dan apa pun yang berkaitan dengan masalah dasar fisika modern.