Kehilangan data adalah salah satu pengalaman yang paling meresahkan dan mengerikan yang dapat dialami oleh setiap pengguna. Prospek tidak akan pernah menemukan data berharga setelah dihapus atau hilang adalah hal yang biasanya menimbulkan kecemasan dan membuat pengguna tidak berdaya. Untungnya, ada beberapa alat yang dapat Anda gunakan untuk memulihkan file yang terhapus di mesin Linux Anda. Kami telah mencoba beberapa alat pemulihan data yang dapat membantu Anda mendapatkan kembali file yang terhapus dan salah satu yang menonjol di antara yang lain. Ini adalah alat pemulihan data TestDisk.
TestDisk adalah alat pemulihan data opensource dan kuat yang, selain memulihkan data Anda, membangun kembali dan memulihkan partisi boot dan memperbaiki tabel partisi. Ini memulihkan file yang dihapus dari sistem file seperti FAT, exFAT ext3, ext4, dan NTFS untuk menyebutkan beberapa saja, dan menyalinnya ke lokasi lain. TestDisk adalah alat pemulihan data baris perintah, dan ini adalah salah satu atribut yang membedakannya dari alat pemulihan data lainnya.
Dalam panduan ini, kami akan menunjukkan bagaimana Anda dapat memulihkan file yang dihapus di Linux menggunakan alat utilitas Test disk. Kami akan mendemonstrasikan bagaimana TestDisk dapat memulihkan data yang dihapus dari drive USB yang dapat dilepas di Ubuntu 20.04.
Langkah 1) Menginstal alat utilitas TestDisk
Langkah pertama adalah menginstal TestDisk. Untuk melakukannya pada distribusi Debian/Ubuntu, perbarui daftar paket dan instal TestDisk sebagai berikut.
$ sudo apt update $ sudo apt install testdisk
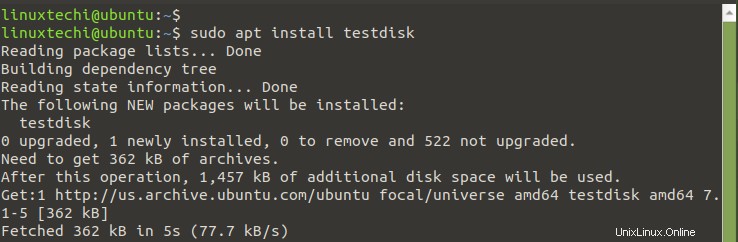
Jika Anda menjalankan CentOS 8, RHEL 8, Rocky Linux 8, AlmaLinux 8, Anda harus menginstal repositori EPEL terlebih dahulu.
$ sudo dnf install https://dl.fedoraproject.org/pub/epel/epel-release-latest-8.noarch.rpm
Selanjutnya, perbarui sistem dan instal Test disk sebagai berikut.
$ sudo dnf update $ sudo dnf install testdisk
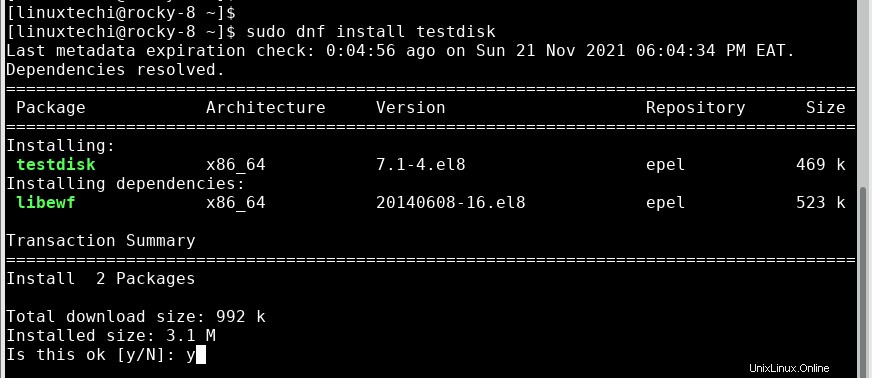
Setelah diinstal, Anda dapat memverifikasi bahwa Testdisk telah diinstal dengan memeriksa versi TestDisk sebagai berikut.
$ testdisk --version
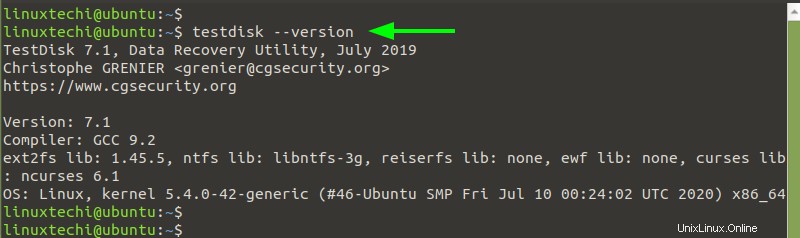
Dari output, Anda dapat melihat bahwa kami telah menginstal TestDisk 7.1 Sekarang, mari kita simulasikan bagaimana Anda dapat memulihkan file yang dihapus dari drive.
Langkah 2) Pulihkan file yang dihapus menggunakan TestDisk
Untuk mendemonstrasikan bagaimana Anda dapat memulihkan file yang dihapus dari Disk, kami telah menghapus dua file dari drive USB. File bahkan tidak ada di tempat sampah dan tujuan kami adalah memulihkannya.
Anda dapat memiliki pengaturan serupa di mana Anda telah menghapus beberapa file di flashdisk/drive usb Anda. Untuk memulihkannya, ikuti terus.
Di terminal Anda, jalankan perintah berikut untuk meluncurkan TestDisk
$ testdisk
Menjadi alat baris perintah, TestDisk menyediakan daftar opsi seperti yang ditunjukkan. Secara default, ini menyoroti opsi paling logis untuk diambil saat Anda memulai. Jadi, tekan ENTER pada opsi 'buat'.
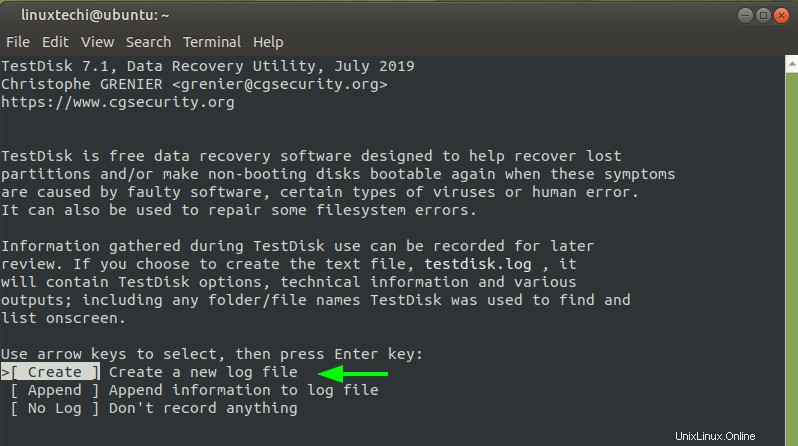
Layar berikutnya menyajikan Anda dengan volume terpasang. Namun, untuk melihat semua disk dan partisi, Anda memerlukan izin sudo.
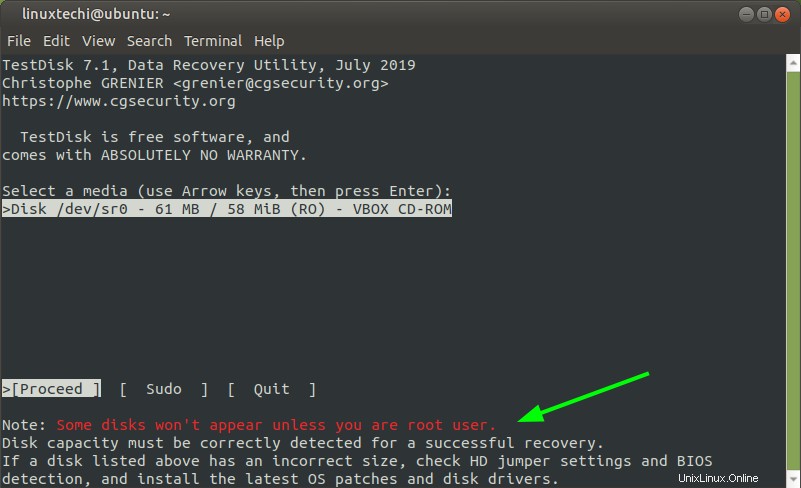
Oleh karena itu, dengan menggunakan tombol panah maju, pilih 'sudo' dan tekan ENTER.
CATATAN:Untuk menghindari kerumitan, Anda cukup menjalankan utilitas testdisk sebagai pengguna sudo dari terminal.
$ sudo testdisk
Sekarang, kali ini, semua partisi yang terpasang akan ditampilkan. Pilih drive pilihan Anda. Dalam kasus kami, kami telah memilih drive USB yang dapat dilepas. Menggunakan tombol panah maju, pilih 'Lanjutkan' dan tekan ENTER.
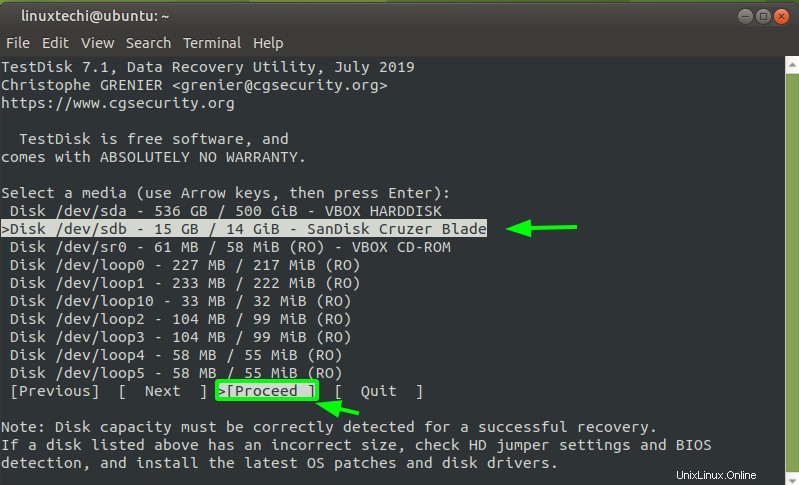
TestDisk secara otomatis mendeteksi jenis tabel partisi. Untuk disk yang tidak dipartisi seperti drive USB, jenis media yang tidak dipartisi akan dideteksi. Jadi, tekan ENTER.
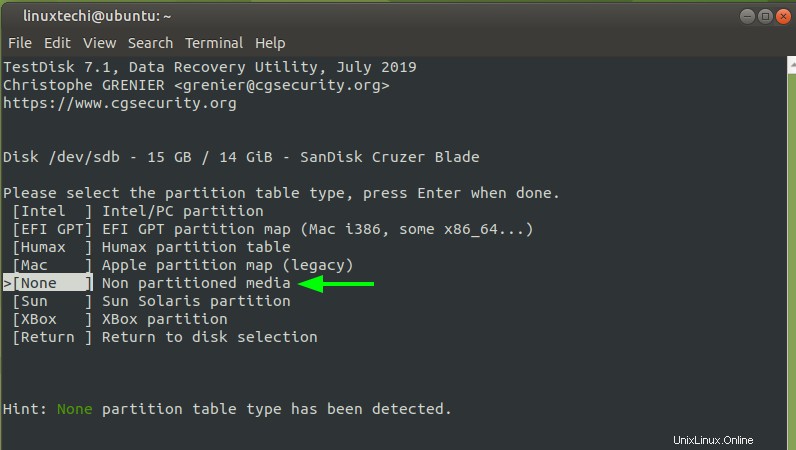
Tabel partisi drive yang dapat dilepas akan terdaftar seperti yang ditunjukkan. Di bagian bawah, pilih 'Batalkan penghapusan'
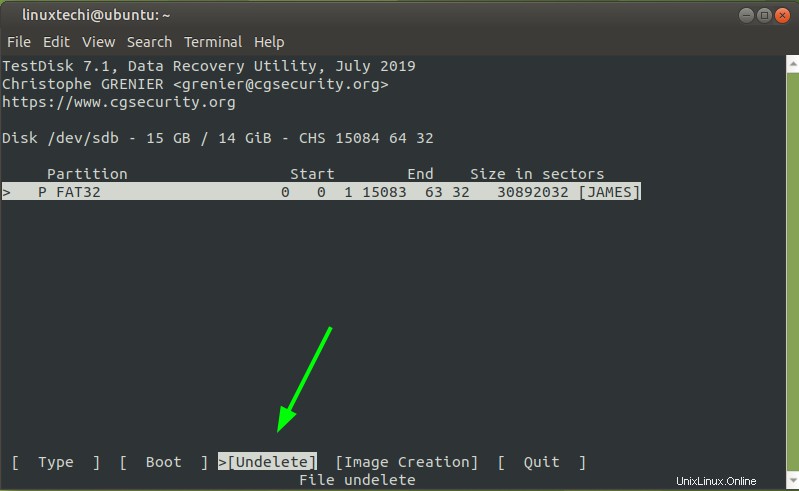
TestDisk memindai drive Anda untuk mencari file yang tidak terhapus dan menyorotnya dengan warna merah.
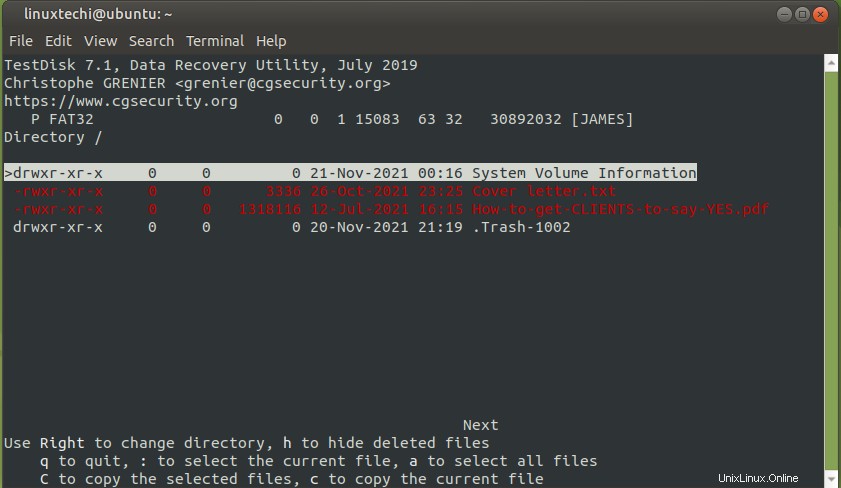
Untuk memulihkan file-file ini, Anda harus memilihnya terlebih dahulu. Jadi, gulir ke bawah dan ketik titik dua penuh (:) untuk setiap pilihan. Anda akan menemukan bahwa setiap file disorot dengan warna hijau.
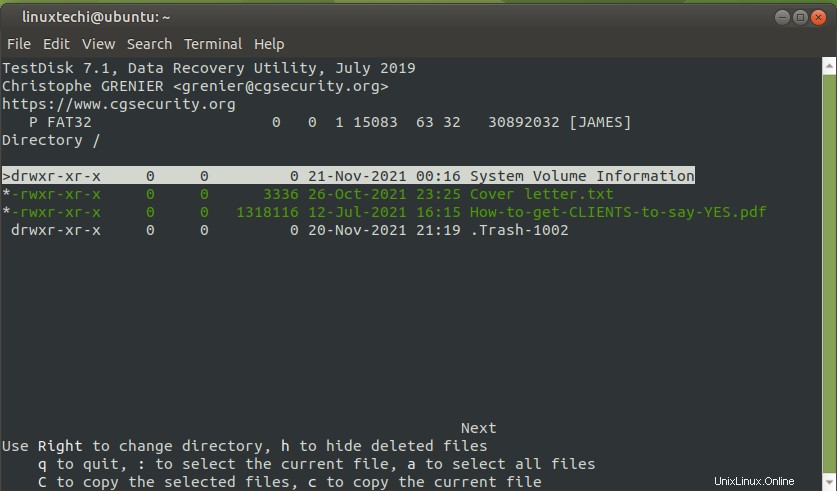
Sekarang tekan SHIFT + C dengan huruf kapital 'C' untuk menyalin file. Anda akan diminta untuk memilih tujuan pilihan Anda untuk menyimpan file. Dalam contoh ini, kami telah memilih untuk menyimpan file di direktori 'Publik'. Setelah Anda memilih direktori Anda, tekan ENTER.
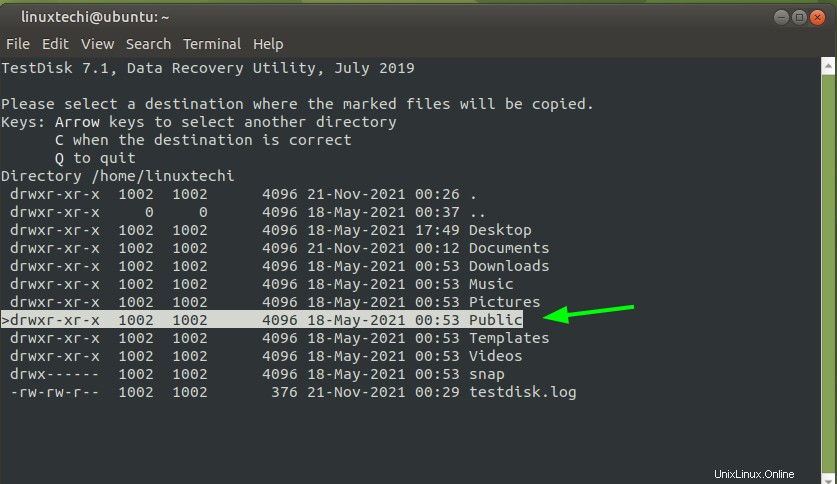
Tanggal modifikasi direktori target akan ditampilkan. Anda dapat memilih opsi apa saja, dan sekali lagi, tekan ENTER.
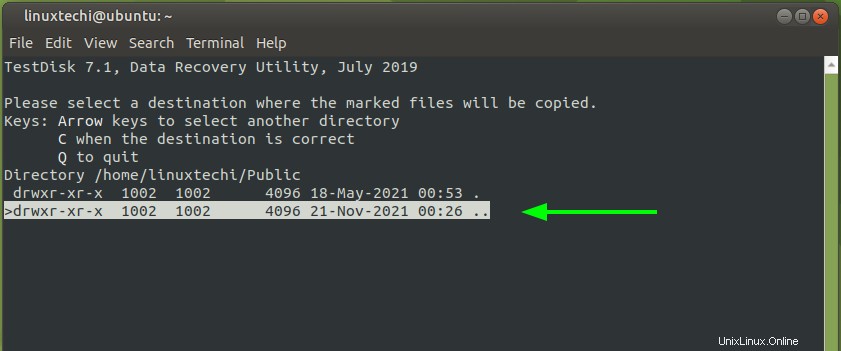
TestDisk akan memberi tahu Anda bahwa file telah berhasil disalin.
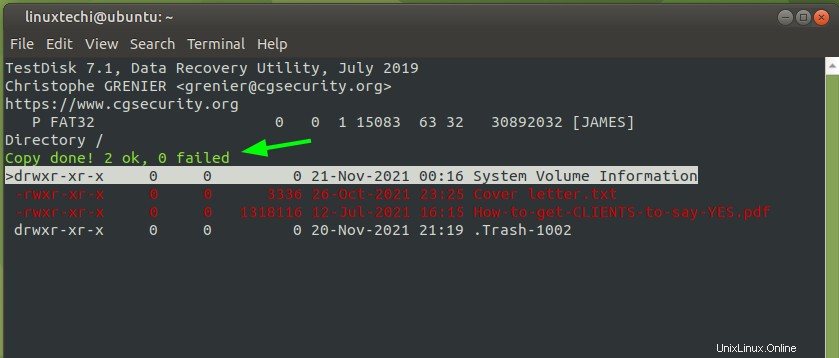
Untuk mengonfirmasi bahwa file telah disalin, buka direktori tujuan dan konfirmasikan bahwa file tersebut ada.
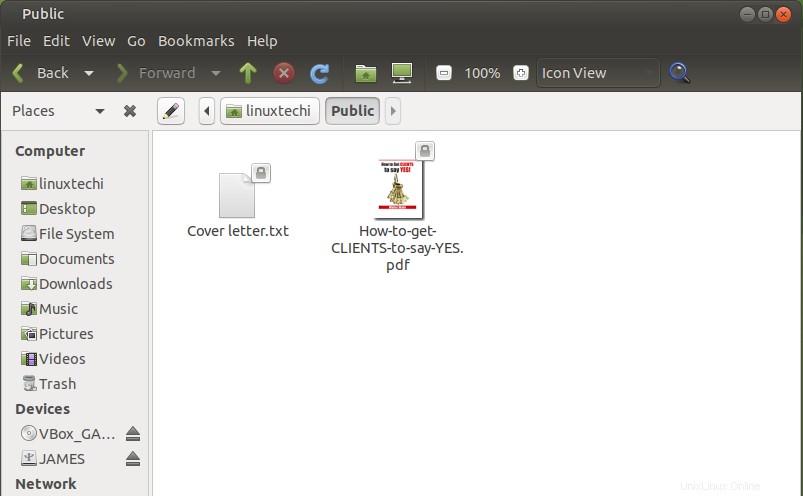
File yang dipulihkan disimpan dengan izin root dan kepemilikan. Anda dapat mengubah izin dengan perintah chown.
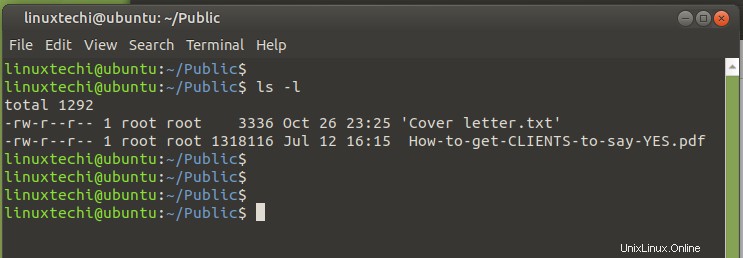
$ sudo chown linuxtechi 'Cover letter.txt' 'How-to-get-CLIENTS-to-say-YES.pdf'
Untuk keluar dari TestDisk, tekan 'q' berulang kali hingga akhirnya Anda kembali ke bash shell.
Kesimpulan
Itu adalah demonstrasi bagaimana Anda dapat memulihkan file yang dihapus di Linux menggunakan utilitas TestDisk. Jika Anda memiliki hard disk yang ingin Anda pulihkan filenya atau tidak dapat melakukan booting seluruhnya, cukup keluarkan hard disk, dan hubungkan ke adaptor USB dan hubungkan ke sistem Linux dengan TestDisk terinstal. Kami harap panduan ini bermanfaat bagi Anda. Kami menantikan tanggapan Anda.
Baca Juga :6 Alat Tangkapan Layar Teratas untuk Ubuntu / Linux Mint / Debian