Etcher adalah alat penulisan gambar USB sumber terbuka yang banyak digunakan di seluruh dunia. Ini adalah alat yang tersedia untuk banyak sistem operasi seperti Windows, Mac, dan semua platform Linux utama. Pada artikel ini, kami akan memberikan panduan kepada pengguna tentang cara menginstal Etcher di sistem Ubuntu 20.04.
Pengantar Etcher
Etcher adalah alat lintas platform terkenal yang tersedia untuk semua sistem operasi utama. Pengguna dapat mengikuti metode yang sama pada sistem operasi ini seperti menulis file .iso, .img, atau .zip ke drive USB atau kartu SD mereka. Antarmuka utamanya tetap konstan untuk semua OS ini dan sangat mudah digunakan karena hanya memiliki 3 langkah tentang cara mem-flash file .iso ke drive USB. Setelah membuka aplikasi, cukup pilih gambar lalu pilih drive, setelah selesai cukup klik tombol Flash, dan selesai! Ya, penyiapan juga memiliki opsi Pembakaran yang Divalidasi untuk memeriksa ulang integritas guna mengonfirmasi keberhasilan operasi.
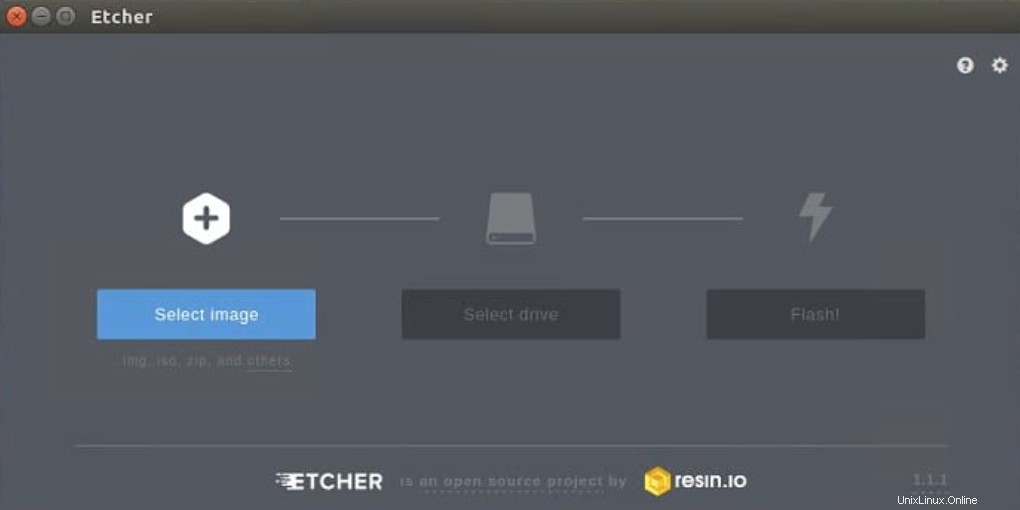
Kelebihan Etcher
Pengguna bisa mendapatkan keuntungan dari Etcher karena:
- Peningkatan produktivitas karena Anda tidak perlu menulis gambar pada salah satu kartu yang rusak.
- Pemilihan drive yang mudah karena visibilitas yang lebih baik karena UI dan pengembangan yang lebih baik.
- Bagian terbaik dari aplikasi ini adalah ia membakar file input hingga 50% lebih cepat.
- Ini adalah aplikasi lintas platform
Menginstal aplikasi Etcher
Untuk menginstal Etcher pada sistem Ubuntu 20.04, Anda harus mengikuti langkah-langkah yang diberikan di bawah ini:
Langkah 1:Penambahan Etcher ke repositori
Langkah terpenting dalam instalasi Etcher adalah menambahkannya ke dalam repositori Perangkat Lunak Anda. Mari akses aplikasi Software &Updates untuk melakukan langkah ini. Buka Aplikasi sistem Anda, lalu ketik Perangkat Lunak &Pembaruan. Setelah selesai, Anda akan melihat aplikasi di saran yang tersedia. Klik dua kali.
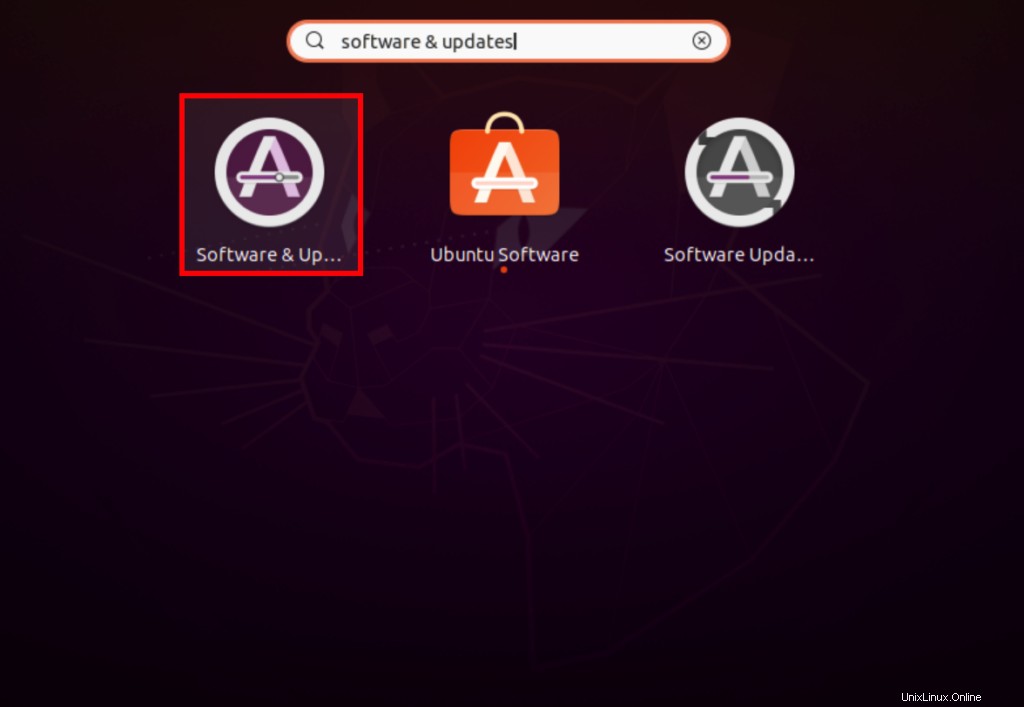
Jendela Perangkat Lunak &Pembaruan akan terbuka seperti yang ditampilkan di bawah ini. Di sini, Anda perlu beralih ke Perangkat Lunak Lain tab.

Di Perangkat Lunak Lain tab, kami akan menambahkan repo yang diperlukan. Klik pada Tambahkan opsi untuk menambahkan repositori Etcher.
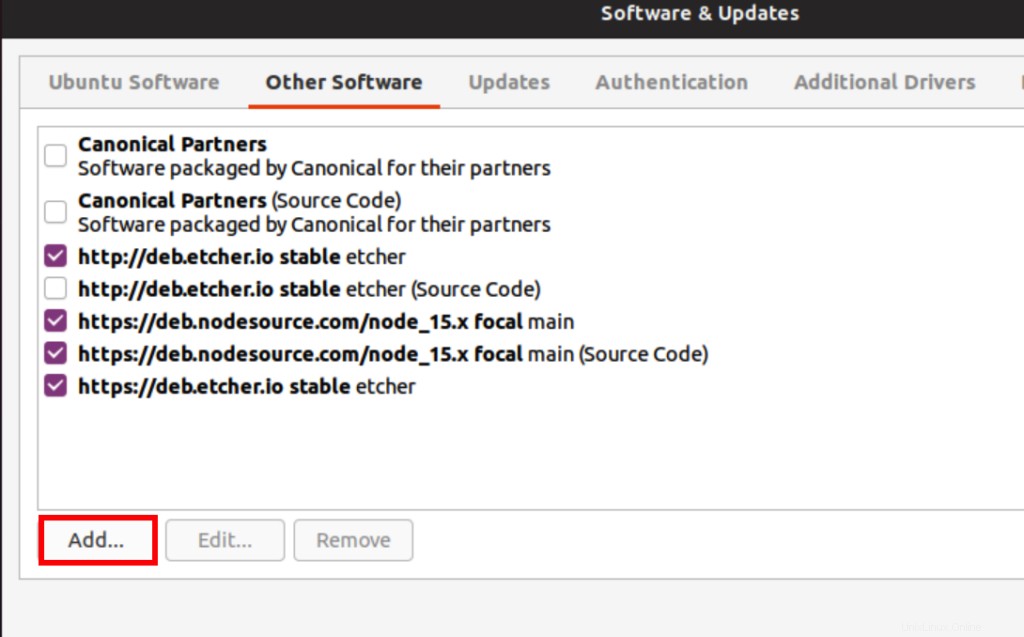
perangkat lunak-properti-gtk jendela akan terbuka sangat mirip dengan yang ditampilkan di bawah ini. Anda perlu mengetikkan yang berikut di baris APT lapangan.
deb http://deb.etcher.io stable etcher

Kemudian klik Tambahkan Sumber tombol untuk menambahkannya sebagai sumber. Sistem mungkin meminta Anda untuk mengautentikasi proses. Berikan kata sandi di Kata Sandi relevant yang relevan bidang lalu klik Otentikasi tombol untuk melanjutkan.
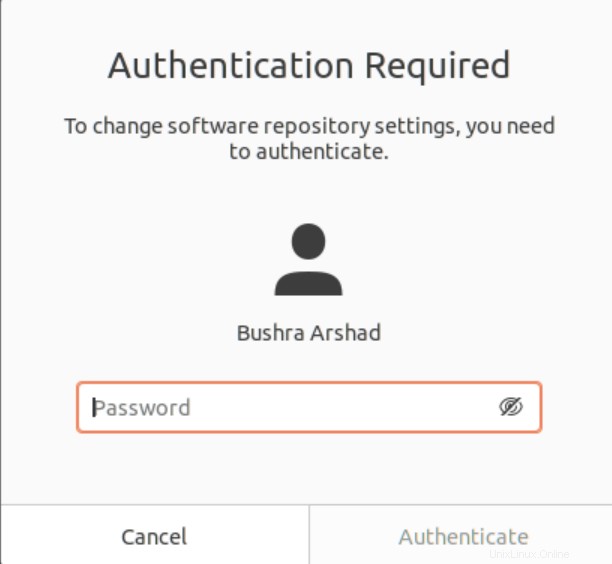
ATAU
Anda juga dapat menambahkan repositori melalui jendela terminal menggunakan:
$ echo "deb https://deb.etcher.io stable etcher" | sudo tee /etc/apt/sources.list.d/balena-etcher.list

Karena kami sudah menambahkannya, kami menerima ini sebagai output.

Langkah 2:Verifikasi paket yang diinstal
Untuk memverifikasi bahwa paket telah diinstal dengan benar dari repositori, pengguna perlu menambahkan kunci ini. Metode ini akan membantu mereka untuk menginstal Etcher karena secara default Ubuntu menonaktifkan repositori yang tidak ditandatangani. Di sini, untuk menambahkan kunci repositori menggunakan:
$ sudo apt-key adv --keyserver keyserver.ubuntu.com --recv-keys 379CE192D401AB61

Output yang benar akan terlihat seperti ini:
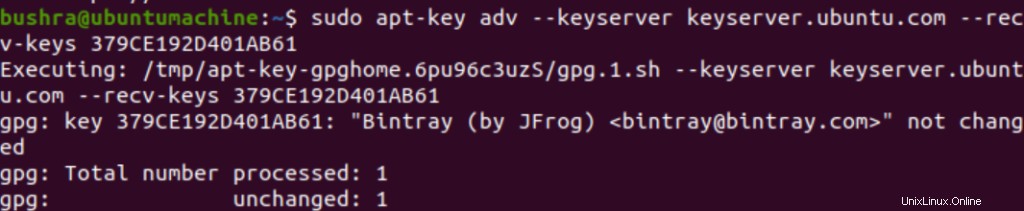
Langkah 3:Memperbarui daftar paket
Sekarang, kita perlu memperbarui daftar paket dan menginstal etcher menggunakan:
$ sudo apt update && sudo apt install balena-etcher-electron

Proses instalasi akan dimulai dan sistem mungkin meminta izin dari pengguna. Tekan tombol Y dari keyboard lalu tekan tombol
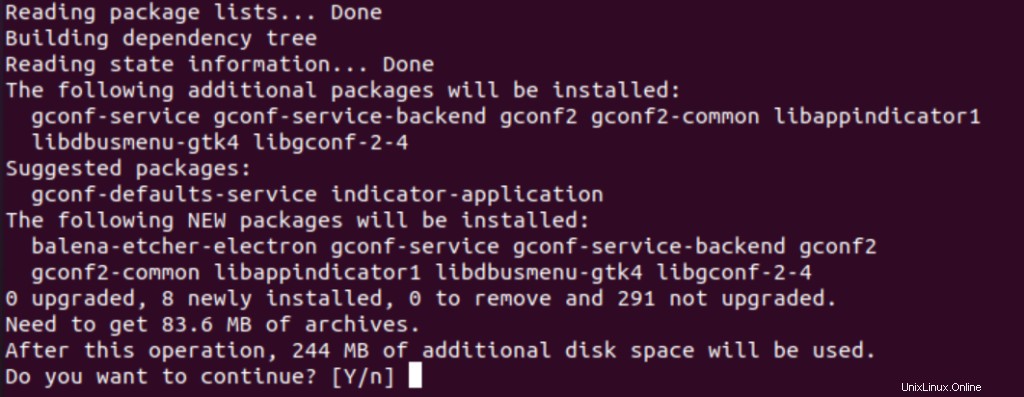
Setelah beberapa saat Etcher akan diinstal di sistem Anda.
Mengakses Aplikasi
Untuk mengakses Etcher aplikasi, cukup ketik Etcher di bilah pencarian. Anda akan melihat Etcher pilihan yang tersedia, klik dua kali di atasnya.

Aplikasi akan terbuka seperti yang ditampilkan pada gambar di bawah ini:
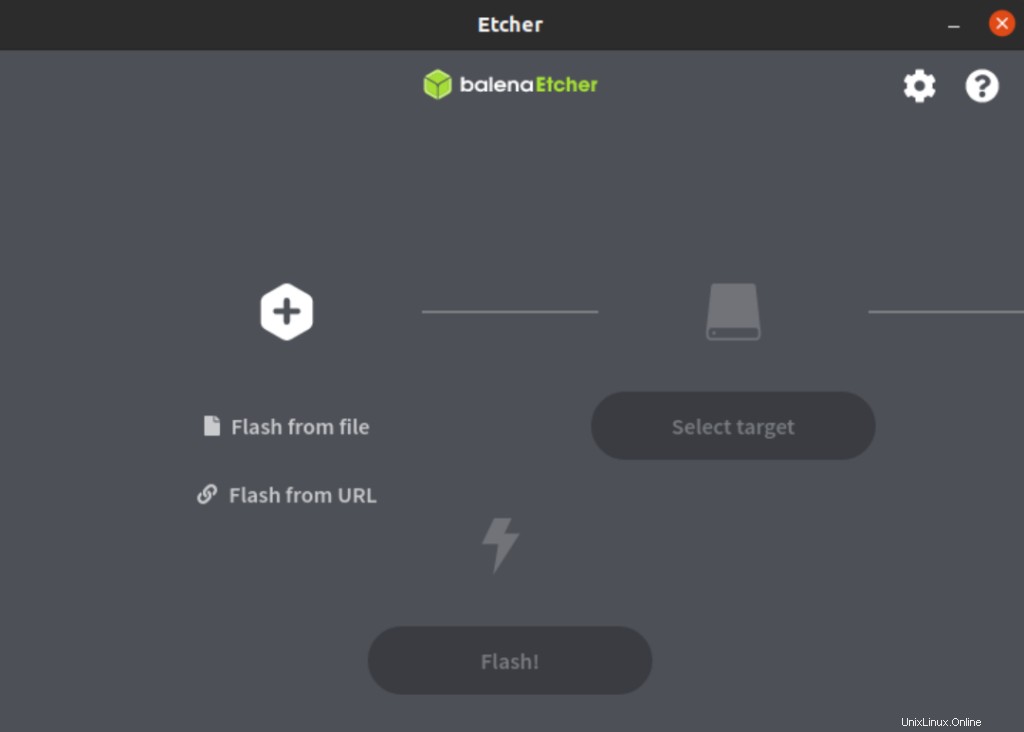
Mencopot pemasangan aplikasi Etcher
Untuk menghapus instalasi aplikasi, ketik perintah berikut di jendela terminal sistem Anda:
$ sudo apt remove balena-etcher-electron

Sistem akan meminta Anda untuk meminta izin Anda. Tekan tombol Y dari keyboard Anda lalu tekan tombol
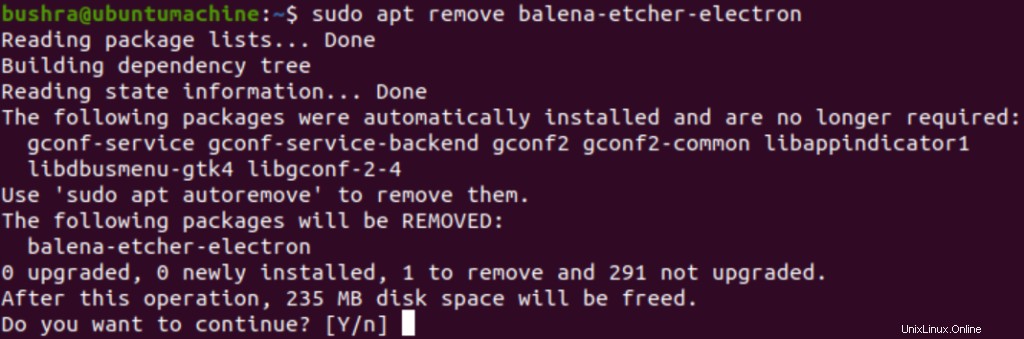
Dengan cara ini, Etcher akan dihapus dari sistem Anda.
Kesimpulan
Pada artikel ini, kami menjelajahi metode instalasi aplikasi Etcher pada sistem Ubuntu 20.04. Kami juga membahas metode mengakses aplikasi dan menguninstall aplikasi. Pengguna dapat dengan mudah menggunakan utilitas ini sesuai kebutuhan mereka.