
Etcher ( juga dikenal sebagai balenaEtcher) adalah alat sumber terbuka, lintas platform, dan gratis yang digunakan untuk menulis gambar seperti file .iso, .img, dan .zip ke media penyimpanan. Ini digunakan untuk mem-flash gambar OS ke drive USB, Kartu SD, atau perangkat Raspberry Pi. Ini memungkinkan pengguna untuk membuat flash drive yang dapat di-boot.
Etcher kompatibel dengan Windows, Mac, dan Linux dan tersedia dalam versi 32-bit dan 64-bit. Ini didasarkan pada Electron dan perlu diingat bahwa itu tidak kompatibel dengan sistem yang mendukung Wayland.
Etcher juga mendukung versi CLI untuk pecinta baris perintah, versi GUI lebih populer.
Dalam tutorial ini, kita belajar cara menginstal Etcher , alat pembuat gambar di Ubuntu . Dua pendekatan untuk menginstal dibahas:Menggunakan AppImage dan dari Repo resmi.
Prasyarat
- Ubuntu 18.04, 20.04 atau yang lebih baru diinstal dengan GUI
- Pengguna dengan penyediaan sudo
- Koneksi internet untuk mengunduh Etcher.
Metode 1:Instal Etcher di Ubuntu menggunakan AppImage
Etcher Linux tersedia dalam paket AppImage. Anda cukup mengunduh file, memberikan izin eksekusi dan menjalankan aplikasi.
AppImage tidak perlu menginstal, mengkompilasi, atau memerlukan izin root - aplikasi dalam mode hanya-baca.
01. Unduh Etcher AppImage
Menggunakan browser favorit Anda, navigasikan ke https://www.balena.io/etcher/. Klik tombol 'Unduh untuk Linux x64' dan pilih Simpan File.
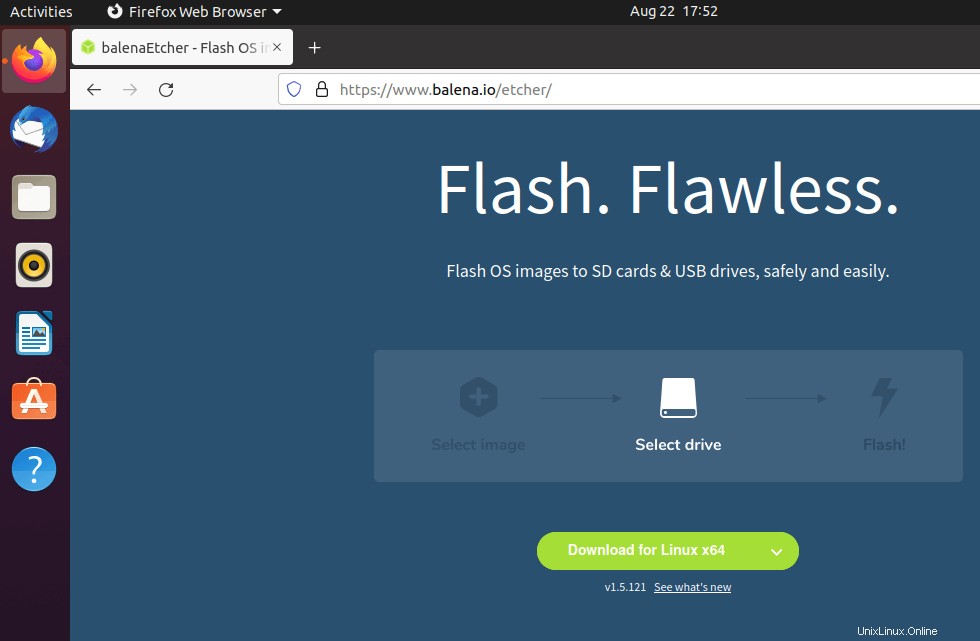
Ini akan menyimpan file .zip ke Unduhan direktori.
02 . Ekstrak file .zip
Arahkan ke direktori Unduhan. Klik kanan pada file .zip yang diunduh dan pilih Ekstrak Di Sini .
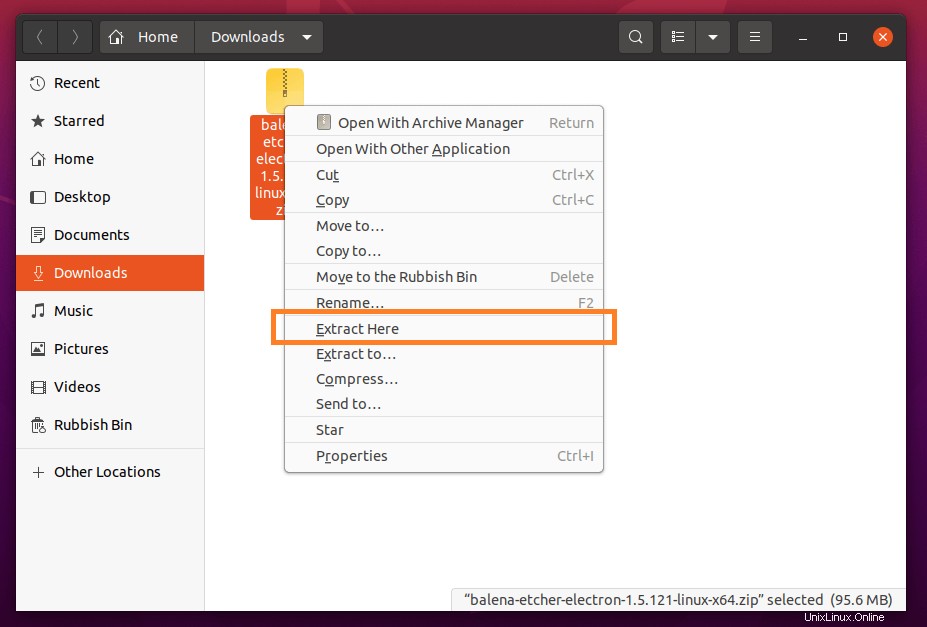
Ini akan mengekstrak file .zip ke direktori baru bernama balena-etcher-electron-
03 . Berikan Izin Jalankan
Arahkan ke direktori baru. Klik kanan pada file AppImage dan pilih Properties.
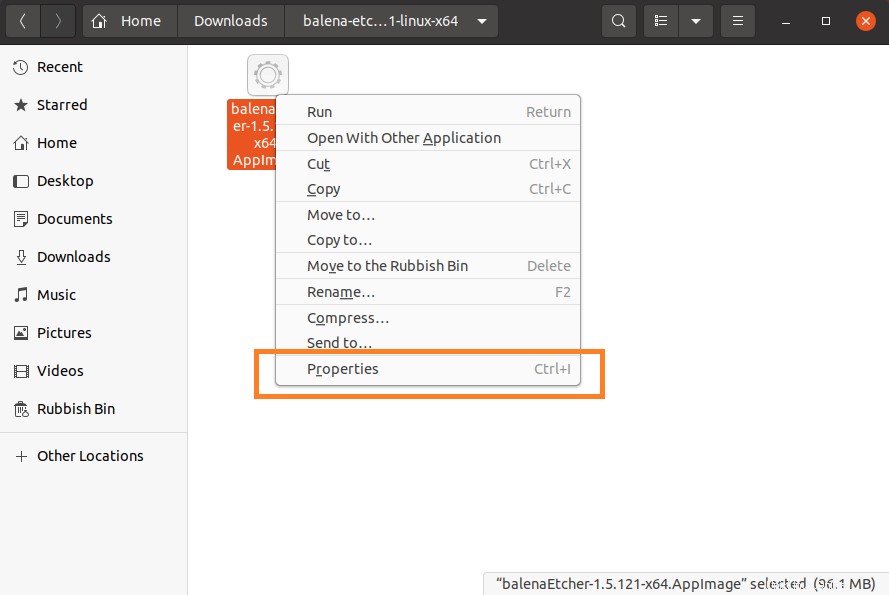
Di tab Izin, centang kotak 'Izinkan mengeksekusi file sebagai program' yang memberikan izin eksekusi untuk file tersebut.
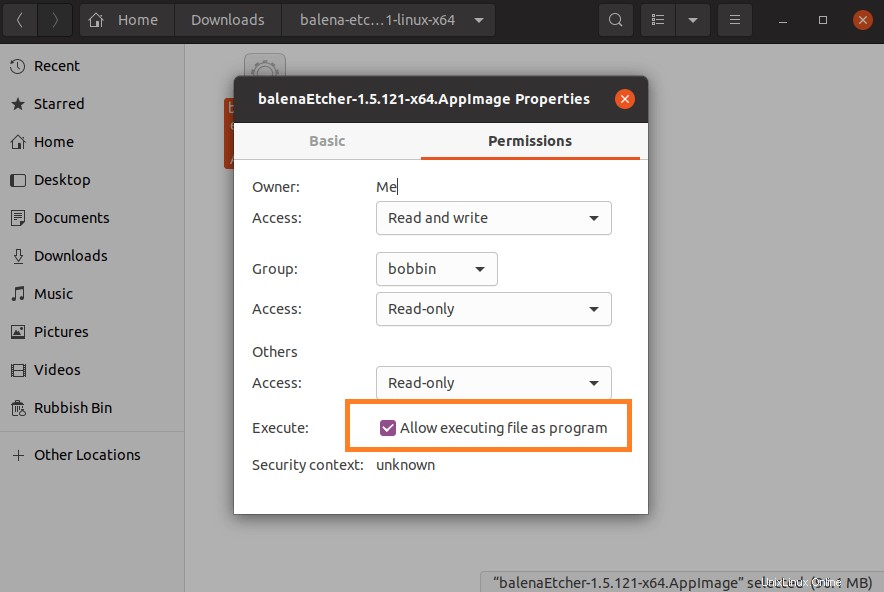
04. Mulai aplikasi Etcher
Sekarang Anda dapat mengklik dua kali file AppImage untuk memulai aplikasi Etcher.
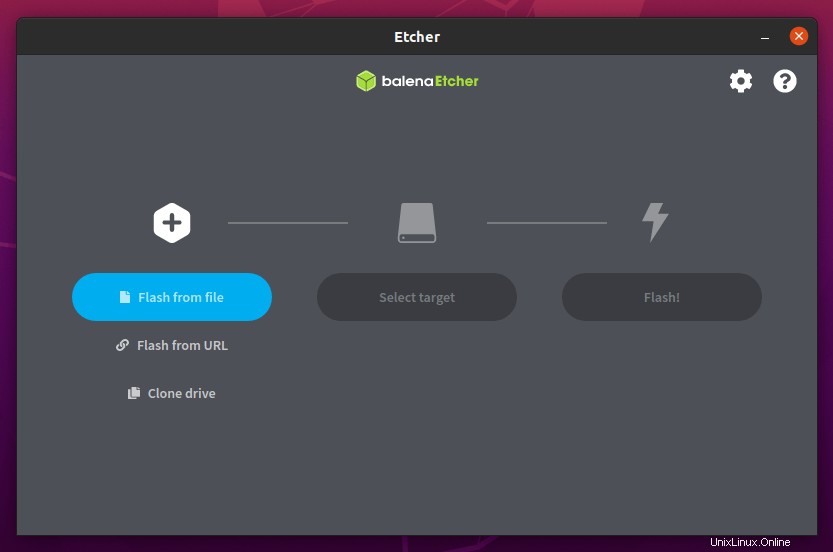
Untuk menggunakan Etcher, pertama-tama pilih file gambar sumber (format file seperti .iso, .img, dll), pilih perangkat target (biasanya perangkat USB), dan klik Flash untuk membuat USB yang dapat di-boot.
Metode 2:Instal Etcher menggunakan Repo Resmi
Ini adalah cara yang lebih disukai jika Anda ingin mendapatkan pembaruan Etcher secara otomatis dengan mengatur repo melalui Pembaruan Perangkat Lunak atau CLI.
Pertama, tambahkan repositori Etcher Ubuntu, ketik:
echo "deb https://deb.etcher.io stable etcher" | sudo tee /etc/apt/sources.list.d/balena-etcher.listSekarang tambahkan kunci repositori:
$ sudo apt-key adv --keyserver keyserver.ubuntu.com --recv-keys 379CE192D401AB61Terakhir, perbarui repo dan instal Etcher:
$ sudo apt update && sudo apt install balena-etcher-electron
Setelah instalasi Etcher CLI selesai, buka dari Perangkat Lunak Ubuntu atau jalankan balena-etcher-electron di terminal.
Kesimpulan
Dalam tutorial ini, kami belajar cara menginstal Etcher di Ubuntu. Kami mempelajari dua metode untuk menginstal Etcher menggunakan AppImage dan metode CLI.