Berbagi gambar dan foto telah begitu populer dalam beberapa tahun terakhir sehingga saya yakin Anda pasti juga menemukan diri Anda berbagi, dan bahkan membuatnya. Saat bekerja dengan file grafik, terkadang kita juga harus mengubah ukurannya dengan mengubah dimensinya. Dengan cara ini, kita dapat memastikan bahwa gambar sesuai dengan tampilan di mana kita akhirnya harus menampilkannya. Ada banyak alat yang tersedia di Ubuntu yang melayani tujuan Anda, tetapi mengapa menginstal yang rumit ketika Anda hanya peduli dengan satu prosedur dasar-mengubah ukuran grafik Anda. Desainer grafis juga harus menghadapi masalah yang sama tetapi mereka dilengkapi dengan alat yang dapat mengubah ukuran gambar sehingga dapat dengan mudah dibagikan kepada para pemangku kepentingan.
Dalam artikel ini, kami akan menjelaskan bagaimana Anda dapat mengubah ukuran file grafik atau foto Anda melalui baris perintah Ubuntu menggunakan utilitas ImageMagick.
Mengapa Baris Perintah?
Jika Anda adalah orang yang mengerti Terminal, Anda tidak ingin meninggalkan kenyamanan baris perintah dan pergi ke tempat lain untuk melakukan aktivitas teknis harian Anda. Selalu ada cara untuk melakukan hampir semua pekerjaan kami di dalam Terminal. Jadi, mengapa pengubahan ukuran gif harus berbeda! Menggunakan Terminal membuat tugas tertentu lebih efisien dan, bahkan lebih cepat. Alat baris perintah tidak menggunakan terlalu banyak sumber daya dan dengan demikian membentuk alternatif yang bagus untuk aplikasi grafis yang banyak digunakan, terutama jika Anda terjebak dengan perangkat keras yang lebih lama.
Kami telah menjalankan perintah dan prosedur yang disebutkan dalam artikel ini pada sistem Ubuntu 18.04 LTS.
Mengubah ukuran file grafik di Baris Perintah Linux
Instal ImageMagick
ImageMagick adalah suite pengeditan gambar sumber terbuka dan gratis untuk melihat, mengedit, dan mengonversi file gambar. ImageMagick dapat dengan mudah diinstal melalui repositori resmi Ubuntu menggunakan perintah apt-get.
Buka aplikasi Terminal baik melalui pencarian Peluncur Aplikasi sistem atau Ctrl+Alt+T jalan pintas. Menjalankan perintah berikut sebelum menginstal perangkat lunak melalui baris perintah membantu Anda menginstal versi terbaru yang tersedia. Anda dapat memperbarui indeks repositori melalui perintah ini:
$ sudo apt-get update
Kemudian, jalankan perintah berikut sebagai sudo untuk menginstal ImageMagick
$ sudo apt-get install imagemagick
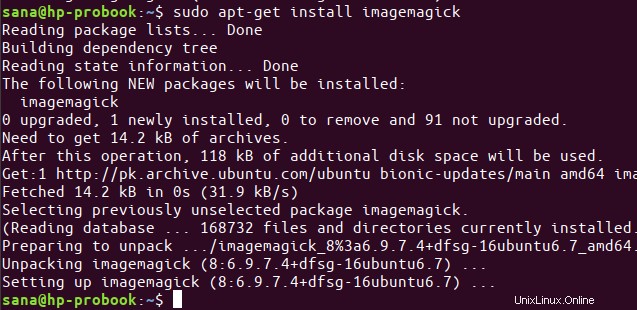
Sistem mungkin meminta Anda dengan opsi y/n untuk mengonfirmasi pemasangan. Silakan masukkan Y dan tekan Enter setelah itu perangkat lunak akan diinstal pada sistem Anda.
Mengubah Ukuran Gambar
Kami sekarang akan menjelaskan bagaimana Anda dapat mengubah ukuran gif animasi dengan menentukan lebar dan tinggi baru gambar, dalam piksel. Anda dapat menggunakan prosedur yang sama untuk file gambar atau grafik lainnya seperti .png atau .jpg juga.
Untuk itu, penting bagi Anda untuk mengetahui dimensi gif asli Anda. Perintah berikut membantu Anda dalam mencetak dimensi file gambar:
$ identify -format "%wx%h" imagefile
Dalam artikel ini, saya menggunakan contoh file gif bernama “sample.gif” untuk menjelaskan pengubahan ukuran file gif.
Untuk mengetahui dimensi yang tepat, saya akan menjalankan perintah berikut:
$ identify -format "%wx%h" sample.gif
Untuk gambar non-animasi, perintah memberikan nilai tunggal untuk dimensi tetapi untuk gif, outputnya kira-kira seperti ini:

Nilai pertama dari dimensi, yang disorot di atas, penting bagi Anda. Ini adalah dimensi gif asli Anda.
Sekarang, jalankan sintaks perintah berikut agar gif asli Anda tidak hilang:
$ convert sample-image.gif -coalesce temporary-image.gif
Saya juga akan mengonversi sample.gif saya menjadi yang sementara menggunakan perintah berikut:
$ convert sample.gif -coalesce temporary-image.gif

Kemudian, sekarang saatnya untuk mengonversi gif sementara ke gambar yang diubah ukurannya melalui sintaks perintah berikut:
$ convert -size [orig-size-of-input-gif] temporary-image.gif -resize [target-size] resized-image.gif
Saya akan menurunkan ukuran gif saya dari 800×600 piksel menjadi 400×300 dengan mengonversi gambar sementara menjadi “resized-image.gif” terakhir.
$ convert -size 800x600 temporary-image.gif -resize 400x300 resized-image.gif

Anda dapat memverifikasi perubahan ukuran dengan menjalankan perintah berikut lagi pada gambar akhir Anda:
$ identify -format "%wx%h" resized-image.gif

Output di atas menampilkan perubahan ukuran gif saya yang berhasil.
Hapus ImageMagick
Meskipun ImageMagick adalah utilitas yang sangat berguna, Anda dapat menghapus instalannya dari sistem jika Anda mau melalui perintah berikut:
$ sudo apt-get remove imagemagick
Masukkan y saat sistem meminta Anda dengan opsi y/n untuk menghapus perangkat lunak. ImageMagick kemudian akan dihapus dari sistem Anda.
Ini adalah bagaimana Anda dapat dengan mudah mengubah ukuran gif, tanpa harus merusak kualitasnya; semua melalui baris perintah Ubuntu.