Jika Anda memiliki jaringan yang terdiri dari mesin Windows dan Linux dan Anda ingin mengaktifkan berbagi di antara keduanya. Anda dapat mencapai ini dengan menggunakan alat yang berguna Samba. Ini adalah alat sumber terbuka yang memungkinkan Anda mengakses sumber daya bersama termasuk file, printer, dll.
Pada artikel ini, kami akan menunjukkan cara menginstal dan mengkonfigurasi Samba sebagai sistem penyimpanan file untuk OS Windows dan Linux. Kami juga akan menunjukkan cara mengakses file bersama Samba menggunakan OS klien Linux dan Windows lainnya. Sebelum mengakses share, pastikan Anda memiliki server dan OS klien dalam subnet IP yang sama.
Untuk artikel ini, saya menggunakan Ubuntu 18.04 LTS untuk instalasi dan konfigurasi server Samba.
Instalasi Samba di Ubuntu
Luncurkan Terminal dengan menekan Ctrl+Alt+T kombinasi tombol kemudian masukkan perintah berikut untuk menginstal Samba.
$ sudo apt install samba
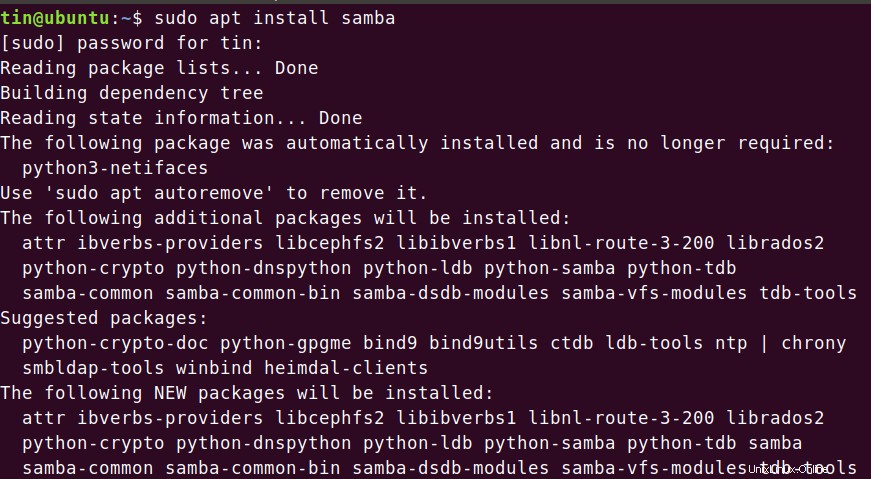
Verifikasi pemasangan SAMBA
Anda dapat memverifikasi apakah Samba telah berhasil diinstal dan dijalankan dengan memasukkan perintah berikut. Ini akan menunjukkan status layanan Samba.
$ sudo systemctl status nmbd
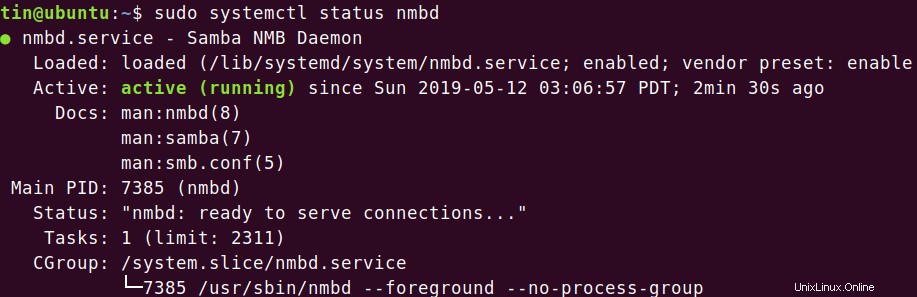
Anda dapat melihat status di atas bahwa Samba aktif dan berjalan.
Konfigurasi Samba
Setelah instalasi selesai, Anda perlu mengonfigurasinya.
1. Pertama, kita perlu membuat direktori Samba, tempat semua data yang dibagikan akan disimpan. Buka Terminal dan jalankan perintah berikut sebagai sudo:
$sudo mkdir /samba

Ini akan membuat subdirektori baru samba di direktori root.
2. Buat cadangan file konfigurasi dengan menyalinnya ke direktori yang sama atau direktori lain. Untuk menyalin file, jalankan perintah berikut sebagai sudo:
$ sudo cp /etc/samba/smb.conf /etc/samba/smb_backup.conf
Ini akan membuat file cadangan di direktori yang sama.
3. Sekarang edit file konfigurasi. File konfigurasi Samba terletak di /etc/samba/ dalam file bernama smb.conf. Anda dapat menggunakan Gedit, Nano atau Vim untuk mengedit file konfigurasi apa pun. Untuk mengedit file menggunakan editor nano, buka Terminal dan jalankan perintah berikut sebagai sudo:
$ sudo nano /etc/samba/smb.conf

Mengonfigurasi Pembagian Samba
Sekarang kita akan mengkonfigurasi direktori baru kita samba sebagai bagian. Untuk ini, kita harus menambahkan baris berikut di file konfigurasi Samba.
Tambahkan baris berikut ke bagian bawah file smb.conf.
[samba-share] comment = Samba on Ubuntu path = /samba read only = no browsable = yes
Dimana
- [samba-share] =nama share
- comment=Tambahkan deskripsi singkat tentang pembagian
- Path=Ini adalah direktori share Anda.
- Hanya baca =Ini menentukan apakah pengguna diizinkan untuk menulis atau tidak
- Browsable =apakah share harus dicantumkan dalam daftar share
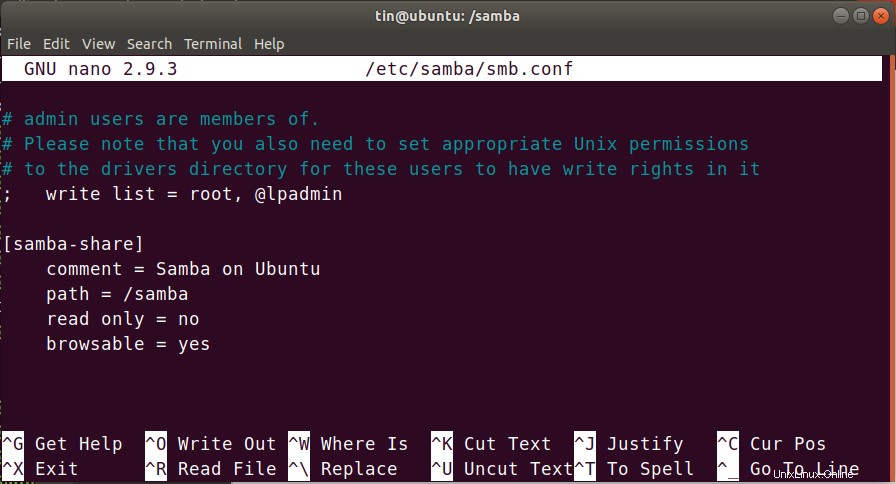
Tekan Ctrl+O untuk menyimpan dan Ctrl+X untuk keluar.
Menyiapkan Akun Pengguna Samba
Sekarang, siapkan akun pengguna untuk Samba. Samba menggunakan akun sistem untuk mengakses berbagi tetapi tidak menerima kata sandi akun sistem. jadi kita perlu mengatur kata sandi untuk akun itu dengan memasukkan perintah berikut sebagai sudo. Saat diminta kata sandi, Ketik kata sandi baru.
$ sudo smbpasswd -a username
Mulai Ulang Layanan Samba
Setelah Anda menyelesaikan semua konfigurasi, mulai ulang layanan Samba dengan menjalankan perintah berikut:
$ sudo systemctl restart smbd.service
Menghubungkan Berbagi Samba
Seperti yang telah dibahas sebelumnya, Anda harus berada dalam LAN untuk mengakses file dari server Samba. Itu berarti IP server Samba Anda dan klien yang terhubung harus berada di jaringan yang sama.
Misalnya, dalam skenario saya, saya memiliki satu server Samba dan dua klien:satu adalah Linux dan yang lainnya adalah Windows. Ketiga mesin berada di jaringan yang sama.
- IP Samba (Server):192.168.36.129/24
- IP Linux (Klien):192.168.36.130/24
- IP Windows (Klien):192.168.36.1/24
Konfigurasi IP server Samba
Anda dapat memeriksa alamat IP mesin apa pun dengan menjalankan ifconfig di Terminal.
$ ifconfig
Berikut adalah konfigurasi IP server Samba saya:
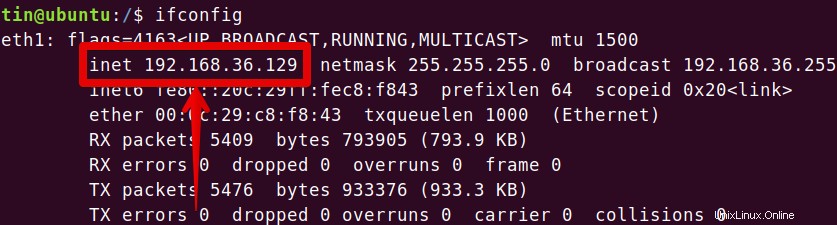
Metode 1:Menghubungkan dari Linux
Ada dua cara untuk menghubungkan Samba share dari klien Linux.
1. Menggunakan Baris Perintah
2. Menggunakan GUI
Berikut adalah konfigurasi IP dari klien Linux saya adalah:
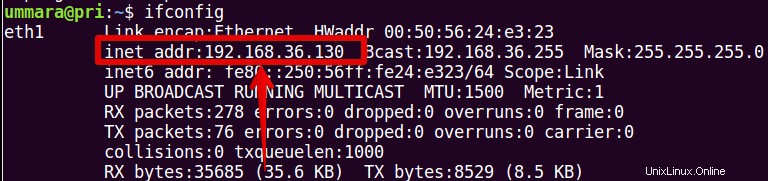
1. Menggunakan baris perintah
Untuk menghubungkan Samba share melalui baris perintah Linux, Anda memerlukan smbclient alat. Untuk menginstal smbclient, buka Terminal jalankan perintah berikut sebagai sudo:
$ sudo apt install smbclient
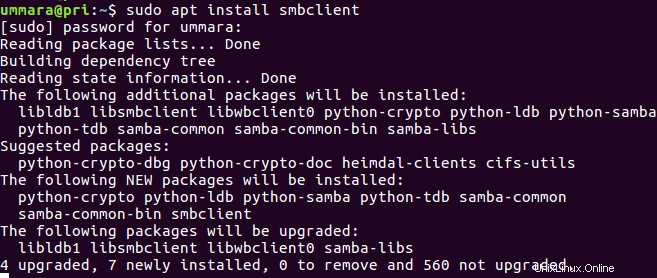
Setelah instalasi selesai, jalankan perintah dengan menggunakan sintaks berikut untuk mengakses Samba share.
$ sudo smbclient //[IP_address or Host_name]/share_name –U username
- [IP_address atau Host_name] adalah alamat IP atau nama host server Samba
- [nama_berbagi] adalah nama bagian Samba
- [nama pengguna] adalah nama pengguna yang mengakses share
Ini akan meminta kata sandi. Setelah Anda memasukkan kata sandi, Anda akan masuk ke Samba CLI. Anda dapat mengetik bantuan untuk melihat daftar berbagai perintah.

2. Menggunakan GUI
Untuk mengakses berbagi Samba melalui GUI, buka Linux File Manager. Klik Hubungkan ke Server di panel kiri jendela File Manager.
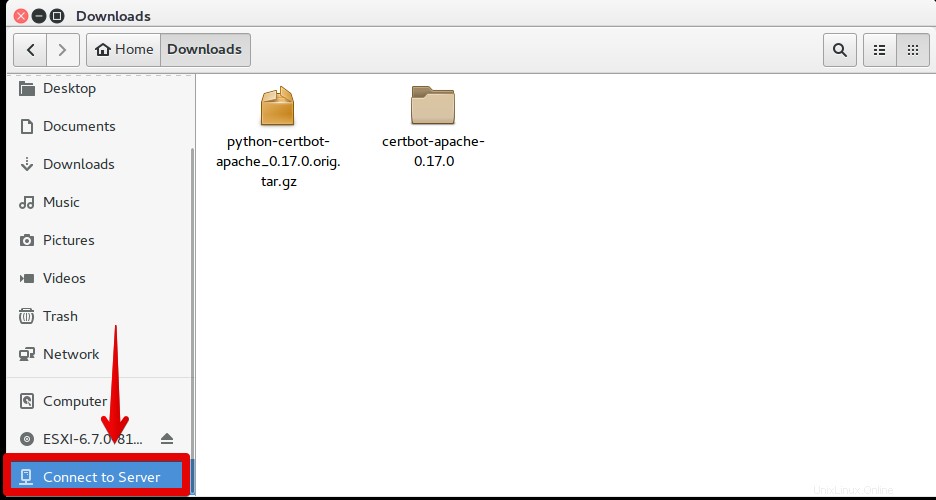
Dalam Hubungkan ke Server jendela, masukkan alamat server Samba dalam sintaks berikut dan klik Hubungkan .
smb:// [IP_address atau Host_name]/[share_name]
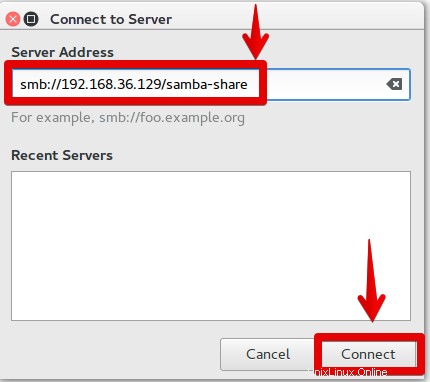
Layar berikut akan muncul. Dari Hubungkan Sebagai pilihan, pilih Pengguna Terdaftar .
Masukkan nama pengguna dan kata sandi Samba. Biarkan Domain sebagai default dan klik Hubungkan .
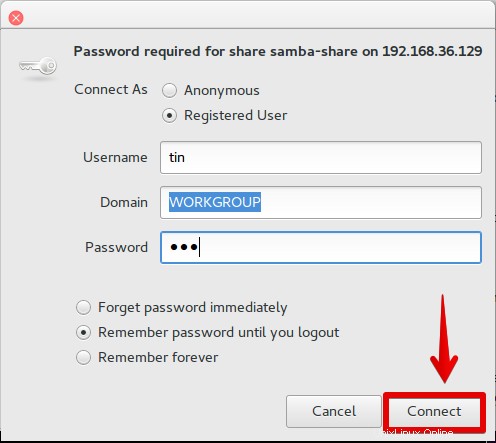
Anda akan melihat koneksi telah dibuat. Sekarang Anda dapat mengakses file di server Samba.
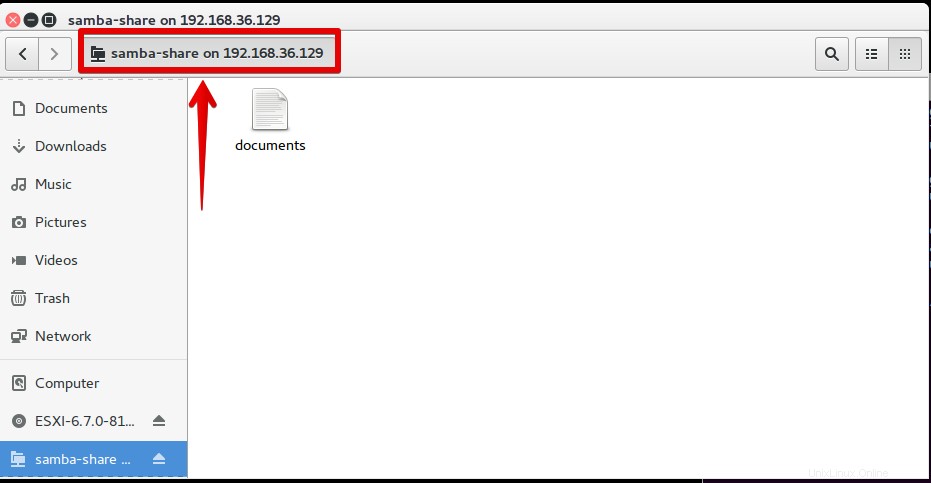
Metode 2:Menghubungkan Dari Windows
Anda dapat terhubung ke berbagi Samba menggunakan OS Windows dengan dua cara:
1. Menggunakan utilitas Jalankan
2. Menggunakan File Explorer
Berikut adalah konfigurasi IP mesin klien Windows Saya:
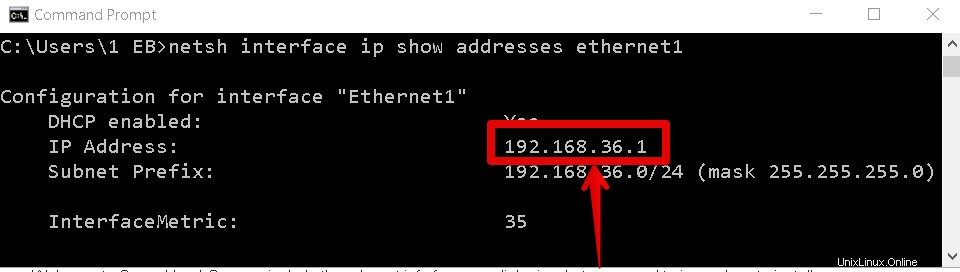
1. Menggunakan utilitas Jalankan
Tekan tombol Windows + R untuk meluncurkan Jalankan kegunaan. Masukkan alamat dalam sintaks berikut untuk mengakses Samba share dan tekan Enter.
\\[alamat IP]\[nama_berbagi]
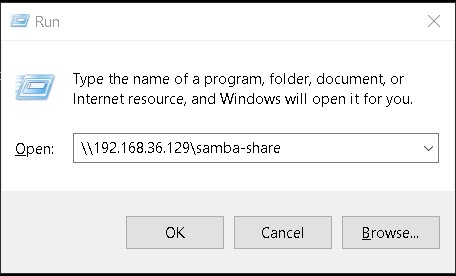
Ini akan diminta untuk kredensial. Masukkan kredensial untuk berbagi Samba, lalu klik OK .
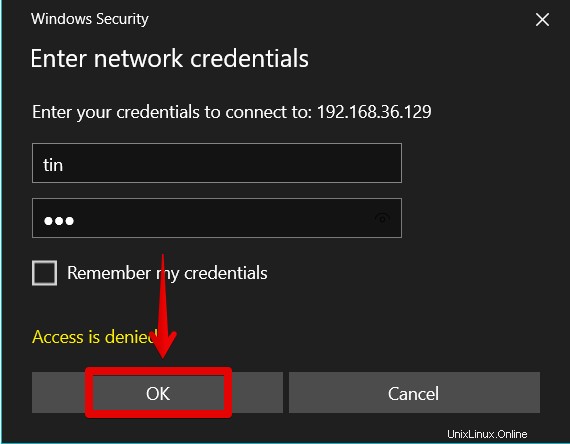
Anda akan melihat koneksi telah dibuat. Sekarang Anda dapat mengakses file di server Samba.
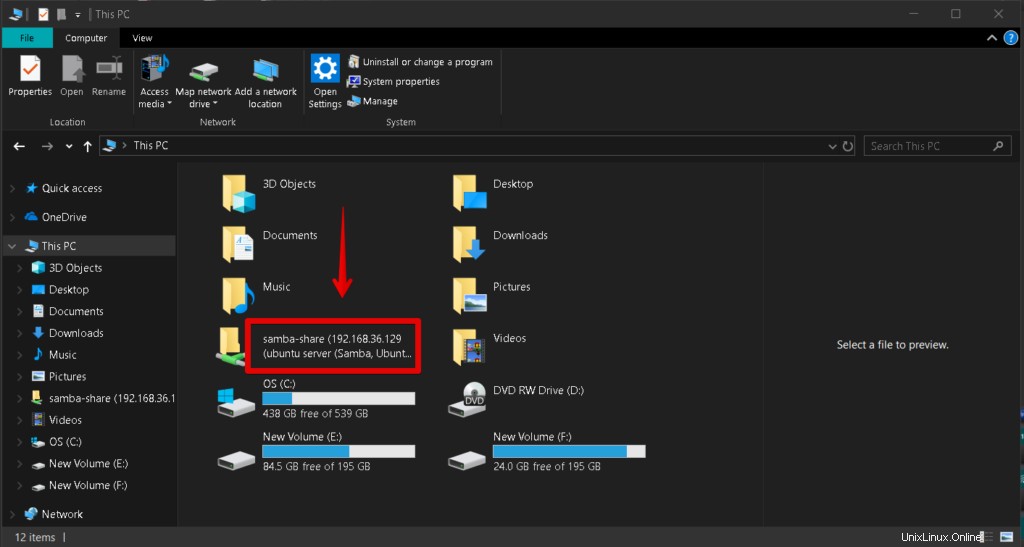
2. Menggunakan File Explorer
Luncurkan File Explorer di Jendela. Di panel kiri, klik kanan pada PC ini . Kemudian pilih Tambahkan lokasi jaringan dari opsi tarik-turun.
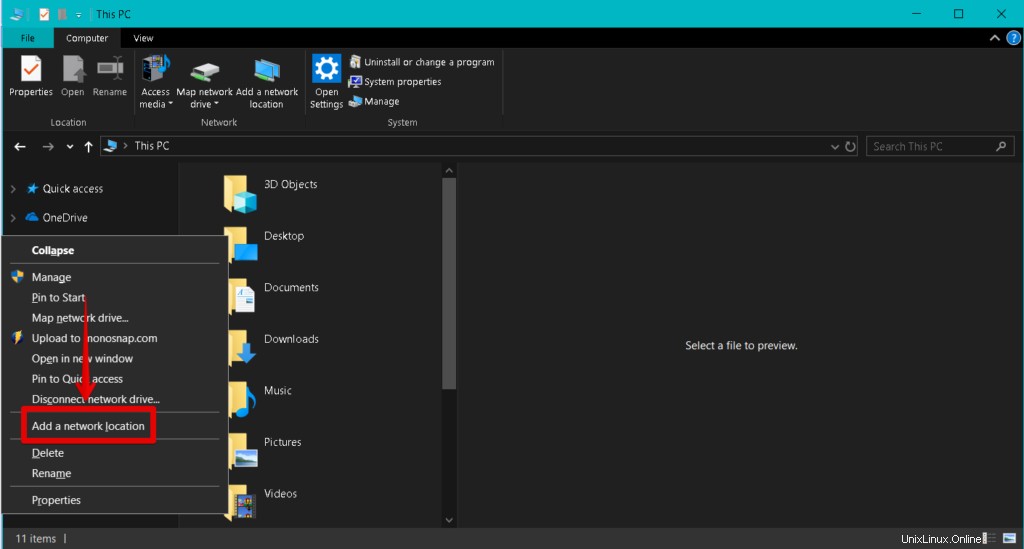
Ini akan meluncurkan Tambahkan Lokasi Jaringan Penyihir. Terus klik Berikutnya sampai muncul layar berikut. Tambahkan alamat berbagi Samba dengan mengikuti sintaks dan klik Berikutnya .
\\[Ip-address]\share_name
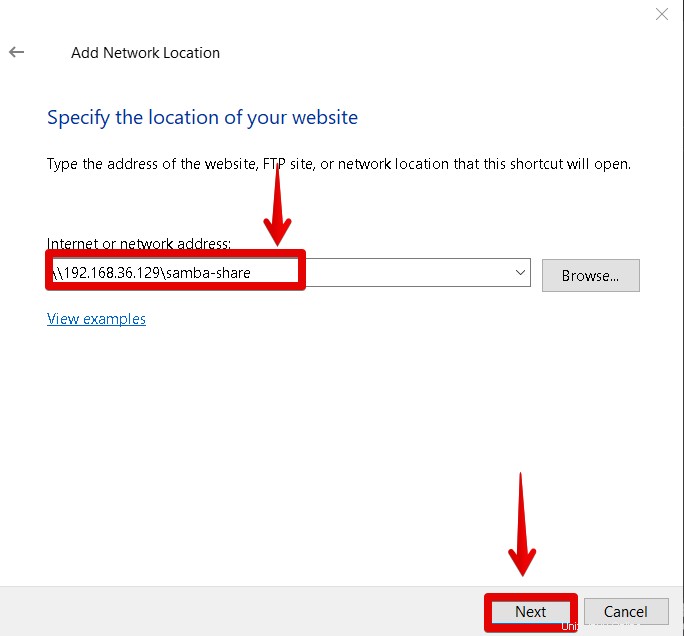
Di layar berikutnya, Anda dapat mengubah nama lokasi yang dibagikan. Klik Berikutnya lalu klik Selesai untuk menyelesaikan proses.
Ketika proses di atas selesai, itu akan meminta kredensial, masukkan kredensial untuk berbagi Samba dan klik OK .
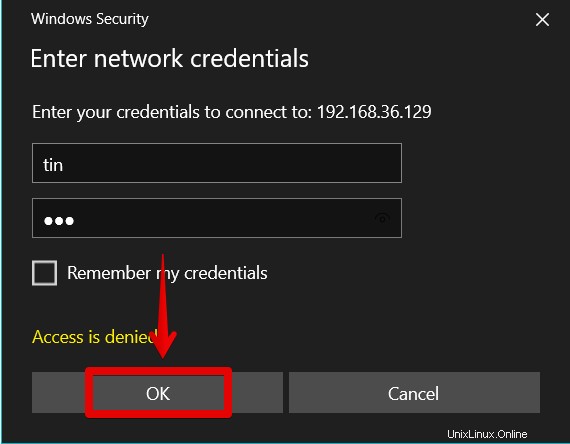
Anda akan melihat koneksi telah dibuat. Sekarang Anda dapat mengakses file di server Samba.
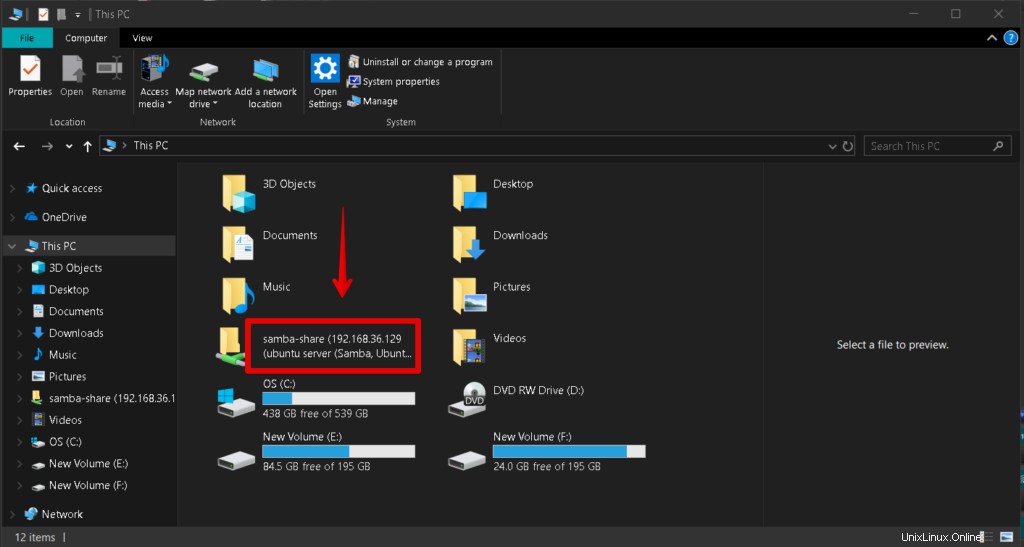
Oleh karena itu, untuk menyelesaikannya, kami telah mempelajari cara menginstal dan mengkonfigurasi Samba di Ubuntu 18.04 LTS untuk membuat share. Kami telah mempelajari cara menghubungkan share tersebut menggunakan Linux dan OS Windows.