Sebagian besar administrator sistem dan bahkan beberapa pengguna standar lebih memilih baris perintah untuk tugas sehari-hari mereka seperti mengedit, dan menghapus file, membuat dan menghapus pengguna, menemukan alamat IP, dll. Salah satu alasannya adalah karena baris perintah lebih cepat dan menggunakan lebih sedikit sumber daya. Satu hal lain yang sering dilakukan pengguna adalah mengunduh file. Mereka juga dapat melakukannya dengan mudah dan lebih cepat menggunakan baris perintah. Wget dan curl adalah utilitas baris perintah yang memungkinkan Anda mengunduh file dari baris perintah.
Dalam posting ini, kami akan menjelaskan cara menggunakan utilitas wget dan curl untuk mengunduh file di Ubuntu dari baris perintah.
Catatan :Kami akan menjelaskan prosedurnya di Ubuntu 20.04 sistem.
Unduh File Menggunakan Wget
Wget adalah alat baris perintah yang digunakan untuk mengunduh file dari web. Menggunakan wget, Anda dapat mengunduh satu file HTML atau seluruh situs web. Ini mendukung pengunduhan file menggunakan protokol HTTP, HTTPS, dan FTP. Itu datang diinstal pada hampir semua OS Linux. Namun, jika Anda tidak dapat menemukannya di sistem Anda atau salah dihapus, Anda dapat menginstalnya sebagai berikut:
$ sudo apt install wget
Sintaks dasar dari perintah wget adalah sebagai berikut:
$ wget [option]… [URL]…
Unduh file dari baris perintah
Untuk mengunduh file dari baris perintah, cukup ketik wget diikuti dengan URL file yang ingin Anda unduh. Katakanlah untuk mengunduh “vnstat-2.6.tar.gz” paket monitor lalu lintas jaringan dari situs web, perintahnya adalah:
$ wget https://humdi.net/vnstat/vnstat-2.6.tar.gz
Wget akan mulai mengunduh file dan Anda akan melihat kemajuannya. File akan disimpan ke direktori Terminal Anda saat ini.
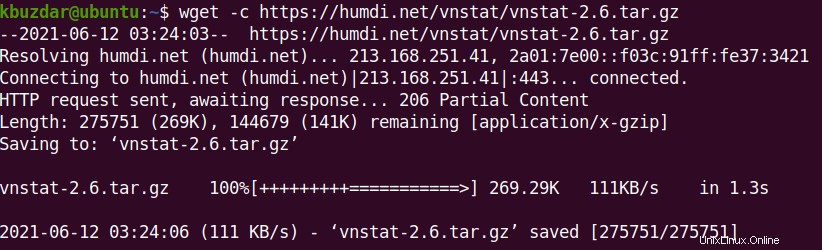
Melanjutkan file yang diunduh sebagian
Jika unduhan dihentikan karena alasan apa pun atau Anda telah menghentikannya secara manual dengan menekan Ctrl+C, Anda dapat melanjutkannya menggunakan perintah wget -c pilihan. Opsi ini memungkinkan Anda untuk melanjutkan file yang diunduh sebagian dari tempat Anda meninggalkannya.
$ wget -c <URL>
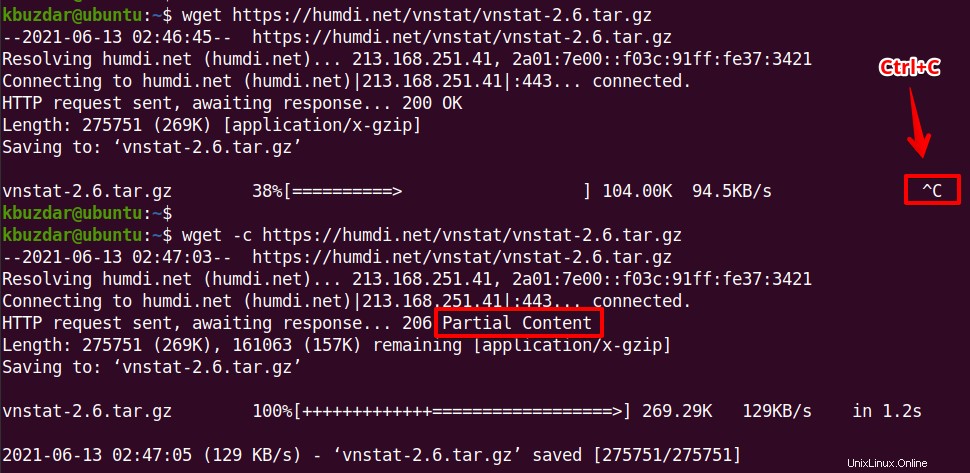
Matikan keluaran verbose
Secara default, wget menampilkan keluaran verbose yang menunjukkan semua detail proses pengunduhan. Jika mau, Anda dapat membatasi output ini menggunakan wget -nv pilihan.
$wget -nv <URL>
Opsi ini hanya menampilkan informasi dasar dari proses pengunduhan.

Untuk mematikan keluaran verbose sepenuhnya, gunakan -q pilihan:
$ wget -q <URL>

Unduh banyak file
Untuk mengunduh banyak file, ketik wget diikuti oleh URL semua file.
$ wget <URL1> <URL2>
Perintah wget akan mengunduh kedua file dan menyimpannya ke direktori Terminal Anda saat ini.
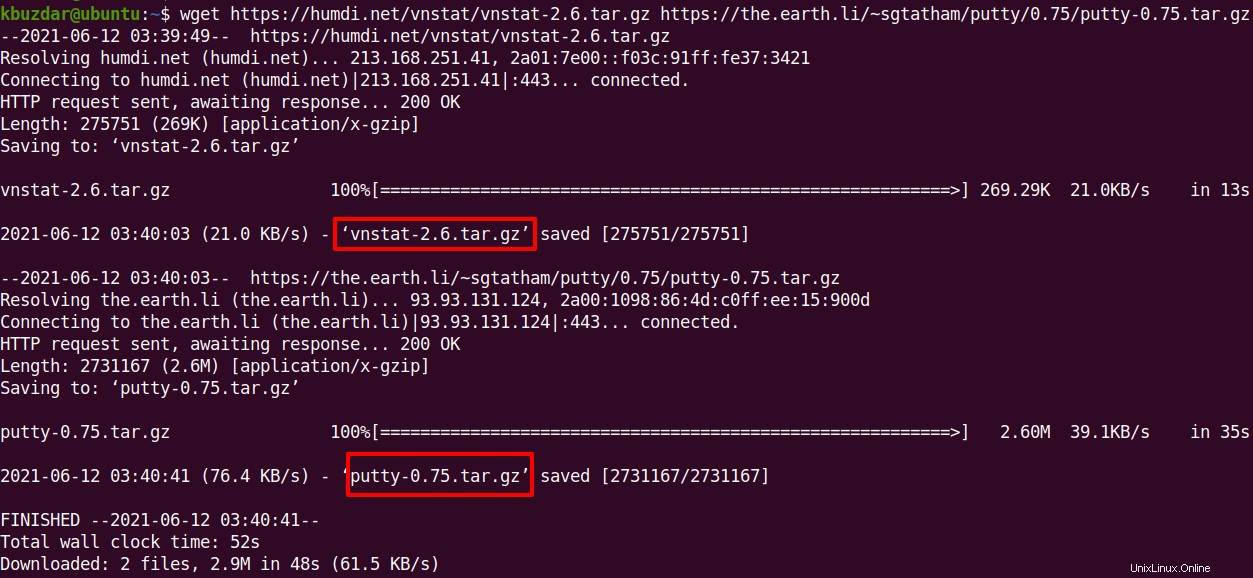
Cara lain untuk mengunduh banyak file adalah dengan menggunakan wget -i pilihan. Katakanlah Anda perlu mengunduh sejumlah besar file. Yang Anda butuhkan hanyalah membuat file teks dan mencantumkan semua URL dalam file ini (satu URL per baris). Kemudian ketik wget diikuti oleh -i opsi dan nama file yang berisi daftar URL:
$ wget -i <filename>

Catatan :Pada output di atas, kami telah menggunakan -nv opsi untuk mematikan keluaran verbose.
Unduh File Menggunakan Curl
Curl adalah alat baris perintah yang digunakan untuk mengunduh dan mengunggah file ke atau dari server. Mendukung lebih dari 20 protokol termasuk FTP, HTTP, HTTPS, TFTP, IMAP, LDAP, dll
Curl sudah terinstal di hampir semua OS Linux. Namun, jika Anda tidak dapat menemukannya di sistem Anda atau salah dihapus, Anda dapat menginstalnya sebagai berikut:
$ sudo apt install curl
Sintaks dasar dari perintah curl adalah sebagai berikut:
$ curl [option]… [URL]…
Penggunaan perintah curl dasar
Penggunaan dasar dari perintah curl adalah untuk mengunduh satu file atau konten halaman web. Katakanlah untuk mengunduh halaman web “index.html”, kita akan mengetik curl diikuti oleh URL halaman web:
$ curl <URL>
Perintah ini akan mengunduh file yang ditentukan di direktori Anda saat ini.

Setelah menjalankan perintah curl di atas, Anda akan melihat konten HTML ditampilkan di layar seperti berikut: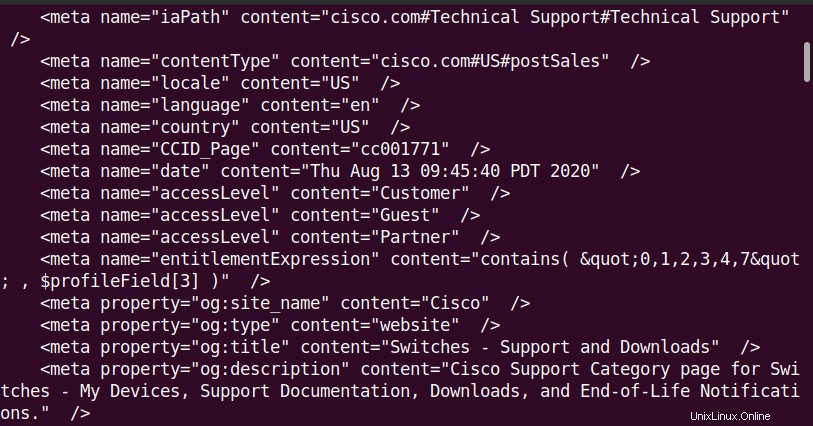
Simpan konten halaman ke file
Anda dapat mengunduh dan menyimpan konten halaman ke file alih-alih menampilkannya di layar. Untuk menyimpan file ke sistem Anda, gunakan perintah curl -O atau -o pilihan. -O opsi menyimpan file dengan nama yang sama dengan file di lokasi yang jauh. Sedangkan -o opsi memungkinkan menyimpan file dengan nama yang berbeda.
Menggunakan opsi -O
Dengan -O pilihan, Anda tidak perlu menentukan nama file. Ini akan menyimpan file di sistem Anda dengan nama file di lokasi yang jauh.
$ curl -O <URL>
Misalnya, perintah di bawah ini akan menyimpan file dengan nama “index.html”:
$ curl -O https://www.cisco.com/c/en/us/support/switches/index.html

Menggunakan opsi -o
Dengan -o pilihan, Anda dapat menentukan nama file pilihan Anda.
$ curl -o filename <URL>
Misalnya, perintah berikut akan menyimpan file dengan nama “switches.html”:
$ curl -o switches.html https://www.cisco.com/c/en/us/support/switches/index.html
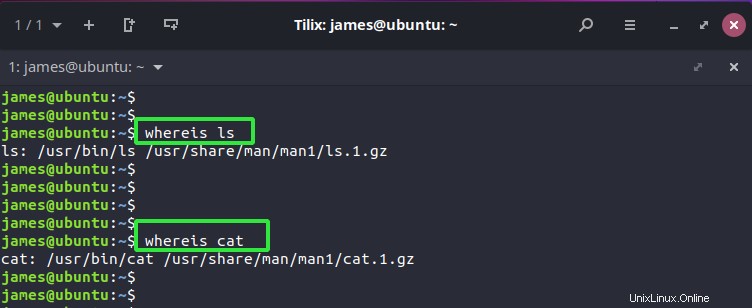
Jalankan curl secara diam-diam
Jika Anda tidak ingin melihat bilah kemajuan atau pesan kesalahan apa pun selama proses pengunduhan curl, Anda dapat membuatnya senyap menggunakan -s pilihan sebagai berikut:
$ curl -s <URL>

Unduh banyak file
Untuk mengunduh banyak file, ketik curl diikuti dengan URL semua file:
$ curl -O [URL1] -O [URL2] -O [URL3]….
Perintah ini akan menyimpan semua file ke direktori Terminal Anda saat ini.
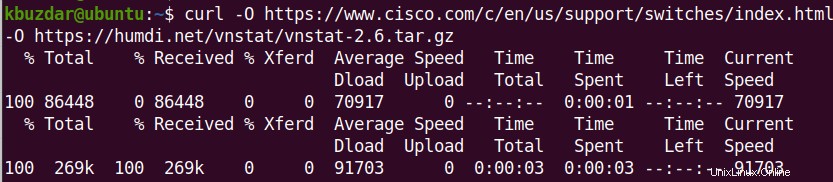
Jika terlalu banyak URL yang perlu Anda unduh, buat file teks dan cantumkan URL di dalamnya.

Kemudian untuk mengunduh semua URL yang tercantum dalam file, gunakan perintah berikut:
$ xargs -n 1 curl -O < filename
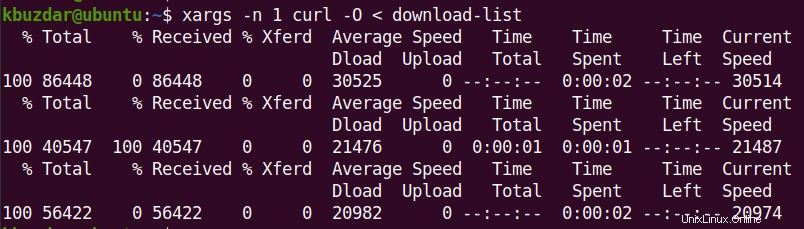
Anda kemudian dapat menggunakan ls perintah untuk mengonfirmasi apakah semua file telah diunduh.
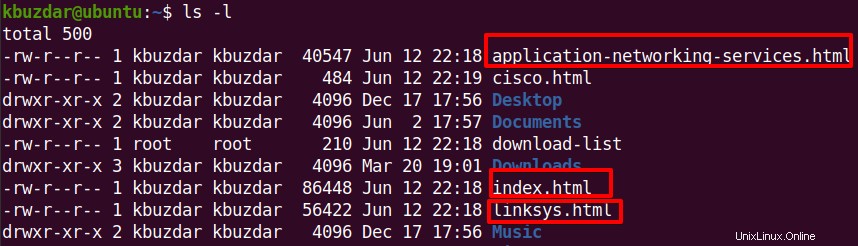
Melanjutkan file yang diunduh sebagian
Jika unduhan dihentikan karena alasan apa pun atau Anda telah menghentikannya secara manual dengan menekan Ctrl+C, Anda dapat melanjutkannya menggunakan perintah curl “-C – " pilihan. Opsi ini memungkinkan Anda untuk melanjutkan file yang diunduh sebagian dari tempat Anda meninggalkannya.
$ curl -C - <URL>
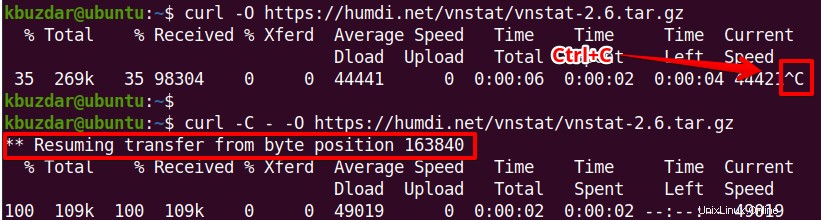
Baik wget dan curl adalah utilitas baris perintah sumber terbuka dan gratis yang digunakan untuk mengunduh file secara non-interaktif. Ingat, meskipun kedua utilitas dapat mengunduh file dari web; mereka sangat berbeda dalam hal fungsionalitas. Anda dapat mengunjungi halaman manual wget dan curl untuk ikhtisar terperinci tentang kemampuan utilitas ini.