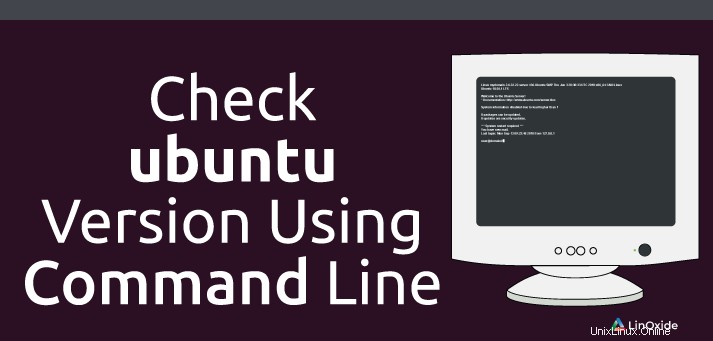
Dalam panduan ini, kami akan menunjukkan kepada Anda bagaimana Anda dapat dengan mudah memeriksa versi Ubuntu yang Anda miliki di sistem Anda. Ada 2 cara utama untuk mencapai ini
- Menggunakan Terminal
- Menggunakan GUI
Jadi mari selami dan lihat bagaimana Anda dapat menggunakan metode di atas untuk memeriksa versi Ubuntu mana yang berada di sistem Anda.
1) Menggunakan Terminal
Metode ini berfungsi terlepas dari rilis Ubuntu atau lingkungan desktop yang Anda gunakan.
Untuk memeriksa versi, Buka terminal Anda dan jalankan perintah berikut
lsb_release -aKeluaran
No LSB modules are available.
Distributor ID: Ubuntu
Description: Ubuntu 16.04.5 LTS
Release: 16.04
Codename: xenialUntuk lebih spesifik Anda juga dapat menjalankan
lsb_release -rKeluaran
Release: 16.04Cara lain Anda dapat mengambil versi sistem Ubuntu Anda adalah dengan menjalankan
cat /etc/lsb-releaseKeluaran
DISTRIB_ID=Ubuntu
DISTRIB_RELEASE=16.04
DISTRIB_CODENAME=xenial
DISTRIB_DESCRIPTION="Ubuntu 16.04.5 LTS"Untuk mengumpulkan informasi yang lebih detail, jalankan
cat /etc/*releaseKeluaran
DISTRIB_ID=Ubuntu
DISTRIB_RELEASE=16.04
DISTRIB_CODENAME=xenial
DISTRIB_DESCRIPTION="Ubuntu 16.04.5 LTS"
NAME="Ubuntu"
VERSION="16.04.5 LTS (Xenial Xerus)"
ID=ubuntu
ID_LIKE=debian
PRETTY_NAME="Ubuntu 16.04.5 LTS"
VERSION_ID="16.04"
HOME_URL="http://www.ubuntu.com/"
SUPPORT_URL="http://help.ubuntu.com/"
BUG_REPORT_URL="http://bugs.launchpad.net/ubuntu/"
VERSION_CODENAME=xenial
UBUNTU_CODENAME=xenial
Selain itu, ini juga berguna
# cat /etc/os-releaseKeluaran
NAME="Ubuntu"
VERSION="18.04.1 LTS (Bionic Beaver)"
ID=ubuntu
ID_LIKE=debian
PRETTY_NAME="Ubuntu 18.04.1 LTS"
VERSION_ID="18.04"
HOME_URL="https://www.ubuntu.com/"
SUPPORT_URL="https://help.ubuntu.com/"
BUG_REPORT_URL="https://bugs.launchpad.net/ubuntu/"
PRIVACY_POLICY_URL="https://www.ubuntu.com/legal/terms-and-policies/privacy-policy"
VERSION_CODENAME=bionic
UBUNTU_CODENAME=bionicUntuk mendapatkan informasi tentang kernel dan arsitektur, jalankan
uname -aKeluaran
Linux ubuntu-16-04-1 4.4.0-57-generic #78-Ubuntu SMP Fri Dec 9 23:50:32 UTC 2016 x86_64 x86_64 x86_64 GNU/Linux
Juga, hostnamectl perintah dapat membantu Anda mendapatkan versi Ubuntu yang Anda jalankan
hostnamectlIni akan memberikan informasi yang lebih rinci seperti Sistem Operasi, kernel, Arsitektur dan jika sistem divirtualisasi, itu akan menampilkan jenis dan sasis virtualisasi.
Keluaran
Static hostname: ubuntu-16-04-1
Icon name: computer-vm
Chassis: vm
Machine ID: bc429e3618b24cebbb4ba8e951e20250
Boot ID: 9b1912bef4064d1cb449a009c31fc1c6
Virtualization: kvm
Operating System: Ubuntu 16.04.5 LTS
Kernel: Linux 4.4.0-57-generic
Architecture: x86-64
Terakhir, Anda dapat menjalankan perintah ini di Terminal untuk memberikan versi Ubuntu yang Anda jalankan.
awk '/^Description: Ubuntu [0-9]/ {print "Ubuntu",$3; exit;}' /usr/share/python-apt/templates/Ubuntu.infoKeluaran
Ubuntu 16.04
2) Menggunakan GUI - Desktop GNOME
Jika Anda menjalankan Ubuntu dari lingkungan Desktop, memeriksa versi Ubuntu cukup mudah dan mudah dilakukan.
Jika Anda menjalankan lingkungan Unity Desktop, Buka 'Pengaturan Sistem ' dari menu utama seperti yang ditunjukkan di bawah ini
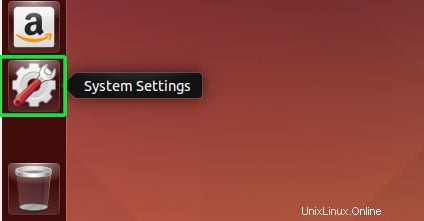
Setelah itu, klik 'Detail ' ikon seperti yang ditunjukkan
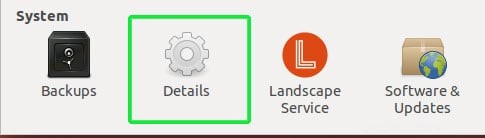
Ini akan membuka Jendela dengan lebih banyak informasi seperti
- Jenis CPU
- Kapasitas RAM
- Sistem Operasi
- GPU
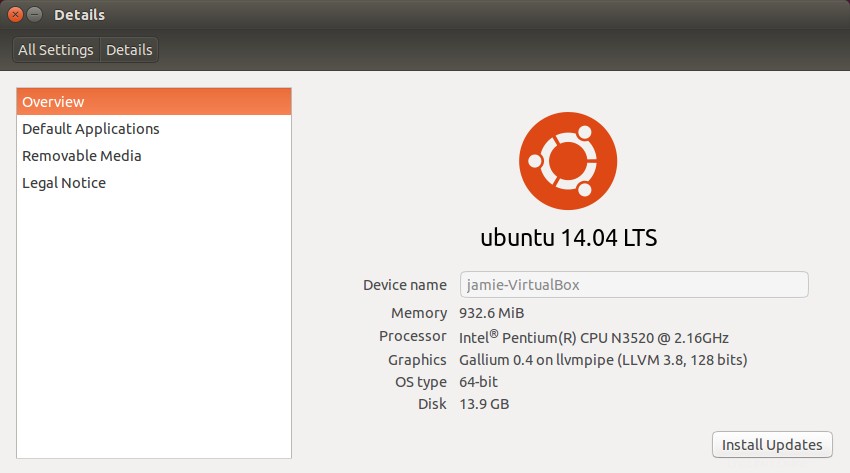
Jika Anda menggunakan tampilan GNOME seperti di Ubuntu 18.04 dan yang lebih baru, klik panah tarik-turun di sudut kiri atas.
Ini akan mengisi menu pull-down. Pilih 'Setelan ' ikon ditampilkan
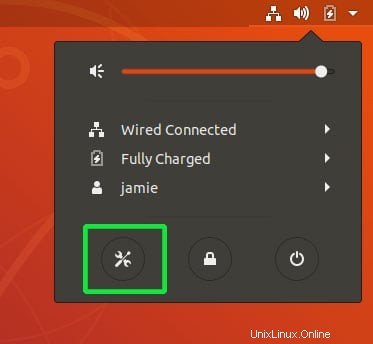
Di Jendela berikutnya, gulir ke bawah dan klik 'Detail '
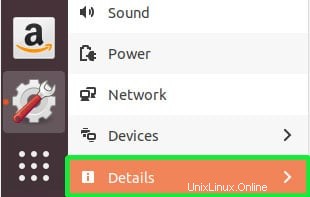
Ini akan menampilkan banyak informasi termasuk jenis OS, CPU, RAM, dan arsitektur sistem
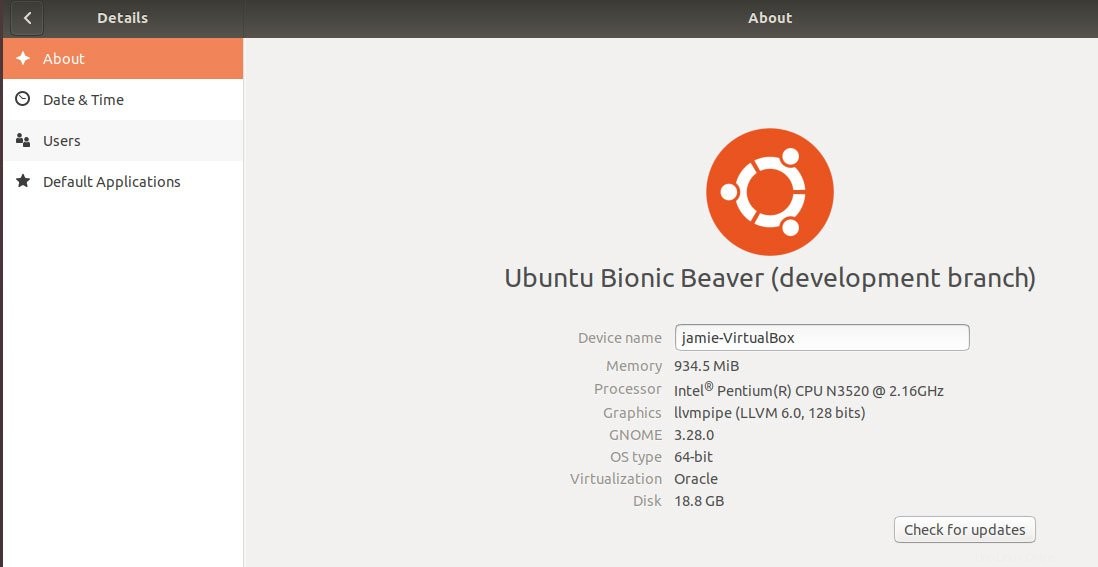
Dan begitulah cara Anda dapat memeriksa versi Ubuntu dan properti Sistem lainnya! Juga, periksa alat neofetch yang dapat Anda gunakan dengan mudah untuk mengisi informasi sistem. Kami berharap panduan ini bermanfaat. Berikan komentar Anda dan jangan ragu untuk berbagi di platform sosial Anda.
Baca Juga:
- Cara Menghapus Versi kernel Lama dari Boot di Ubuntu 18.04
- Skrip Shell untuk Menemukan Versi Kernel dari Beberapa Server