Tetris adalah permainan balok jatuh favorit masa kecil kami. Generasi 90-an benar-benar tumbuh dewasa dengan memainkan game ini dan hal terbaiknya adalah bahwa bahkan hari ini, game ini sama populernya dengan beberapa tahun yang lalu. Banyak siswa Ilmu Komputer diminta untuk membuat game ini dalam bahasa pemrograman yang berbeda sebagai bagian dari proyek kursus mereka yang berbeda. Pada tingkat komersial juga, game ini telah mengalami beberapa kali revisi dan saat ini, banyak klon Tetris yang berbeda tersedia di luar sana.
Jika kita berbicara tentang aturan permainan ini, maka ada batas persegi panjang yang ditentukan di dalamnya yang seharusnya Anda mainkan. Setelah level permainan yang Anda pilih dimulai, balok-balok dengan berbagai bentuk mulai berjatuhan dan Anda harus memindahkannya dan menyesuaikannya sedemikian rupa sehingga balok-balok itu jatuh dengan sempurna pada balok yang telah jatuh ke tanah. Balok terus jatuh sampai batas atas dari batas yang ditentukan telah tercapai. Setelah itu, permainan berakhir dan skor Anda ditampilkan di layar.
Saat bermain Tetris, tujuan Anda adalah menyelaraskan sebanyak mungkin balok dalam simetri. Itulah faktor yang tepat di mana skor permainan Anda bergantung. Sebagai pengguna Linux, Anda mungkin juga ingin menginstal game luar biasa ini di sistem Anda. Oleh karena itu, hari ini, saya akan menunjukkan cara menginstal klon Tetris 'Tint' pada sistem Ubuntu 20.04. Selain itu, kita juga akan belajar bagaimana sebenarnya kita bisa memainkan game ini setelah terinstal di sistem kita. Terakhir, kami akan membagikan tip tambahan tentang bermain game mirip Tetris.
Prosedur Pemasangan dan Pemutaran Tinc di Ubuntu 20.04
Ada beberapa metode berbeda untuk menginstal klon Tetris di sistem Ubuntu 20.04 Anda, namun, tujuan kami adalah mengajari Anda yang termudah dari semua ini sehingga Anda dapat dengan cepat menginstal klon Tetris "Tint" di sistem Anda dan menikmati permainan yang luar biasa ini . Anda akan melihat bagaimana kami dapat menginstal dan memainkan Tetris di sistem Ubuntu 20.04 kami dengan melakukan langkah-langkah yang dijelaskan di bawah ini dengan cepat:
Langkah # 1:Siapkan Sistem Anda untuk Menginstal Tetris clone Tint di dalamnya
Seperti yang kami lakukan di semua metode instalasi kami, pertama-tama kami akan memperbarui sistem Ubuntu 20.04 kami sehingga tidak ada tautan atau dependensi yang rusak. Kita bisa langsung melakukannya dengan menjalankan perintah yang ditambahkan:
$ sudo apt update
Langkah # 2:Instal Variasi Tetris yang Tersedia di Sistem Anda
Setelah menjalankan perintah "update", kita dapat menginstal "Tint" yaitu variasi Tetris yang sangat relevan dengan metode yang sedang dibahas di sistem Ubuntu 20.04 kami. “Tint” dapat diinstal pada sistem kami dengan menjalankan perintah yang dikutip di bawah ini:
$ sudo apt install tint
Hal yang sangat penting untuk diperhatikan di sini adalah karena “Tint” adalah variasi Tetris yang sangat ringan, oleh karena itu, tidak hanya menempati ruang yang sangat minim di sistem Anda, tetapi juga akan diinstal dengan sangat cepat.
Langkah # 3:Luncurkan Tint - Tetris like game - di dalam Terminal Sistem Anda
Ketika "Tint" diinstal pada sistem Ubuntu 20.04 kami, kami dapat dengan mudah meluncurkannya di dalam terminal kami. ya, Anda tidak salah dengar. Anda benar-benar dapat memainkan Tetris dari dalam terminal Ubuntu 20.04 Anda dengan menginstal variasi "Tint" -nya. Untuk meluncurkan "Tint" di dalam terminal sistem Anda, Anda harus menjalankan perintah yang ditempelkan:
$ tint

Langkah # 4:Pilih Level Masing-masing Tetris yang ingin Anda mainkan:
Setelah Anda menjalankan perintah peluncuran, Anda akan disajikan dengan pesan di terminal Anda yang menanyakan tentang level "Tint" yang ingin Anda mainkan saat ini. Anda dapat memilih level mana saja dari 1 hingga 9 dengan mengetiknya lalu ketuk tombol Enter seperti yang disajikan pada gambar yang ditambahkan di bawah ini. Kami telah memilih level 4 untuk demonstrasi.

Langkah # 5:Mulai Bermain Tetris:
Setelah Anda memilih level yang diinginkan, Anda dapat langsung mulai bermain Tetris. Kontrolnya terdaftar di layar seperti yang dapat Anda lihat dari gambar yang ditambahkan. Dengan menggunakan kontrol ini, Anda akan dapat memainkan game ini dengan baik hingga level selesai.
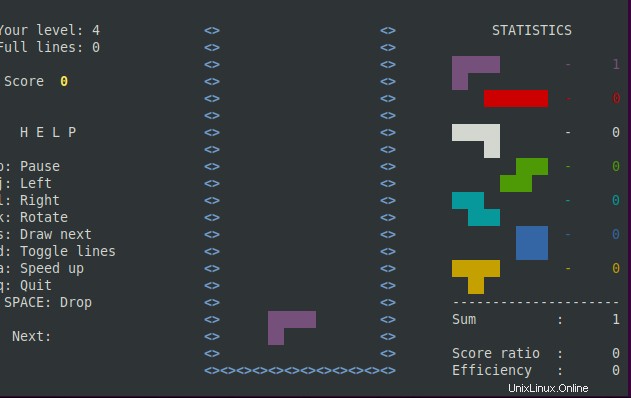
Langkah # 6:Simpan Skor Tinggi Anda untuk Referensi Mendatang:
Ketika level yang dipilih akan selesai atau Anda akan kalah, Anda akan disajikan skor Anda di terminal seperti yang ditunjukkan pada gambar di bawah ini. Anda juga dapat menyimpan skor tinggi Anda dengan nama Anda untuk referensi di masa mendatang seperti yang kami lakukan. Dengan cara ini, Anda dapat memainkan Tetris seperti seorang profesional di sistem Ubuntu 20.04 Anda.

Informasi Tambahan
Anda mungkin bertanya-tanya bahwa setelah Anda menginstal Tetris di sistem Ubuntu 20.04 Anda, bagaimana Anda dapat menghapusnya. Nah, Anda tidak perlu khawatir karena variasi Tetris yang telah kami instal dalam metode ini juga dapat dihapus dengan sangat mulus dari sistem Anda hanya dengan menjalankan perintah berikut:
$ sudo apt-get purge --autoremove tint

Kesimpulan
Sekarang, Anda akan menyadari betapa mudahnya menginstal permainan Tint yang menyenangkan di sistem Ubuntu 20.04. Setelah game ini diinstal, Anda memiliki kebebasan untuk memilih level mana dari game ini yang ingin Anda mainkan dan segera mulai memainkannya. Kami bermaksud untuk membagikan metode termudah untuk menginstal game ini di sistem Ubuntu 20.04 Anda dan kami telah berhasil mencapai tujuan ini dengan sangat baik. Sekarang, Anda dapat terus menikmati game ini selama yang Anda inginkan.