Linux menyertakan sejumlah alat hampir untuk setiap tujuan. Tidak peduli alat apa yang Anda butuhkan, Anda akan menemukan semuanya. Bahkan untuk pencadangan, ia menyertakan alat bawaan Déjà Dup. Déjà Dup adalah alat GUI yang sangat sederhana namun kuat untuk cadangan di Ubuntu. Ia menggunakan Rsync untuk pencadangan tambahan, enkripsi, penjadwalan, dan dukungan untuk layanan jarak jauh. Déjà Dup adalah antarmuka pengguna grafis dari program pencadangan berbasis file Duplicity yang menggunakan Rsync.
Anda mungkin bingung tentang Duplicity. Duplicity sebenarnya adalah program pencadangan baris perintah yang memungkinkan untuk mencadangkan direktori dengan menyediakan format tar versi terenkripsi dan ditandatangani secara digital dari volume yang dapat diunggah ke server file jarak jauh atau lokal.
Mari kita kembali ke Déjà Dup. Itu sudah diinstal sebelumnya di Ubuntu dan mencakup hampir semua fitur penting yang Anda perlukan di alat cadangan apa pun. Beberapa fiturnya adalah:
- Pencadangan lokal, jarak jauh, atau bahkan cloud
- Enkripsi dan kompresi data
- Pencadangan tambahan
- Penjadwalan pencadangan
- Memulihkan dari lokasi tertentu
Pada artikel ini, kita akan belajar cara membuat cadangan file dan folder menggunakan alat cadangan default Ubuntu Déjà Dup. Saya akan menggunakan Ubuntu 18.04 LTS untuk menjelaskan prosedur dalam artikel ini.
Instal paket Duplicity
Anda perlu menginstal beberapa paket yang diperlukan untuk menggunakan Déjà Dup. Untuk menginstalnya, jalankan perintah berikut:
$ sudo apt-get install duplicity
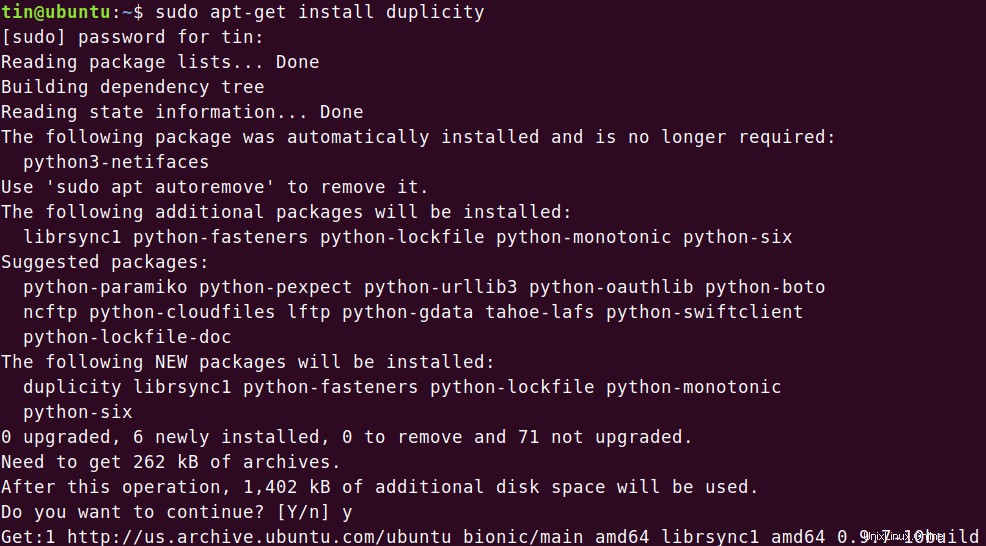
Kemudian jalankan perintah berikut:
$sudo apt-get install --reinstall python-gi
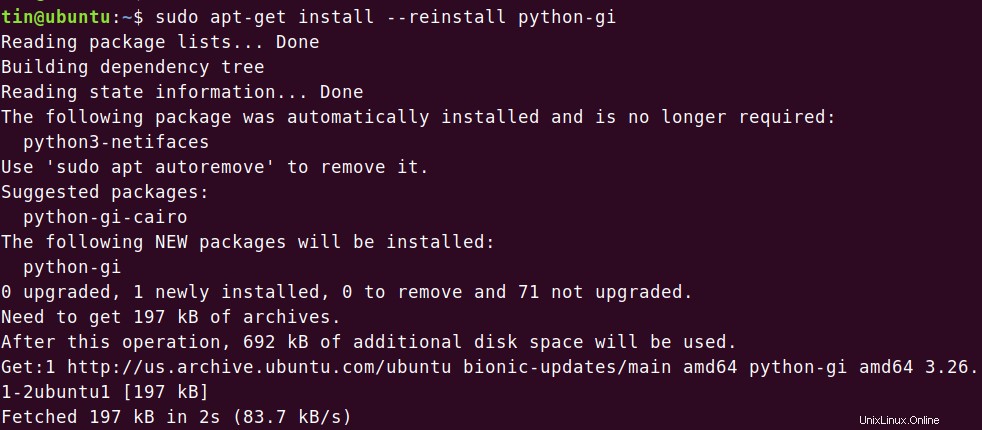
Luncurkan alat Déjà Dup Backup
Untuk meluncurkan alat pencadangan, buka Terminal dengan menekan Ctrl+Alt+T kombinasi tombol dan kemudian ketik déjà-dup . Atau, Anda dapat mencari kata kunci déjà-dup dari bilah pencarian menu Dash Ubuntu. Kemudian dari hasil pencarian yang muncul, klik Backup aplikasi.
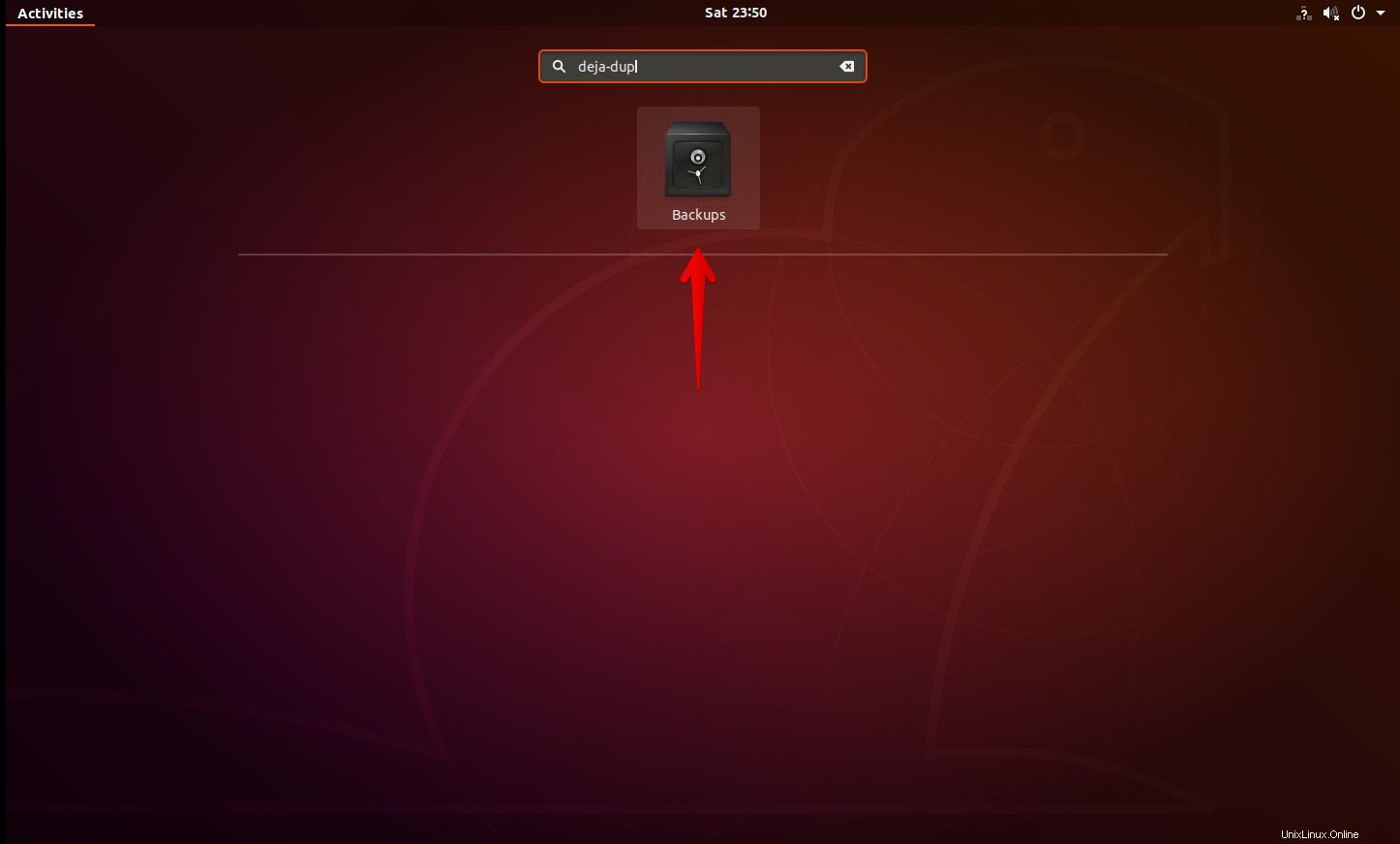
Ketika aplikasi akan diluncurkan, Anda akan melihat layar berikut. Ini akan memungkinkan Anda melihat status aplikasi saat ini.
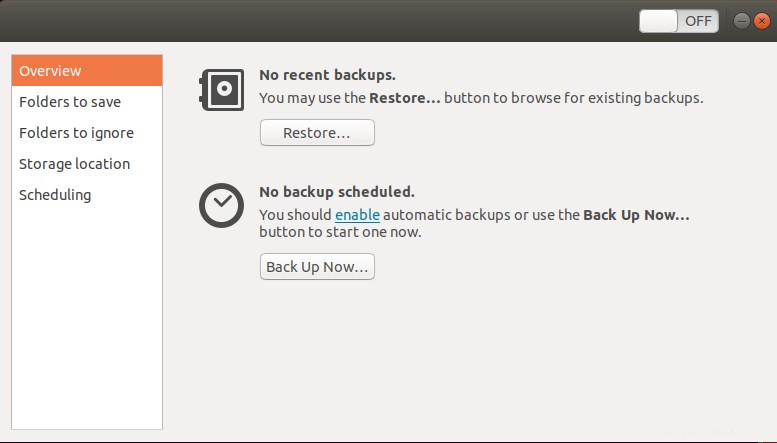
Konfigurasi Cadangan
Untuk mengatur konfigurasi untuk cadangan di Ubuntu, pilih Folder untuk disimpan tab dari panel kiri jendela aplikasi. Anda dapat melihatnya memiliki folder Home yang ditambahkan secara default. Untuk menghapusnya, pilih foldernya lalu klik tombol [-].
Tambahkan folder dalam cadangan
Untuk menambahkan file dan folder tertentu untuk tujuan pencadangan, klik [+] tombol seperti yang ditunjukkan pada layar berikut.
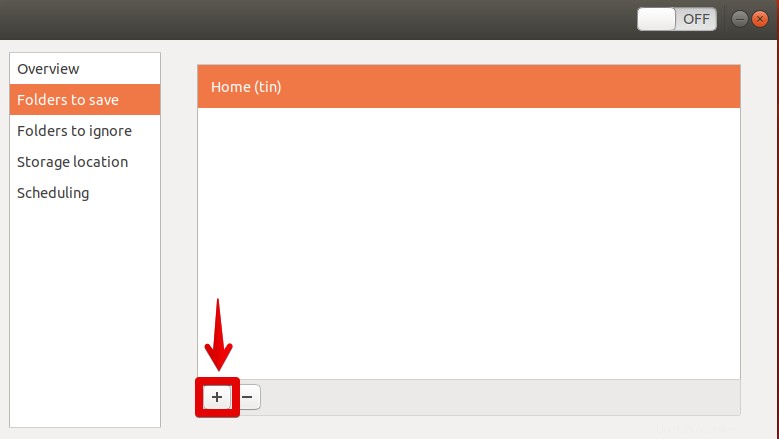
Ini akan membuka layar lain. Dari layar itu, Anda dapat menavigasi ke folder yang ingin Anda backup. Setelah Anda memilih folder yang diperlukan, klik Tambah tombol.
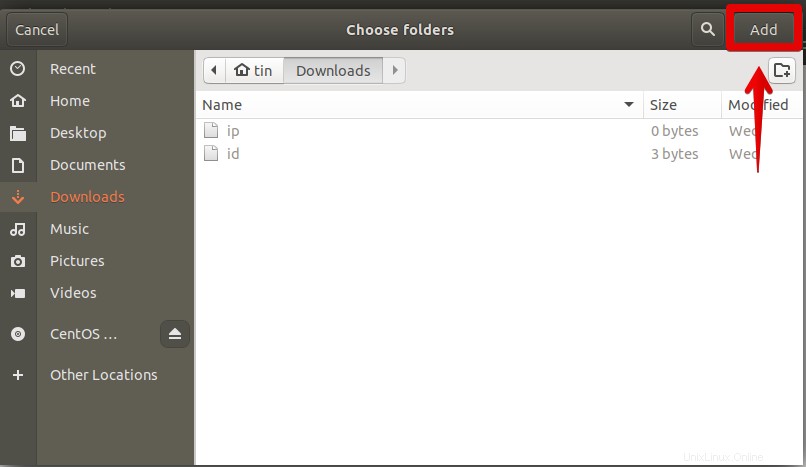
Setelah Anda menambahkannya, Anda akan melihatnya terdaftar di Folder untuk disimpan tab.
Mengecualikan folder agar tidak dicadangkan
Misalnya, Anda telah memilih seluruh direktori untuk cadangan dan itu mencakup beberapa folder yang tidak ingin Anda cadangkan karena berisi hal-hal yang tidak penting. Ada opsi untuk mengecualikan mereka. Pilih Folder yang akan diabaikan tab dari panel kiri, lalu klik + tombol.
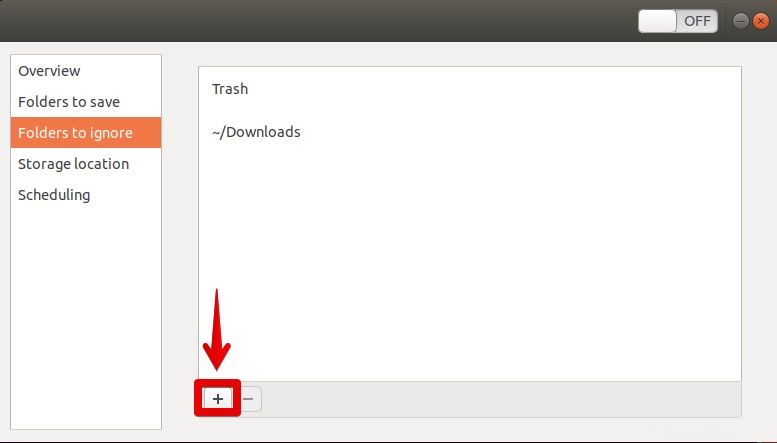
Dari jendela yang muncul, pilih folder yang ingin Anda kecualikan, lalu klik Tambah tombol.
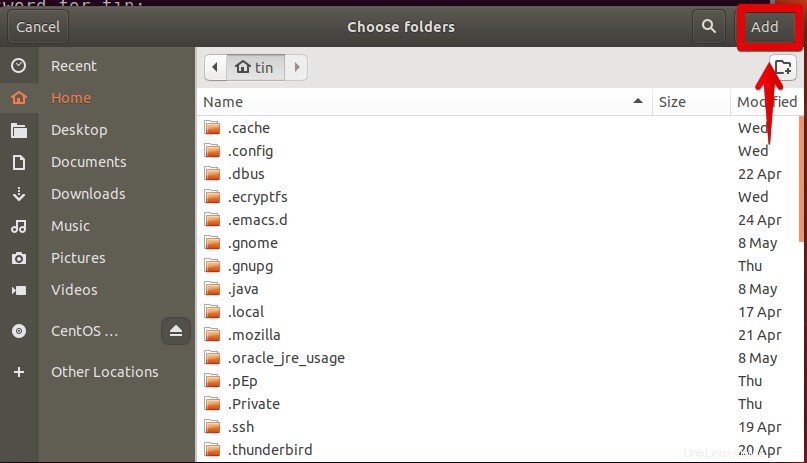
Setelah Anda menambahkannya, Anda akan melihat mereka terdaftar di Folder untuk diabaikan tab.
Pilih lokasi Cadangan
Setelah Anda memilih data untuk cadangan, klik Lokasi penyimpanan untuk memilih lokasi penyimpanan cadangan. Di panel kiri, klik Lokasi penyimpanan tab. Anda akan di panel kanan, ada opsi untuk memilih lokasi penyimpanan. Anda dapat memilih untuk menyimpan di folder lokal, server jaringan, Layanan cloud berikutnya, atau Google drive. Setelah memilih opsi ini, pilih folder di lokasi yang dipilih di atas.
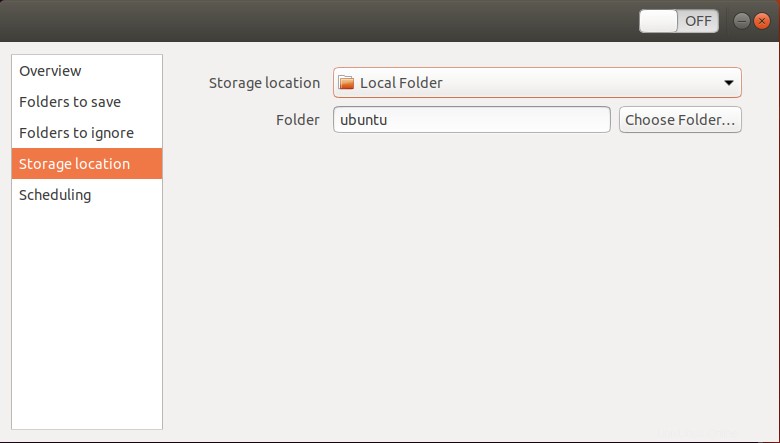
Mulai Pencadangan
Setelah Anda selesai dengan konfigurasi pencadangan, pilih Ringkasan tab. Kemudian klik Cadangkan sekarang opsi untuk memulai pencadangan.
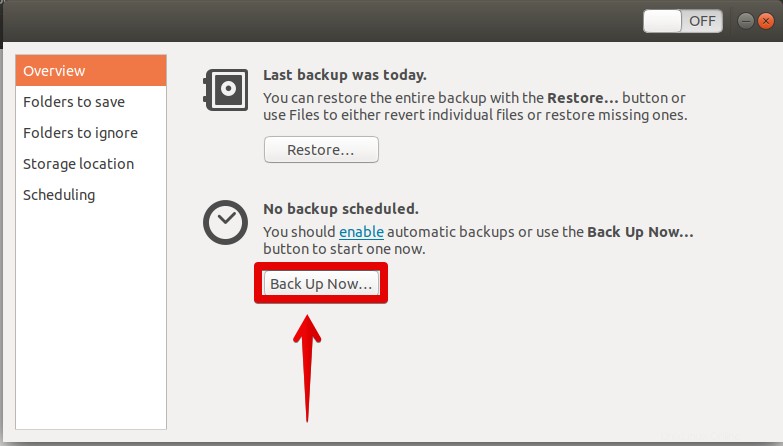
Sebuah layar akan diminta untuk enkripsi. Masukkan kata sandi jika Anda ingin melindungi file Anda dengan kata sandi, dan klik Teruskan . Jika Anda memilih opsi ini, itu akan memerlukan kata sandi setiap kali Anda ingin memulihkan file Anda.
Jika tidak, Anda dapat mengabaikan opsi ini dengan memilih Izinkan pemulihan tanpa sandi .
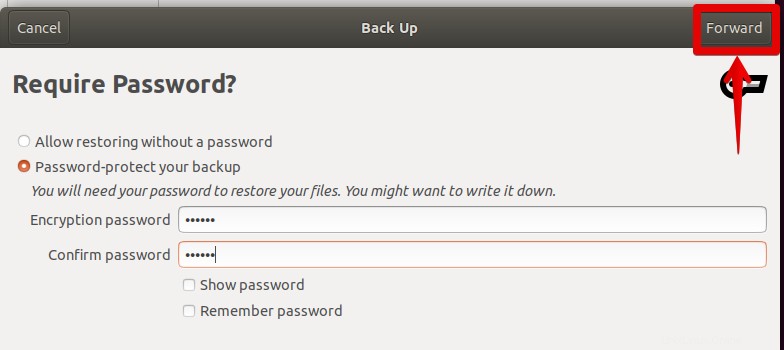
Sekarang pencadangan akan dimulai dan Anda dapat melihat kemajuannya dari bilah kemajuan.
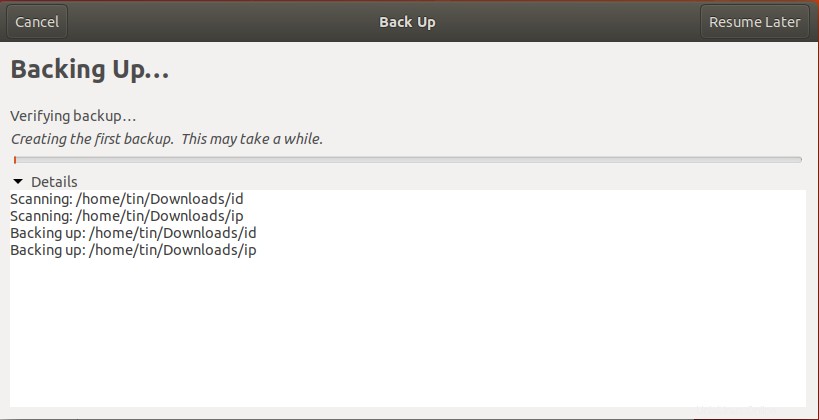
Jadwalkan Pencadangan
Jika Anda tidak ingin menjalankan kembali saat ini, Anda dapat menggunakan opsi penjadwalan yang akan menjalankan pencadangan secara otomatis pada waktu yang Anda tentukan. Pilih Penjadwalan tab. Di panel kanan, Anda akan melihat opsi yang dapat Anda pilih untuk menjalankan pencadangan harian atau mingguan.
Di sini Anda juga dapat memilih waktu berapa lama Anda ingin menyimpan cadangan. Dari opsi tersebut, Anda dapat memilih untuk menyimpan cadangan selama enam bulan, satu tahun, atau selamanya. Untuk mengaktifkan penjadwalan, geser Pencadangan otomatis alihkan ke AKTIF posisi.
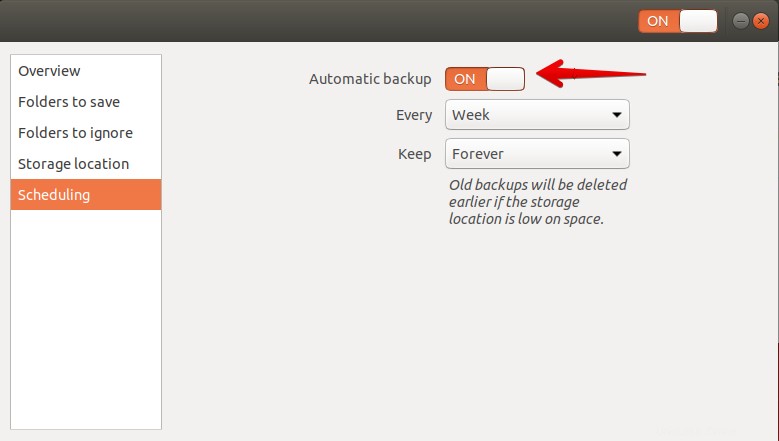
Pulihkan File atau Folder dari Cadangan
Sekarang Anda dapat memulihkan cadangan jika terjadi kehilangan data. Untuk memulihkan data, pilih Ringkasan tab. Kemudian klik Pulihkan pilihan.
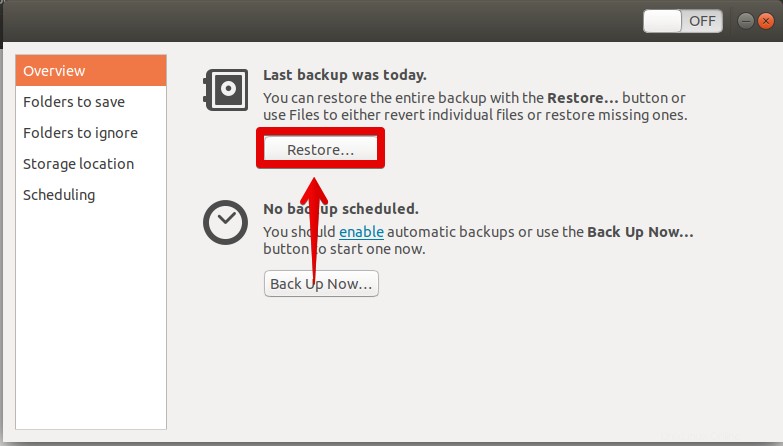
Dari Pulihkan jendela, pilih lokasi tempat Anda menyimpan cadangan, lalu pilih folder yang berisi cadangan. Kemudian klik Teruskan .
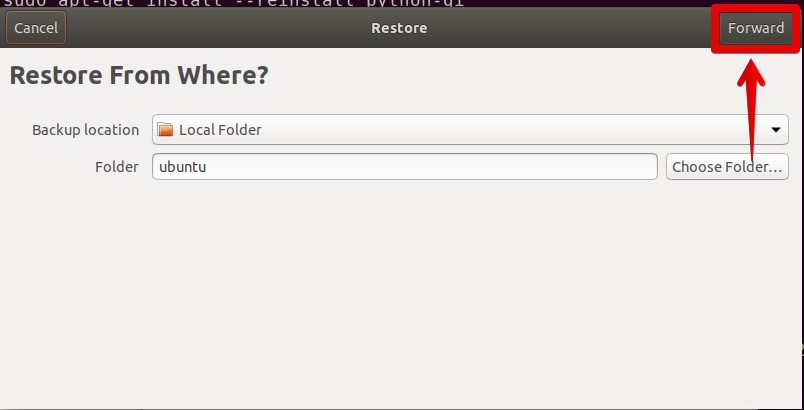
Maka itu akan memberi Anda opsi untuk memulihkan dari waktu tertentu. Anda dapat memilih opsi default untuk memulihkan dari cadangan terbaru. Saat Anda mengeklik Teruskan , itu akan membawa Anda ke layar berikutnya menanyakan di mana mengembalikan data. Anda dapat memilih untuk mengembalikan ke lokasi semula atau ke lokasi lain. Saat memulihkan, ia akan meminta kata sandi jika Anda telah mengaturnya selama pembuatan cadangan.
Itu saja. Oleh karena itu, kita dapat menyimpulkan bahwa Déjà Dup adalah alat yang hebat dan kuat di Ubuntu untuk membuat dan memulihkan cadangan yang dilindungi kata sandi. Anda bisa mendapatkan ketenangan dengan membuat cadangan file penting Anda sehingga Anda memiliki sesuatu untuk dijadikan sandaran jika terjadi bencana.