Terkadang Anda mungkin ingin menampilkan konten file dalam format kolom saat mengerjakan baris perintah di Linux. Untungnya, ada kolom perintah Linux yang memungkinkan Anda menampilkan konten file dalam format kolom. Ini adalah utilitas baris perintah yang sangat sederhana dan mudah digunakan.
Utilitas baris perintah ini mengubah file input menjadi beberapa kolom dan Anda dapat mengonversi konten menjadi kolom berdasarkan pembatas apa pun. Perintah kolom mengisi baris sebelum kolom.
Hari ini kita akan melihat dasar-dasar perintah Kolom dan bagaimana kita dapat menggunakannya dengan cara yang paling berguna untuk memformat konten. Untuk artikel ini, saya menggunakan Ubuntu 18.04 LTS untuk menjelaskan prosedurnya.
Sintaks perintah Kolom
Sintaks umum dari perintah kolom adalah:
$ kolom [parameter] [nama file]
Di [parameter], Anda dapat menentukan opsi berikut:
-s menentukan karakter pembatas.
-c output diformat berdasarkan total karakter yang diperbolehkan dalam satu baris.
-t buat tabel, secara default spasi atau karakter yang ditentukan dengan opsi –s digunakan sebagai pembatas
-x secara default, baris diisi sebelum kolom, tetapi menggunakan parameter ini Anda dapat mengisi kolom sebelum mengisi baris
-n secara default beberapa pembatas digabungkan sebagai pembatas tunggal. Anda dapat menonaktifkan perilaku ini menggunakan parameter –n.
-e secara default, baris kosong diabaikan. Anda dapat menonaktifkan perilaku ini menggunakan parameter –e.
Penggunaan perintah kolom
Misalnya, saya telah membuat nama file uji "test" yang memiliki konten yang ditunjukkan pada gambar di bawah ini. Perhatikan bahwa Anda dapat melihat konten file tanpa membukanya menggunakan perintah cat di Terminal.
Luncurkan Terminal dengan menekan Ctrl+Alt+T dan ketik:
$ cat [nama file]
File pengujian saya terlihat seperti:
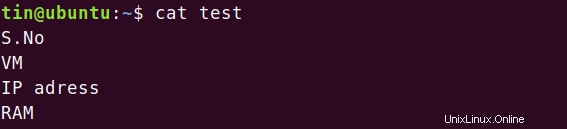
Untuk melihat apa yang sebenarnya dilakukan oleh perintah kolom, ketik kolom diikuti dengan nama file:
$ kolom [nama file]
Dengan memasukkan perintah di atas, Anda akan melihat bahwa perintah ini telah mengubah isi file menjadi kolom.

Ini adalah penjelasan paling sederhana dari perintah Kolom. Sekarang kita akan melihat beberapa kegunaan lagi dari perintah ini.
Menggunakan pembatas atau pemisah khusus
Anda dapat menggunakan pemisah khusus dalam perintah Kolom yang akan memberi tahu kapan harus membagi konten menjadi kolom baru.
Saya menggunakan file uji yang berisi konten seperti yang ditunjukkan pada gambar di bawah ini. Ini berisi data yang dipisahkan dengan koma.
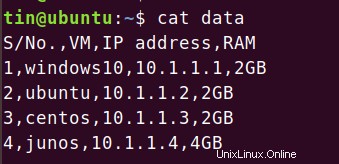
Gunakan –t parameter untuk menampilkan konten dalam format tabel. Secara default, ini menggunakan spasi sebagai pembatas.
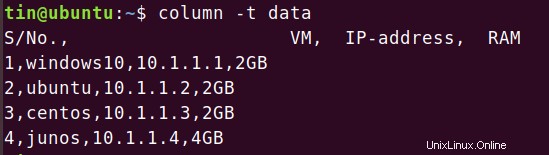
Untuk memisahkan konten berdasarkan pembatas tertentu, gunakan –s parameter diikuti oleh pemisah atau pembatas tertentu seperti yang ditunjukkan pada sintaks perintah di bawah ini:
$ kolom -t [-s pemisah] [nama file]
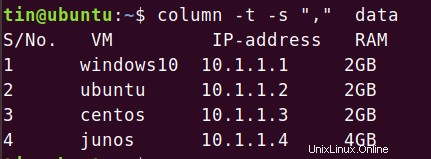
Tambahkan beberapa pembatas menggunakan parameter -n
Secara default, perintah kolom menggabungkan beberapa pemisah yang berdekatan dalam satu pemisah. Misalnya, kami memiliki file sampel yang berisi konten yang memiliki beberapa pemisah yang berdekatan seperti yang ditunjukkan pada gambar di bawah.
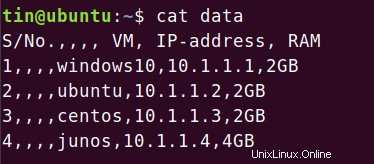
Perintah kolom akan menganggap beberapa pemisah sebagai satu dan akan menampilkan output seperti di bawah ini
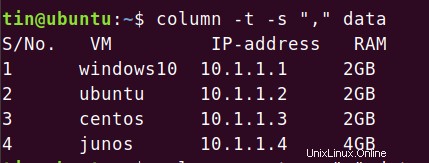
Menambahkan –n opsi akan menonaktifkan perilaku ini. Jalankan perintah dalam sintaks di bawah ini:
$ kolom [-n] [-t] [-s pemisah] [nama file]
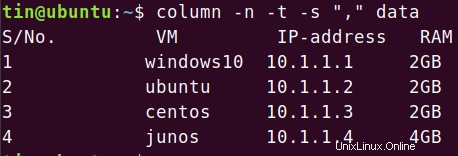
Anda akan melihat ruang antara dua kolom pertama, yang menyiratkan bahwa itu belum menggabungkan pemisah yang berdekatan menjadi satu.
Tambahkan baris kosong menggunakan parameter -e
Secara default, perintah kolom mengabaikan baris kosong. Jika Anda ingin menyertakan baris kosong itu di kolom Anda, gunakan –e parameter.
Misalnya, saya memiliki file contoh berikut dengan beberapa baris kosong di dalamnya.
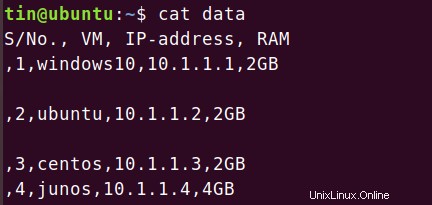
Saya telah menggunakan perintah kolom tetapi Anda dapat melihat bahwa perintah kolom tidak menyertakan baris kosong.
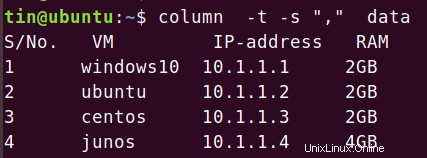
Untuk mengizinkan perintah kolom memasukkan baris kosong itu ke dalam output, gunakan perintah dalam sintaks di bawah ini:
kolom $ [-e] [-t] [-s pemisah] [nama file]
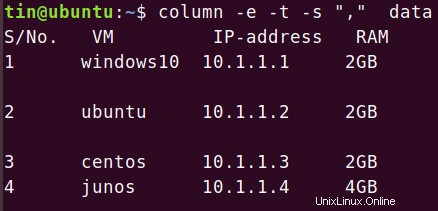
Anda akan melihat bahwa baris kosong sekarang disertakan dalam output dari perintah kolom.
Isi kolom sebelum baris menggunakan parameter -x
Perintah Kolom mengubah konten menjadi kolom dengan awalnya mengisi baris lalu kolom yang mungkin tidak sesuai untuk beberapa file. Namun, Anda dapat mengubah perilaku ini dan dapat mengisi kolom sebelum mengisi baris. Untuk pemahaman yang jelas, lihat contoh di bawah ini.
Dalam contoh ini, saya memiliki file uji bernama "xyz" yang berisi beberapa konten. File pengujian saya terlihat seperti:
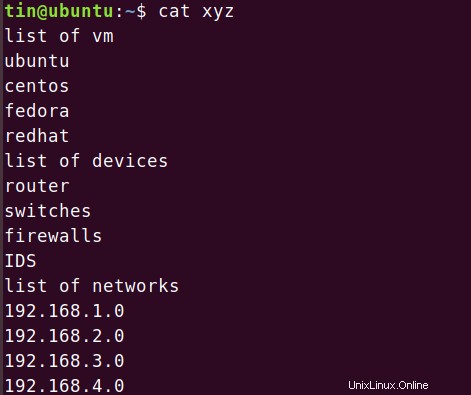
Menggunakan perintah Kolom akan menampilkan output seperti di bawah ini. namun itu tidak sesuai untuk jenis file di atas.

Untuk ini, kita akan menggunakan –x parameter. Ketik kolom diikuti dengan –x dan nama file.
$ kolom [-x] [nama file]

Sekarang Anda akan melihat bahwa output ini dalam format yang sesuai untuk file contoh kami di atas.
Mengubah lebar tampilan menggunakan parameter -c
Anda dapat meregangkan lebar tampilan dari output perintah. Tentukan lebar baris dengan menggunakan –c parameter dalam perintah kolom. Dalam contoh ini, saya memiliki file bernama “xyz” yang berisi beberapa konten seperti yang ditunjukkan di bawah ini.
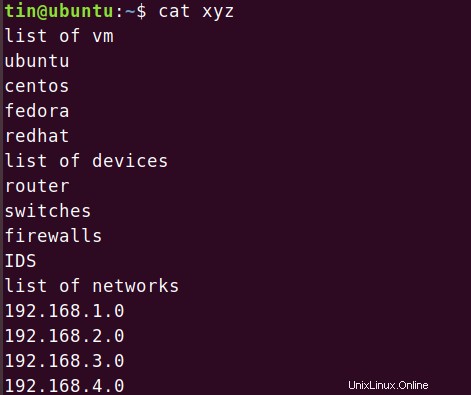
Menggunakan hanya perintah kolom menampilkan output seperti ini:

Untuk mengubah lebar tampilan, ketik perintah diikuti dengan –c parameter. Untuk mengurangi lebar tampilan, saya telah memasukkan perintah dalam sintaks di bawah ini:
$ kolom [-c karakter] [nama file]
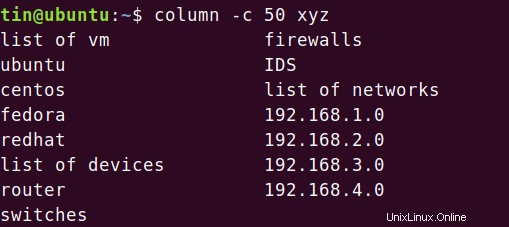
Untuk memperbesar lebar tampilan saya telah memasukkan perintah seperti yang ditunjukkan pada gambar di bawah ini:
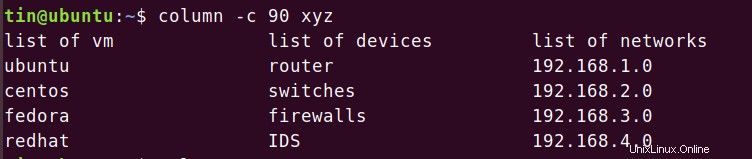
Sekarang Anda dapat melihat bahwa lebar layar telah bertambah.
Simpan keluaran kolom
Untuk menyimpan hasil format yang telah Anda selesaikan menggunakan perintah Kolom, Anda dapat menggunakan perintah di bawah ini di Terminal. Sintaks perintahnya adalah:
$ kolom [parameter] [namafile1]> namafile2

Itu saja untuk saat ini. Anda telah melihat bahwa melalui contoh dasar namun bermanfaat dari perintah kolom yang dijelaskan dalam artikel ini, Anda dapat memahami sepenuhnya perintah tersebut dan menggunakannya untuk memformat konten Anda yang jika tidak, Anda harus melakukannya secara manual dengan tangan.