Lighttpd (pron. as lighty) adalah server web sumber terbuka yang dioptimalkan untuk kinerja tinggi. Ini adalah server web yang aman, cepat, sesuai standar, dan sangat fleksibel yang dirancang untuk lingkungan berkinerja tinggi. Itu adalah jejak memori yang sangat rendah (dibandingkan dengan server web lain) dan manajemen beban CPU yang efektif.
Server web Lighttpd adalah salah satu solusi sempurna untuk setiap server yang mengalami masalah beban. Muncul dengan set fitur canggih seperti FastCGI, CGI, Auth, Output-Compression, URL Rewriting, dan banyak lagi.
Dalam tutorial ini, kami akan menunjukkan cara menginstal Lighttpd dengan PHP-FPM 7.2 dan MySQL Server 5.7 di Ubuntu 18.04 terbaru. Juga, kami akan menunjukkan kepada Anda instalasi dan konfigurasi phpMyAdmin dengan server web Lighttpd.
Prasyarat
Untuk panduan ini, kami akan menginstal Lighttpd Stack di Server Ubuntu 18.04 dengan RAM 2GB, ruang disk kosong 25GB, dan 2CPU. Selain itu, Anda harus memiliki hak akses root untuk memodifikasi sistem.
Jalankan perintah sudo di bawah ini untuk mendapatkan hak akses root.
sudo -s
Apa yang akan kita lakukan?
- Instal MySQL Server 5.7
- Instal Server Web Lighttpd
- Instal PHP-FPM 7.2
- Siapkan PHP-FPM dengan Lighttpd
- Tambahkan Dukungan MySQL ke PHP-FPM
- Instal phpMyAdmin
Langkah 1 - Instal MySQL Server 5.7
Pertama, kita akan menginstal Server MySQL ke sistem Ubuntu. Ini tersedia secara default di repositori Ubuntu, Anda dapat menginstal paket MySQL menggunakan perintah apt di bawah ini.
apt install mysql-server mysql-client -y
Setelah instalasi selesai, mulai layanan MySQL dan tambahkan ke boot sistem.
systemctl start mysql
systemctl enable mysql
Layanan MySQL aktif dan berjalan.
Selanjutnya, kita akan mengatur kata sandi untuk pengguna root di MySQL. Jalankan perintah 'mysql_secure_installation' di bawah ini.
mysql_secure_installation
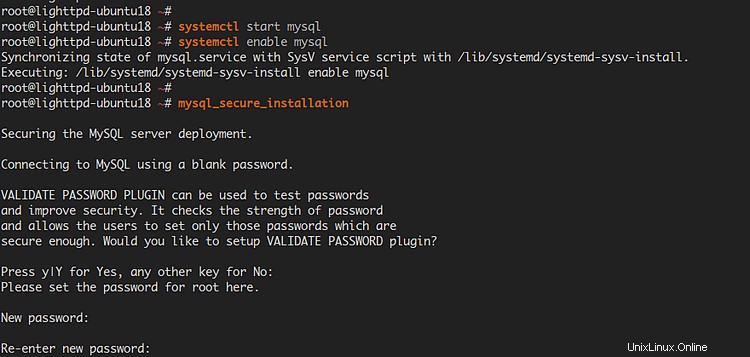
Sekarang Anda akan ditanya beberapa pertanyaan tentang penerapan MySQL.
VALIDATE PASSWORD PLUGIN can be used to test passwords
and improve security. It checks the strength of the password
and allows the users to set only those passwords which are
secure enough. Would you like to set up a VALIDATE PASSWORD plugin?
Press y|Y for Yes, any other key for No: --> Press Enter Here
New password: --> Type Your Password
Re-enter new password: --> Repeat Your Password
Remove anonymous users? (Press y|Y for Yes, any other key for No) : Y
Disallow root login remotely? (Press y|Y for Yes, any other key for No) : Y
Remove test database and access to it? (Press y|Y for Yes, any other key for No) : Y
Reload privilege tables now? (Press y|Y for Yes, any other key for No) : Y
Hasilnya, kata sandi root MySQL telah dikonfigurasi.
Langkah 2 - Instal Lighttpd Webserver
Pada langkah ini, kita akan menginstal Lighttpd dari repositori resmi Ubuntu.
Instal server Lighttpd menggunakan perintah apt di bawah ini.
apt install lighttpd -y
Setelah instalasi selesai, periksa status layanan Lighttpd menggunakan perintah di bawah ini.
systemctl is-enabled lighttpd
systemctl status lighttpd
Layanan Lighttpd aktif dan berjalan, secara otomatis ditambahkan ke boot sistem selama penginstalan.
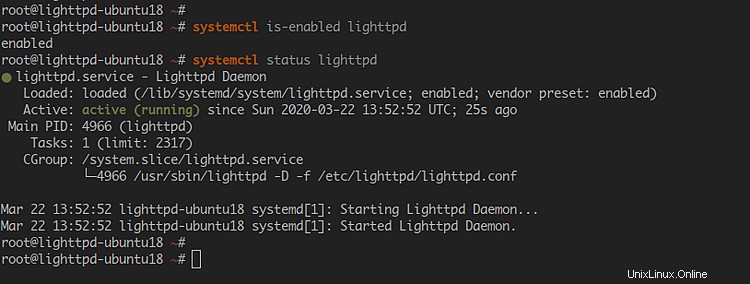
Sekarang buka browser web Anda dan ketik alamat IP server di bilah alamat.
http://45.76.186.133/
Dan Anda akan mendapatkan halaman index.html default dari server web Lighttpd.
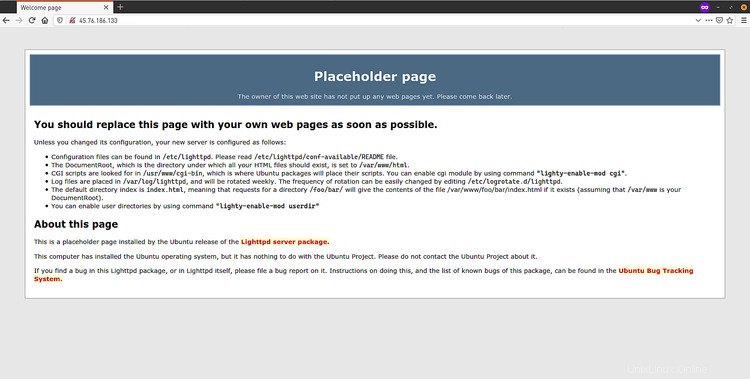
Seperti yang dapat dilihat, Anda mendapatkan beberapa informasi terkait dengan instalasi Lighttpd.
- Akar dokumen ada di direktori '/var/www/html'.
- Konfigurasi Lighttpd terletak di 'etc/lighttpd/lighttpd.conf'.
- Semua modul yang tersedia untuk Lighttpd terletak di direktori '/etc/lightpd/conf-available'.
- Dan semua modul yang diaktifkan terletak di direktori '/etc/lightpd/conf-enabled'.
Langkah 3 - Instal PHP-FPM 7.2
Pada langkah ini, kita akan menginstal PHP-FPM 7.2 ke sistem Ubuntu. Ini akan digunakan sebagai bahasa pemrosesan backend dengan Lighttpd.
Instal PHP-FPM 7.2 menggunakan perintah apt di bawah ini.
apt install php-fpm
Setelah instalasi selesai, edit konfigurasi 'php.ini' untuk PHP-FPM menggunakan editor vim.
vim /etc/php/7.2/fpm/php.ini
Batalkan komentar pada opsi 'cgi.fix_pathinfo' dan ubah nilainya menjadi '0'.
cgi.fix_pathinfo=0
Simpan dan tutup.
Selanjutnya, restart layanan PHP-FPM dan tambahkan ke boot sistem.
systemctl restart php7.2-fpm
systemctl enable php7.2-fpm
PHP-FPM aktif dan berjalan di sistem Ubuntu, periksa menggunakan perintah berikut.
netstat -pl | grep php
systemctl status php7.2-fpm
Akibatnya, PHP-FPM berjalan di bawah file sock sistem '/run/php/php7.2-fpm.sock'.
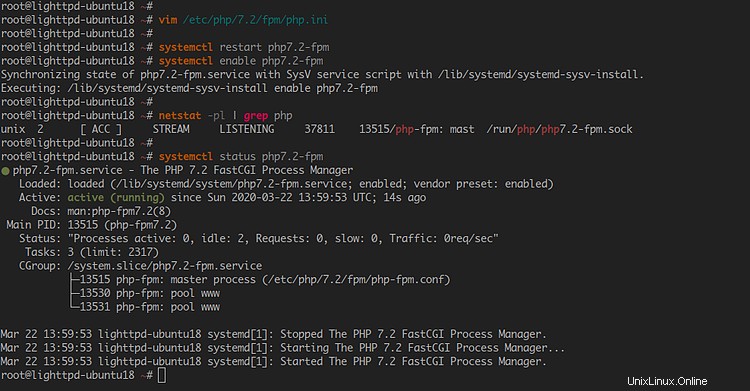
Langkah 4 - Siapkan Lighttpd dengan PHP-FPM
Setelah menginstal paket PHP-FPM, kami akan mengkonfigurasi PHP-FPM dengan server web Lighttpd. Kami akan mengaktifkan modul PHP-FastCGI untuk server web Lighttpd dan mengedit konfigurasi default untuk backend PHP-FPM.
Buka direktori konfigurasi Lightttpd '/etc/lighttpd/conf-available/'.
cd /etc/lighttpd/conf-available/
Salin konfigurasi FastCGI default untuk cadangan dan edit file asli menggunakan editor vim.
cp 15-fastcgi-php.conf 15-fastcgi-php.conf.orig
vim 15-fastcgi-php.conf
Sekarang ubah konfigurasi seperti di bawah ini.
# -*- depends: fastcgi -*-
# /usr/share/doc/lighttpd/fastcgi.txt.gz
# http://redmine.lighttpd.net/projects/lighttpd/wiki/Docs:ConfigurationOptions#mod_fastcgi-fastcgi
## Start an FastCGI server for php (needs the php5-cgi package)
fastcgi.server += ( ".php" =>
((
"socket" => "/run/php/php7.2-fpm.sock",
"broken-scriptfilename" => "enable"
))
)
Simpan dan tutup.
Selanjutnya, aktifkan modul FastCGI dan FastCGI-PHP untuk Lighttpd menggunakan perintah berikut
lighttpd-enable-mod fastcgi
lighttpd-enable-mod fastcgi-php
Perintah 'lighttpd-enable-mod' akan membuat file konfigurasi symlink ke direktori '/etc/lighttpd/conf-enabled/'. Periksa dengan menggunakan perintah di bawah ini.
ls -lah /etc/lighttpd/conf-enabled/
Dan modul FastCGI dan FastCGI-PHP untuk Lighttpd telah diaktifkan, sekarang restart layanan Lighttpd untuk menerapkan konfigurasi baru.
systemctl force-reload lighttpd
Hasilnya, konfigurasi Lighttpd dengan PHP-FPM telah selesai.
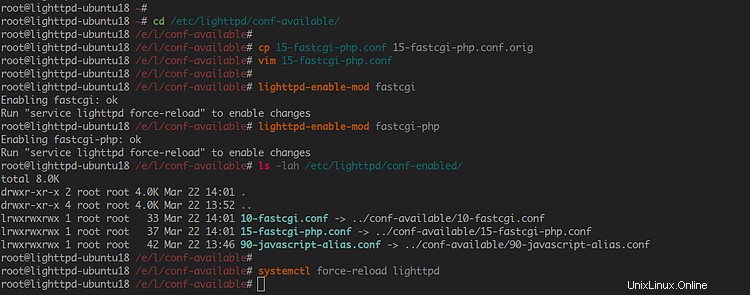
Langkah 5 - Tambahkan Dukungan MySQL di PHP-FPM
Pada langkah ini, kita akan menginstal paket PHP tambahan ke sistem Ubuntu. Kami akan menambahkan dukungan MySQL ke PHP-FPM.
Instal paket PHP tambahan menggunakan perintah apt di bawah ini.
apt install php-apcu php-mysql php-curl php-gd php-intl php-pear php-imagick php-imap php-memcache php-pspell php-recode php-sqlite3 php-tidy php-xmlrpc php-xml php-mbstring php-gettext -y
Setelah itu, restart layanan PHP-FPM dan Lighttpd menggunakan perintah systemctl di bawah ini.
systemctl restart php7.2-fpm
systemctl restart lighttpd
Hasilnya, paket PHP Tambahan telah diinstal, dan dukungan MySQL untuk PHP telah ditambahkan.
Langkah 6 - Pengujian dengan phpinfo
Sekarang buat file PHP baru di direktori root dokumen '/var/www/html/info.php' menggunakan editor vim.
vim /var/www/html/info.php
Rekatkan skrip phpinfo di bawah ini.
<?php
phpinfo();
?>
Simpan dan tutup.
Selanjutnya, buka browser web Anda dan ketik alamat IP server diikuti dengan file 'info.php' seperti di bawah ini.
http://10.5.5.45/info.php
Sekarang Anda akan mendapatkan informasi tentang instalasi PHP Anda.
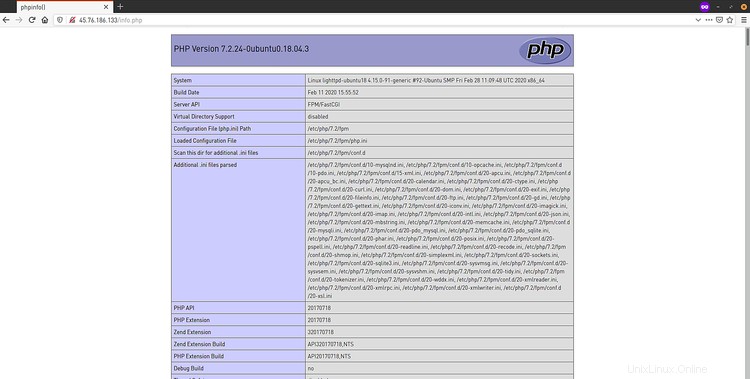
Gulir ke bawah halaman dan Anda akan mendapatkan bagian dukungan MySQL dan MySQL seperti di bawah ini.
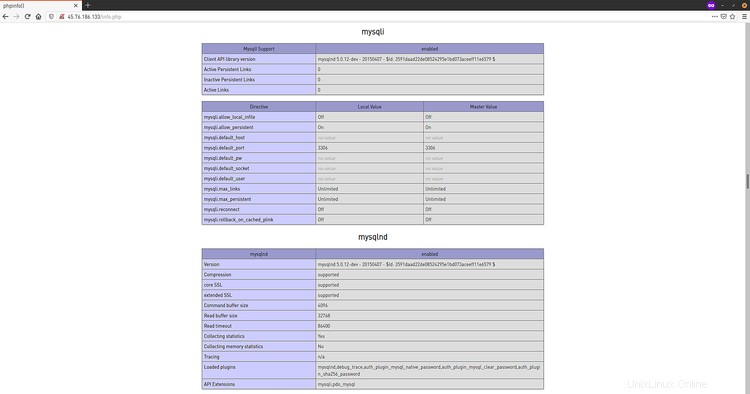
Instalasi Lighttpd dengan PHP-FPM dan Server MySQL telah berhasil diselesaikan.
Langkah 7 - Instal phpMyAdmin dengan lighttpd
Pada langkah ini, kita akan menginstal phpMyAdmin bersama server web Lighttpd.
Paket phpMyAdmin tersedia secara default di repositori Ubuntu, instal menggunakan perintah apt di bawah ini.
apt install phpmyadmin
Selama instalasi phpMyAdmin, Anda akan dimintai beberapa konfigurasi.
Untuk konfigurasi server web, pilih 'lightpd ' dan pilih 'Oke '.
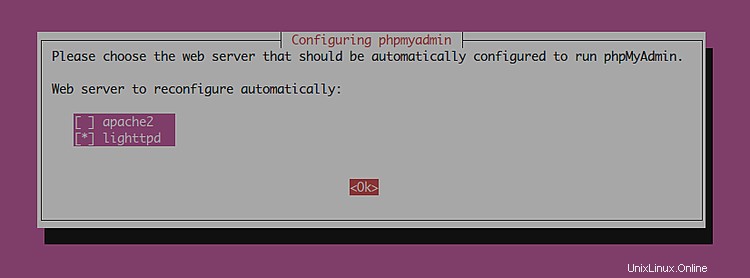
Sekarang konfigurasikan phpMyAdmin dengan dbconfig-common, pilih 'YA '.

Ketik kata sandi untuk pengguna MySQL 'phpmyadmin' dan pilih 'OK ' lagi.
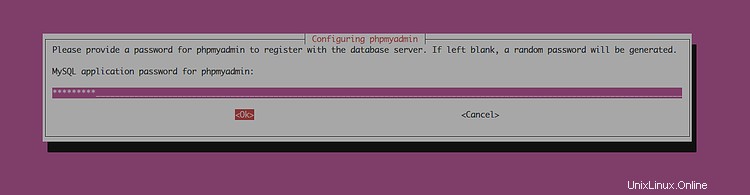
Ulangi sandi dan pilih 'OK ' untuk menyelesaikan.
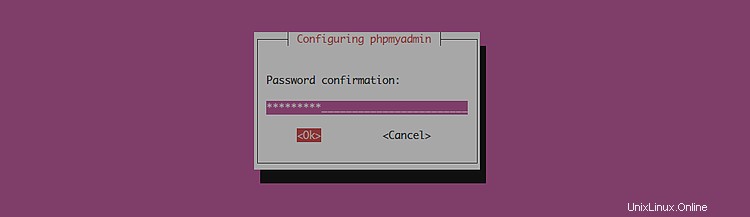
Setelah instalasi selesai, Anda akan mendapatkan pesan kesalahan seperti di bawah ini.
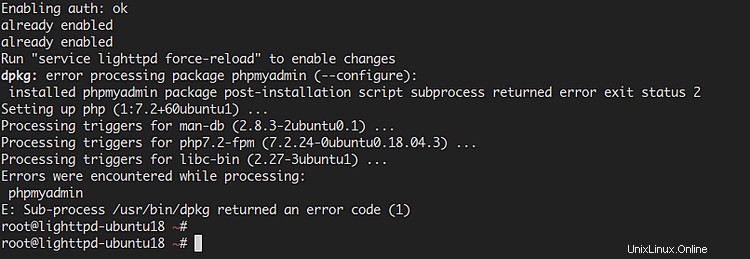
Untuk mengatasi kesalahan instalasi phpMyAdmin, jalankan perintah di bawah ini.
systemctl force-reload lighttpd
apt install phpmyadmin -y
phpMyAdmin akan diinstal ulang tanpa kesalahan.

Selanjutnya, berikan semua hak istimewa database MySQL kepada pengguna 'phpmyadmin'.
Login ke shell MySQL dengan user root seperti di bawah ini.
mysql -u root -p
Izinkan semua akses pengguna 'phpmyadmin' ke sistem MySQL menggunakan kueri berikut.
grant all privileges on *.* to 'phpmyadmin'@'localhost' with grant option;
flush privileges;
Sekarang ketik 'exit' untuk keluar dari shell MySQL.
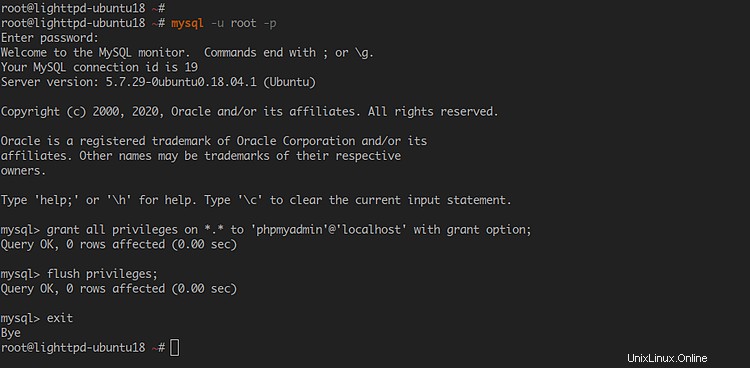
Selanjutnya, buka browser web Anda dan ketik alamat IP server mengikuti jalur '/phpmyadmin' seperti di bawah ini.
http://10.5.5.35/phpmyadmin/
Anda akan mendapatkan halaman login phpMyAdmin seperti di bawah ini.
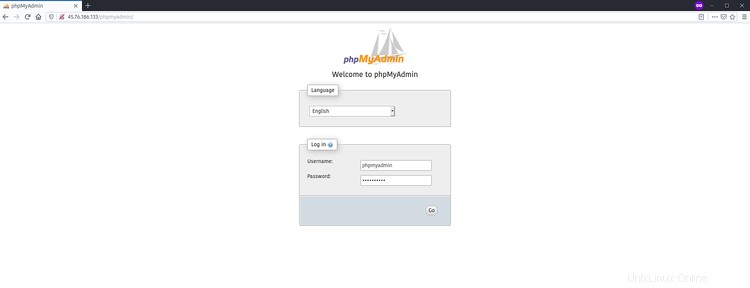
Ketik pengguna 'phpmyadmin' dan kata sandi Anda, lalu klik tombol 'Go ' untuk masuk.
Sekarang Anda akan mendapatkan dashboard phpMyAdmin seperti di bawah ini.
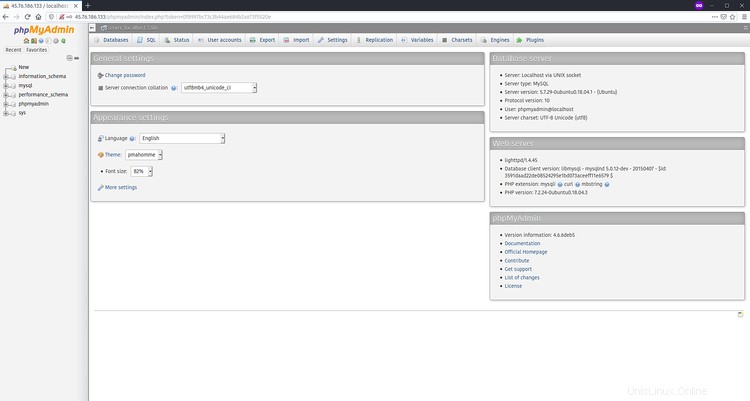
Hasilnya, instalasi dan konfigurasi phpMyAdmin dengan server web Lighttpd, PHP-FPM, dan server MySQL di Ubuntu 18.04 telah berhasil diselesaikan.