Sebagian besar sistem operasi dan program, terutama yang berukuran besar, hadir dalam format ISO yang berisi semua file instalasi yang diperlukan. File ISO atau gambar ISO adalah representasi sempurna dari semua file dan folder yang terdapat dalam CD / DVD. Atau, Anda dapat mengatakan bahwa ini adalah paket semua file dan folder instalasi dalam satu file tunggal dalam format ISO.
Anda dapat dengan mudah mencadangkan atau mengarsipkan file dan folder ke dalam file ISO. Anda dapat membuat file ISO tersebut untuk bertindak sebagai drive eksternal, membuat USB atau CD/DVD yang dapat di-boot untuk digunakan nanti saat penginstalan, menyimpannya sebagai cadangan, atau mendistribusikannya kepada seseorang.
Dengan file ISO, Anda dapat:
- Buat disk instalasi dengan Membakar ke USB atau CD/DVD.
- Pasang sebagai drive virtual.
- Gunakan untuk menginstal OS atau program perangkat lunak.
Pada artikel ini, saya akan menjelaskan beberapa cara untuk membuat file ISO di Ubuntu 18.04 LTS.
Menggunakan utilitas Mkisofs
Di Linux, Anda dapat membuat image ISO dari folder menggunakan argumen baris perintah dengan Mkisofs kegunaan. Anda dapat menggunakan Mkisofs untuk secara otomatis mencadangkan data dengan opsi untuk mengecualikan beberapa file individual jika perlu. Ini juga mendukung wildcard.
Sintaks dasar dari perintah ini adalah:
$ mkisofs -o [namafile.iso] [ directory_path]
-o mendefinisikan nama file ISO yang ingin Anda buat diikuti dengan direktori yang ingin Anda cadangkan atau simpan file ISO.
Misalnya, saya ingin membuat file ISO dari direktori /home/tin/Documents/backup dan simpan sebagai backup.iso berkas:
$ mkisofs –o backup.iso /home/tin/Documents/backup
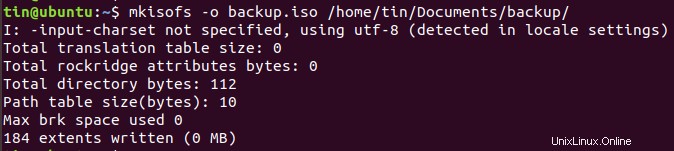
Ini akan membuat file backup.iso dan menyimpannya di direktori saat ini.
Menggunakan perintah dd di Terminal untuk membuat file ISO
Pada dasarnya menggunakan dd perintah, kita dapat membuat salinan data apakah itu file atau folder, partisi, atau CD/DVD. Kami juga dapat menggunakan dd perintah untuk membuat file ISO.
Sintaks dasar dd perintahnya adalah:
$ dd if=[source] of=[target.iso]
Jika =Memberi tahu perintah dari mana memasukkan data sumber.
Dari =Memberi tahu perintah tempat untuk menentukan output.
Misalnya, saya akan mengetikkan perintah berikut untuk menyalin dan menyimpan konten drive sebagai file ISO bernama diskimage.iso:
$ sudo dd if= /dev/sdb of= diskimage.iso
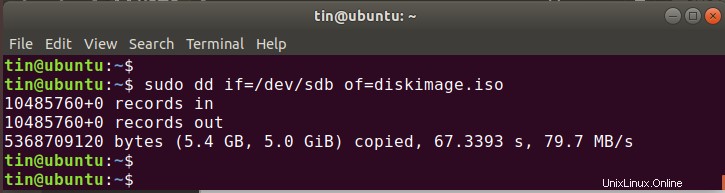
Gambar ISO bernama diskimage.iso akan dibuat di direktori saat ini.
Menggunakan utilitas Brasero untuk membuat file ISO
Anda dapat menggunakan utilitas pembakaran disk Linux Brasero untuk membuat file ISO. Versi Ubuntu yang lebih lama menyertakan utilitas Brasero bawaan. Namun, pada versi 16.04 dan yang lebih baru, Anda harus menginstal utilitas ini secara manual.
Untuk menginstal Brasero, tekan Ctrl+Alt+T untuk meluncurkan Terminal.
Masukkan perintah berikut di Terminal:
$ sudo apt-get install brasero
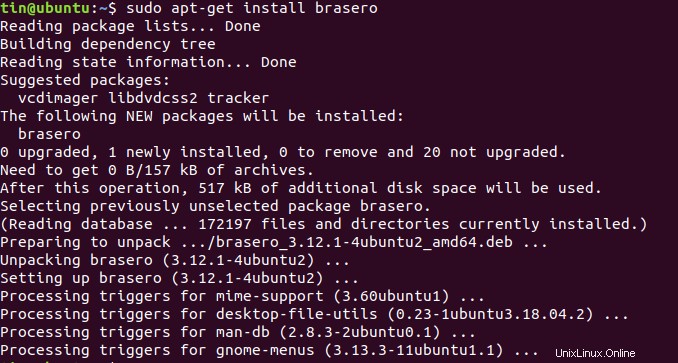
Setelah Anda selesai menginstal, buka aplikasinya.
Untuk membuka aplikasi Brasero, Tekan tombol windows atau klik ikon tanda hubung di pojok kiri bawah desktop untuk membuka menu Dash.
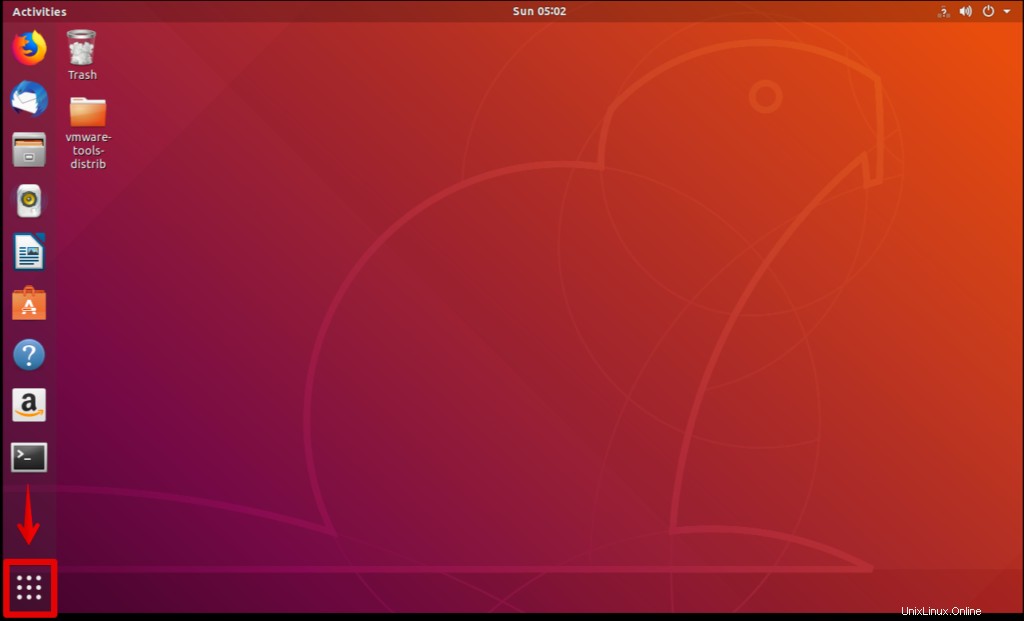
Kemudian cari aplikasi Brasero dengan mengetikkan namanya di kolom pencarian. Saat aplikasi muncul, klik untuk membukanya.
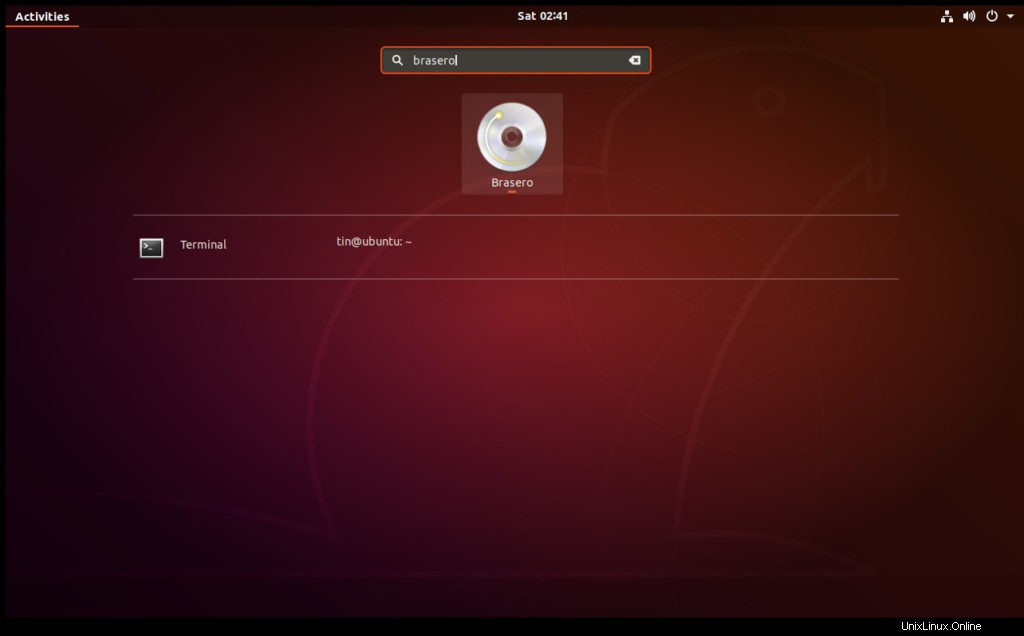
Di jendela aplikasi Brasero, klik proyek Data pilihan.
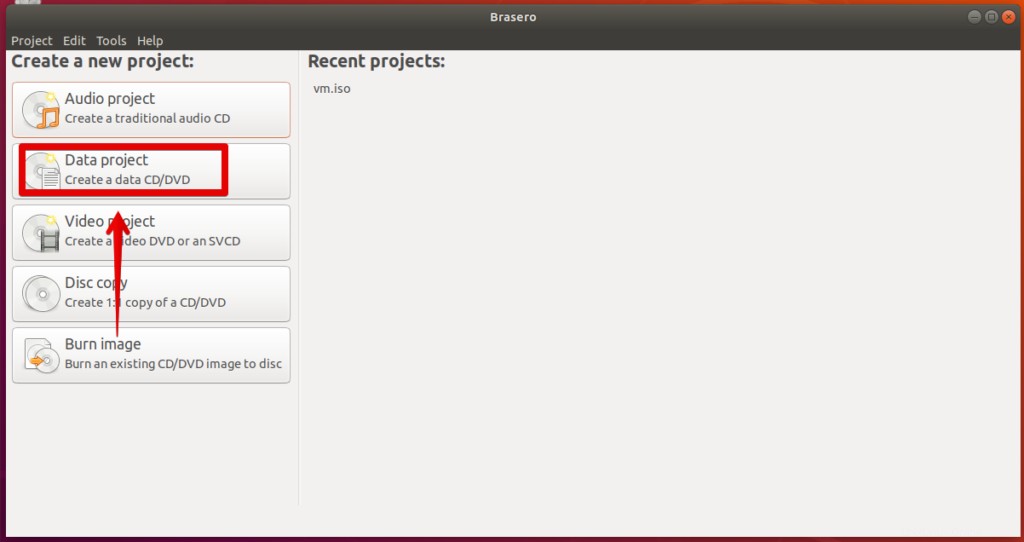
Kemudian klik tanda + ikon untuk mulai menambahkan file ke proyek baru.
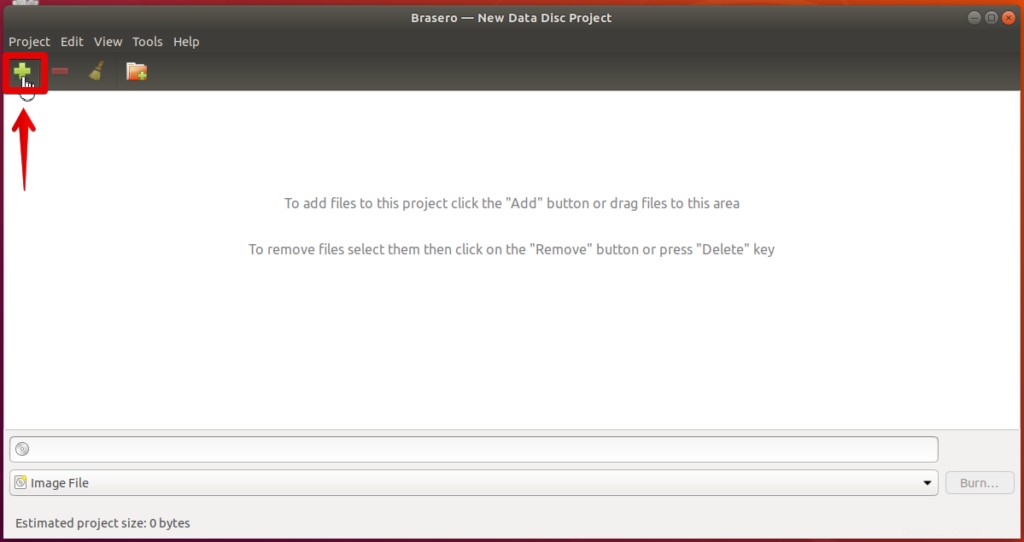
Dari jendela yang muncul, pilih file atau direktori individual, lalu klik Tambah .
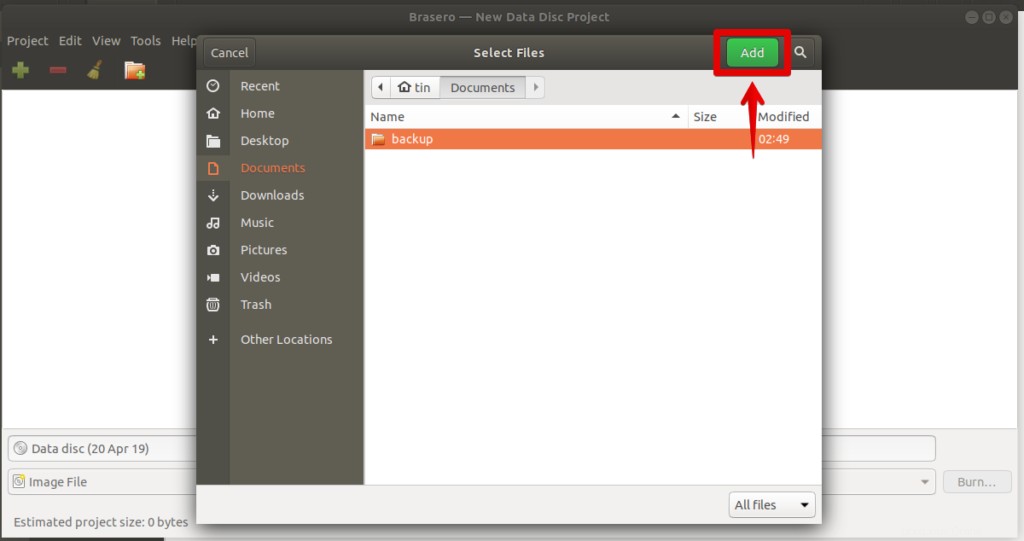
Anda akan melihat bahwa file ditambahkan dalam aplikasi. Klik Bakar .
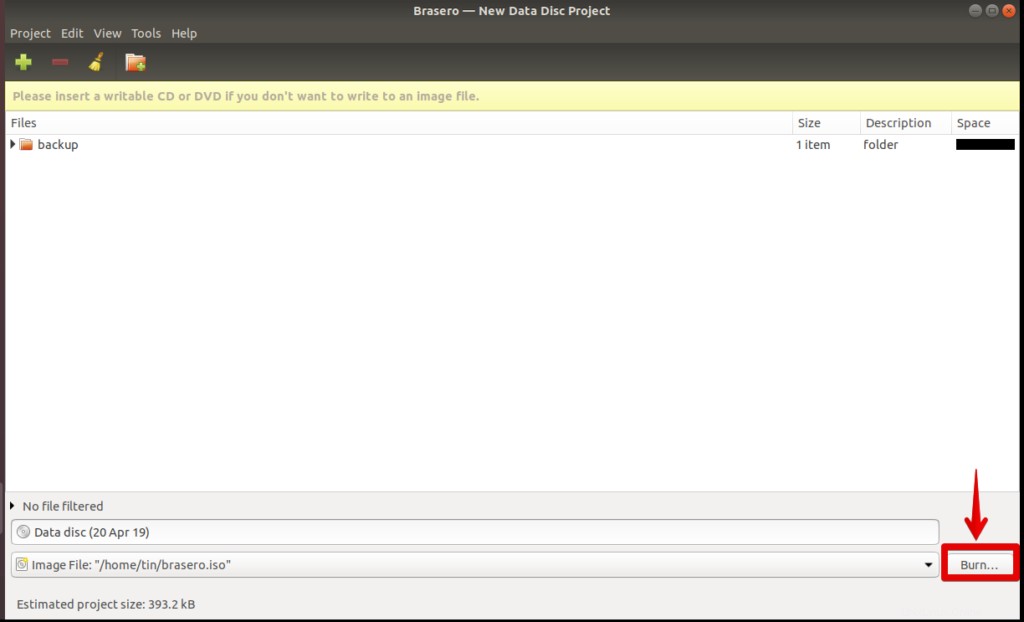
Pilih lokasi untuk menyimpan file ISO. Tentukan nama untuk file ISO dengan .iso ekstensi dan klik Buat Gambar .
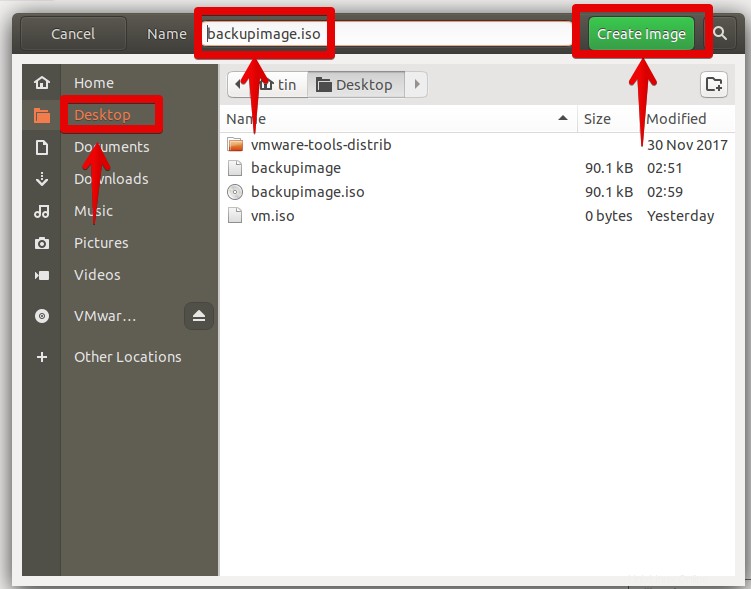
Setelah selesai, Anda akan diberi tahu bahwa gambar telah berhasil dibuat.
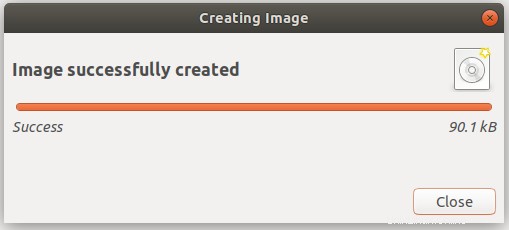
Karenanya semua di atas adalah cara berbeda yang dapat Anda gunakan untuk membuat file ISO. Setelah Anda memiliki file ISO, Anda dapat menyimpannya sebagai cadangan, menggunakannya sebagai CD/DVD virtual, membakarnya di USB atau CD/DVD dan membaginya dengan seseorang.