Kebanyakan orang menganggap enkripsi file sebagai kebutuhan saat ini, bahkan pada sistem Linux. Jika, seperti saya, Anda awalnya tertarik pada Ubuntu karena peningkatan keamanan sistem Linux, saya khawatir saya punya kabar buruk untuk Anda:Linux telah menjadi korban dari kesuksesannya sendiri. Peningkatan besar dalam jumlah pengguna selama beberapa tahun terakhir telah menyebabkan serangan dan pencurian pada sistem tersebut tumbuh secara eksponensial.
Dulu ada solusi yang cukup mudah untuk mengenkripsi file di sistem Linux seperti Ubuntu:itu disebut Truecrypt. Hingga 2015, ia menawarkan berbagai tingkat enkripsi tingkat militer, dan bekerja dengan baik dengan sebagian besar sistem Linux. Sayangnya, sejak itu telah dihentikan, dan karena itu menjadi sangat tidak aman.
Alternatif
Untungnya, ada beberapa alternatif untuk Truecrypt. Penerus langsung Truecrypt adalah Veracrypt, dibuat oleh sekelompok pengembang yang mengambil kode sumber dari Truecrypt dan terus memperbaruinya.
Proyek ini telah berkembang menjadi sistem mandiri yang mengesankan, tetapi sekarang menunjukkan usianya. Sistem lama, dan terutama yang berhubungan dengan keamanan, hanya dapat diperbarui berkali-kali tanpa menimbulkan kerentanan.
Untuk alasan ini, di antara banyak alasan lainnya, ada baiknya mencari sedikit lebih jauh untuk perangkat lunak enkripsi. Pilihan saya adalah Makam.
Mengapa Makam?
Dalam beberapa hal, Tomb sangat mirip dengan perangkat lunak enkripsi lainnya. Ini menyimpan file terenkripsi dalam "Folder Makam" khusus, memungkinkan Anda melihat dengan cepat file mana yang telah Anda enkripsi.
Itu juga menggunakan standar enkripsi yang mirip dengan Veracrypt, AES-256. Standar ini Diterapkan oleh semua orang mulai dari NSA hingga Microsoft hingga Apple, dan dianggap sebagai salah satu sandi enkripsi paling aman yang tersedia. Jika Anda baru mengenal enkripsi, ada baiknya membaca sedikit latar belakang di balik teknologi ini, tetapi jika Anda hanya ingin enkripsi yang cepat dan aman, jangan khawatir:Tomb akan memberikannya.
Ada beberapa perbedaan besar dengan Tomb. Yang pertama adalah bahwa ia telah dikembangkan secara khusus untuk sistem GNU/Linux, menghilangkan beberapa masalah kompatibilitas perangkat lunak enkripsi yang lebih luas.
Yang kedua adalah, meskipun Tomb adalah open source, Tomb menggunakan pustaka yang ditautkan secara statis sehingga kode sumbernya sulit untuk diaudit. Itu berarti bahwa itu tidak dianggap gratis oleh beberapa distributor OS, tetapi ketika datang ke perangkat lunak keamanan, ini sebenarnya adalah hal yang baik:itu berarti bahwa Tomb lebih kecil kemungkinannya untuk diretas daripada perangkat lunak yang benar-benar "gratis".
Terakhir, ia memiliki beberapa fitur lanjutan seperti steganografi , yang memungkinkan Anda menyembunyikan file kunci di dalam file lain. Dan meskipun Tomb pada dasarnya adalah alat baris perintah, ia juga dilengkapi dengan antarmuka GUI, gtomb, yang memungkinkan pemula untuk menggunakannya secara grafis.
Terjual? Nah, sebelum saya membawa Anda melalui cara menggunakan Tomb, perlu dicatat bahwa tidak ada perangkat lunak enkripsi yang dapat menawarkan perlindungan total. Tomb tidak akan menyembunyikan komputasi online Anda dari ISP Anda, dan juga tidak melindungi file yang disimpan di cloud. Jika Anda ingin mengenkripsi penyimpanan cloud sepenuhnya, Anda harus masuk ke layanan penyimpanan pilihan Anda menggunakan browser Tor dan VPN tanpa pencatatan. Ada banyak opsi yang tersedia di sini, tetapi Trust Zone adalah peramban yang bagus, dan Tinc adalah alat VPN yang bagus.
Semua yang dikatakan, jika Anda mencari enkripsi yang cepat, mudah, dan aman untuk Ubuntu 16.04, Tomb tidak diragukan lagi adalah cara yang tepat. Mari kita mulai.
Menginstal Makam di Ubuntu 16.04
Karena Tomb dibuat khusus untuk Linux, penginstalannya sangat mudah.
Beberapa tahun yang lalu, orang-orang di SparkyLinux (yang merupakan turunan Debian yang cukup bagus) menambahkan Tomb ke repositori resmi mereka. Anda dapat menginstalnya di sistem Ubuntu Anda dengan menambahkan repositori ini.
Untuk melakukannya, buka terminal dan tambahkan file repositori:
sudo vi /etc/apt/sources.list.d/sparky-repo.list
Dan kemudian tambahkan baris berikut ke file:
deb https://sparkylinux.org/repo stable main deb-src https://sparkylinux.org/repo stable main deb https://sparkylinux.org/repo testing main deb-src https://sparkylinux.org/repo testing main
Simpan dan tutup file tersebut.
Sekarang Anda perlu menginstal kunci publik Sparky, menggunakan:
sudo apt-get install sparky-keyring
Atau:
wget -O - https://sparkylinux.org/repo/sparkylinux.gpg.key | sudo apt-key add -
Anda kemudian perlu memperbarui repositori Anda, menggunakan perintah standar:
sudo apt-get update
Dan kemudian cukup instal Tomb menggunakan apt:
sudo apt-get install tomb
Jika Anda menginginkan GUI, instalnya juga mudah. Cukup gunakan apt untuk menginstal gtomb:
sudo apt-get install gtomb
Dan hanya itu:Anda sekarang harus menginstal versi Tomb yang berfungsi. Mari kita lihat cara menggunakannya.
Menggunakan Makam
Menggunakan Makam Melalui Baris Perintah
Tomb pada dasarnya adalah alat baris perintah, jadi saya akan membahas penggunaan ini terlebih dahulu. Jika Anda tidak nyaman menggunakan terminal, Anda dapat melewati bagian ini dan melihat ke bawah.
Sebenarnya, gores itu. Jika Anda belum pernah menggunakan baris perintah sebelumnya, Makam adalah tempat yang tepat untuk memulai, karena menggunakan perintah sederhana dan kecil kemungkinan Anda akan mengacaukan sesuatu selama Anda berhati-hati.
Tomb sebenarnya menggunakan serangkaian perintah yang cukup lucu, semuanya bertema kuburan. Setiap folder terenkripsi disebut sebagai “makam”, dan (seperti yang akan saya bahas segera) folder tersebut dapat digunakan dengan menggunakan perintah Gotik yang serupa.
Pertama, mari kita buat makam baru. Anda dapat menentukan nama dan ukuran makam baru Anda, jadi mari kita gunakan "Tomb1", dan buat 100mb.
Anda memerlukan hak akses root, jadi buka terminal dan ketik (atau salin):
sudo tomb dig -s 100 Tomb1.tomb
Ini akan memberi Anda keluaran yang mirip dengan:
tomb . Commanded to dig tomb Tomb1.tomb tomb (*) Creating a new tomb in Tomb1.tomb tomb . Generating Tomb1.tomb of 100MiB 100 blocks (100Mb) written. 100+0 records in 100+0 records out -rw------- 1 Tomb1 Tomb1 100M Jul 4 18:53 Tomb1.tomb tomb (*) Done digging Tomb1 tomb . Your tomb is not yet ready, you need to forge a key and lock it: tomb . tomb forge Tomb1.tomb.key tomb . tomb lock Tomb1.tomb -k Tomb1.tomb.key
Seperti yang dinyatakan oleh output, Anda sekarang perlu membuat file kunci untuk mengunci makam Anda:
sudo tomb forge Tomb1.tomb.key
Jika, pada titik ini, Anda mendapatkan kesalahan yang menyebutkan "partisi swap aktif", Anda harus menonaktifkan semua partisi swap aktif Anda:
sudo swapoff -a
Dan kemudian jalankan perintah keyfile di atas.
Mungkin perlu beberapa menit untuk membuat file kunci, tergantung pada kecepatan sistem Anda. Namun, setelah selesai, Anda akan diminta memasukkan kata sandi baru untuk mengamankan kunci:
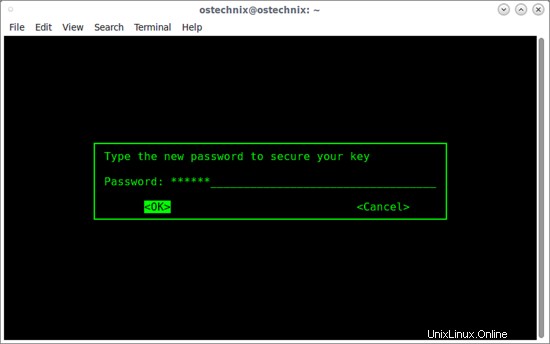
Masukkan dua kali, dan file kunci baru Anda akan dibuat.
Sekarang Anda perlu mengunci makam Anda menggunakan kunci baru Anda. Anda dapat melakukan ini seperti ini:
sudo tomb lock Tomb1.tomb -k Tomb1.tomb.key
Anda akan diminta untuk memasukkan kata sandi Anda. Lakukan ini, dan Anda akan mendapatkan sesuatu seperti output berikut:
tomb . Commanded to lock tomb Tomb1.tomb [sudo] Enter password for user Tomb1 to gain superuser privileges tomb . Checking if the tomb is empty (we never step on somebody else's bones). tomb . Fine, this tomb seems empty. tomb . Key is valid. tomb . Locking using cipher: aes-xts-plain64:sha256 tomb . A password is required to use key Tomb1.tomb.key tomb . Password OK. tomb (*) Locking Tomb1.tomb with Tomb1.tomb.key tomb . Formatting Luks mapped device. tomb . Formatting your Tomb with Ext3/Ext4 filesystem. tomb . Done locking Tomb1 using Luks dm-crypt aes-xts-plain64:sha256 tomb (*) Your tomb is ready in Tomb1.tomb and secured with key Tomb1.tomb.key
Sekarang semuanya sudah diatur, Anda dapat mulai menggunakan makam baru Anda.
Catatan di sini:karena saya hanya menunjukkan kepada Anda apa yang harus dilakukan, saya telah menyimpan kunci dan makam saya di direktori yang sama (dalam hal ini $HOME). Anda tidak boleh melakukan ini – simpan kunci Anda di tempat lain, sebaiknya di tempat yang tidak akan ditemukan siapa pun kecuali Anda.
Namun, Anda harus mengingat di mana Anda menyimpannya, karena Anda memerlukannya untuk membuka kunci makam Anda. Untuk melakukannya, masukkan:
sudo tomb open Tomb1.tomb -k path/to/your/Tomb1.tomb.key
Masukkan kata sandi Anda, dan Anda harus masuk. Makam akan menghasilkan sesuatu seperti:
tomb (*) Success unlocking tomb Tomb1 tomb . Checking filesystem via /dev/loop0 fsck from util-linux 2.27.1 Tomb1: clean, 11/25168 files, 8831/100352 blocks tomb (*) Success opening Tomb1.tomb on /media/Tomb1
Dan Anda akan melihat makam baru Anda, terpasang di jendela finder.
Sekarang Anda dapat menyimpan dan membuka file dari makam, tetapi perhatikan bahwa Anda memerlukan hak akses root untuk melakukannya .
Untuk melepas makam Anda setelah selesai menggunakannya, tutup dengan menggunakan:
sudo tomb close
Atau, jika Anda ingin menutup paksa semua makam yang terbuka, Anda dapat menggunakan:
sudo tomb slam all
Menggunakan Makam Melalui GUI
Jika Anda tidak nyaman menggunakan baris perintah, atau hanya menginginkan antarmuka grafis, Anda dapat menggunakan gtomb. Tidak seperti kebanyakan pembungkus GUI, gtomb cukup mudah digunakan.
Mari kita lihat cara menyiapkan makam baru menggunakan gtomb. Pertama, luncurkan gtomb dari Menu. Mungkin akan terlihat seperti ini:
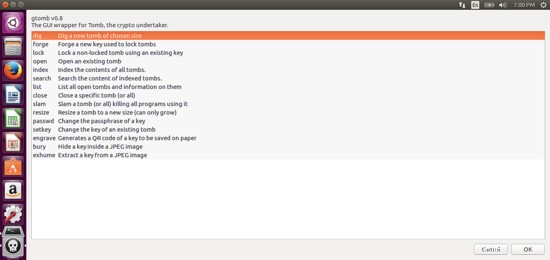
Semuanya cukup jelas, tetapi demi kelengkapan, saya akan membahas cara menyiapkan makam pertama Anda.
Untuk memulai, klik opsi pertama, “gali”. Klik OK, lalu pilih lokasi.
Selanjutnya, masukkan ukuran makam Anda:
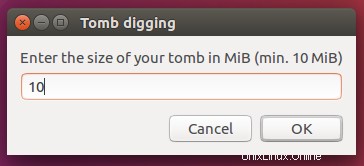
Sekarang Anda memiliki makam baru, tetapi Anda perlu membuat kunci sebelum dapat menggunakannya. Untuk melakukannya, klik “tempa” dari menu utama:
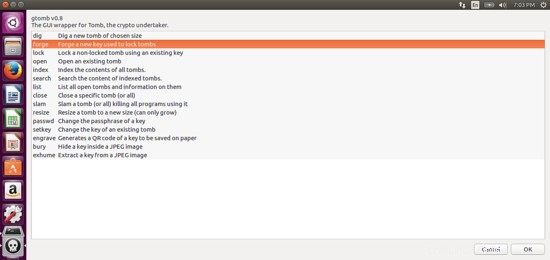
Tomb akan meminta Anda memasukkan kode sandi dua kali, jadi lakukan itu.
Kemudian kunci makam Anda menggunakan kunci dengan mengklik, Anda dapat menebaknya, "kunci". Untuk membukanya, klik “buka” dan masukkan kembali kode sandi Anda.
Seperti yang Anda lihat dari tangkapan layar di atas, penggunaan gtomb sangat mudah, dan Anda tidak akan menemui masalah apa pun. Tugas yang paling umum dapat dilakukan dengan beberapa klik, dan untuk tugas yang lebih rumit, Anda dapat menggunakan baris perintah.
Pemikiran Terakhir
Itu dia! Anda sekarang harus memiliki makam pertama Anda dan siap untuk pergi. Simpan apa pun yang ingin Anda rahasiakan dan amankan di makam, dan informasi ini akan jauh lebih aman.
Anda dapat menggunakan beberapa makam secara bersamaan, dan mengikat file di dalamnya ke direktori $HOME Anda, sehingga program Anda tidak bingung.
Saya harap panduan ini membantu Anda memulai. Menggunakan makam Anda sama seperti menggunakan folder standar, tetapi untuk perintah yang lebih kompleks, Anda selalu dapat memeriksa Panduan Resmi Makam.