Dalam tutorial ini, kita mempelajari langkah-langkah untuk menginstal Microsoft Windows PowerShell di Ubuntu 22.04 Jammy JellyFish Linux menggunakan terminal perintah.
Windows PowerShell adalah shell baris perintah dan bahasa skrip dengan lebih dari 130 utilitas baris perintah yang disebut cmdlet (command-let) yang mengikuti sintaks dan konvensi penamaan yang sangat konsisten dan dapat diperluas dengan cmdlet kustom.
Instruksi dikeluarkan menggunakan cmdlet. Cmdlet adalah fitur tunggal untuk memanipulasi objek. Mereka menggunakan sintaks kata kerja-kata benda, yang berarti kata kerja dan kata benda dipisahkan oleh tanda hubung. Parameter ditandai dengan "-" sebelumnya.
PowerShell adalah shell berorientasi objek, yang berarti bahwa input dan output dari perintah biasanya berupa objek. Koneksi perintah diwakili oleh apa yang disebut perintah ” pipa ”:” |”. Anda dapat membaca informasi detail tentang pipeline dan penerapannya di sini.
Sebelumnya Microsoft Windows PowerShell hanya merupakan perangkat lunak Windows tetapi kemudian dibuat open-source dan lintas platform oleh pengembangnya pada 18 Agustus 2016. Yang pertama dibangun di atas .NET Framework, yang terakhir di .NET Core.
Langkah-langkah untuk menginstal Microsoft PowerShell di Ubuntu 22.04 LTS
Langkah-langkah yang diberikan di sini dapat digunakan di Ubuntu 20.04 LTS Focal Fossa dan versi lainnya juga. Termasuk OS Linux berbasis Debian dan Ubuntu lainnya seperti Linux Mint, Elementary, MX Linux, Kali, dan lainnya…
Metode #1 menggunakan Snap
1. Gunakan Snap untuk menginstal PowerShell
Cara terbaik untuk menginstal Powershell adalah dengan menggunakan manajer paket Snap yang sudah diinstal sebelumnya pada sistem operasi Ubuntu. Manajer paket universal ini diaktifkan secara default pada sistem dan dapat digunakan untuk menginstal perangkat lunak populer dengan mudah. Oleh karena itu, jalankan:
sudo snap install powershell --classic
Metode ke-2 menggunakan APT
2. Perbarui Ubuntu 22.04
Pertama, lakukan perintah pembaruan sistem yang akan menginstal keamanan terbaru yang tersedia dan pembaruan lainnya. Ini juga akan menyegarkan cache manajer paket Apt.
sudo apt update && sudo apt upgrade
Instal juga dukungan curl, gnupg2, dan HTTPS:
sudo apt install curl apt-transport-https gnupg2 -y
3. Tambahkan repositori Powershell di Ubuntu 22.04
Yah, meskipun Microsoft Powershell adalah open source tetapi tidak tersedia untuk diinstal melalui repositori resmi Ubuntu. Oleh karena itu, kami harus menambahkan repo yang ditawarkan secara resmi oleh pengembang perangkat lunak ini.
echo "deb [arch=amd64,armhf,arm64 signed-by=/usr/share/keyrings/powershell.gpg] \ https://packages.microsoft.com/ubuntu/20.04/prod focal main" \ | sudo tee /etc/apt/sources.list.d/powershell.list
4. Tambahkan Kunci GPG
Untuk mengautentikasi paket yang akan kami terima melalui repositori PowerShell yang baru ditambahkan seperti yang dipublikasikan oleh pengembangnya, kami perlu menambahkan kunci GPG yang digunakan untuk menandatangani paket.
curl https://packages.microsoft.com/keys/microsoft.asc | gpg --dearmor | sudo tee /usr/share/keyrings/powershell.gpg >/dev/null
Jalankan pembaruan sistem, sekali lagi untuk menyegarkan cache APT:
sudo apt update
5. Instal Microsoft PowerShell di Ubuntu 22.04
Yah, kami telah mengonfigurasi semua hal yang kami perlukan untuk menginstal PowerShell di Ubuntu dan sistem Linux serupa lainnya. Sekarang, mari gunakan pengelola paket APT dan atur PowerShell.
sudo apt install powershell -y
6. Mulai Powershell
Untuk menjalankan PowerShell, buka peluncur Aplikasi dan cari “Powershell “, saat ikon muncul, klik untuk menjalankan yang sama. Alternatifnya , Anda dapat langsung beralih dari terminal Anda dengan mengetik – powershell
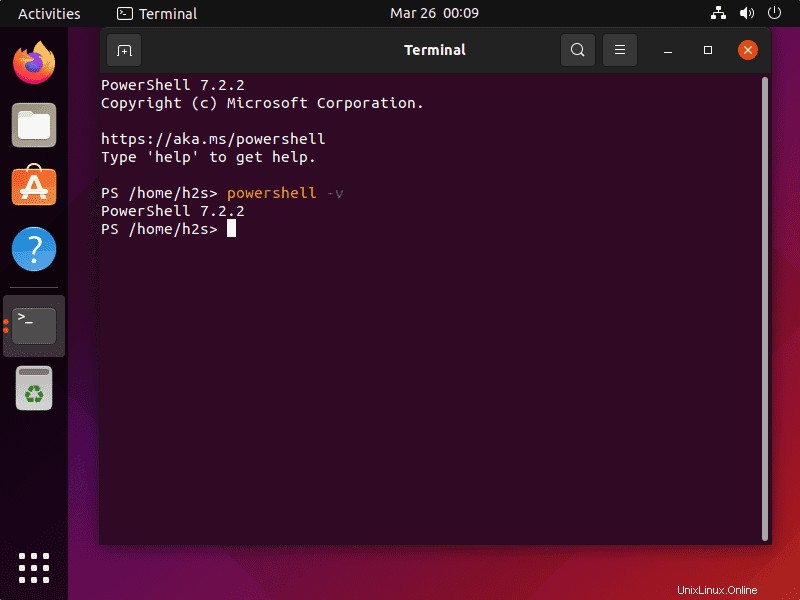
7. Cara memperbarui/meningkatkan
Di masa mendatang, jika Anda ingin mengunduh dan menginstal versi terbaru Powershell di masa mendatang, gunakan salah satu perintah yang diberikan sesuai metode yang Anda gunakan untuk menginstalnya.
Untuk Snap:
sudo snap refresh powershell
Untuk metode APT
sudo apt update && sudo apt upgrade
8. Copot atau Hapus Linux Powershell
Mereka yang tidak menginginkan perangkat lunak baris perintah ini dapat menghapusnya dengan mudah. Sekali lagi metode yang Anda pilih untuk menginstal perangkat lunak, gunakan metode yang sama untuk menghapusnya.
Untuk jepret
sudo snap remove powershell
Untuk APT :
sudo apt remove powershell
Juga, hapus Repositori
sudo rm /etc/apt/sources.list.d/powershell.list sudo rm /etc/apt/sources.list.d/microsoft-prod.list
Catatan akhir:
Dengan PowerShell, Anda dapat memulai perintah sederhana (misalnya menampilkan waktu saat ini) dan aplikasi yang sangat kompleks (misalnya solusi otomatisasi). Kombinasi beberapa perintah juga dimungkinkan ("pipelining"). Atau, bahkan perintah yang dikembangkan sendiri dapat dibangun ke dalam konsol. Untuk informasi lebih lanjut, kunjungi situs web resmi.