Pelajari langkah-langkah dan perintah untuk menginstal Microsoft SQL Server di Ubuntu 20.04 LTS Focal fossa menggunakan terminal perintah.
Microsoft SQL Server adalah perangkat lunak dari Microsoft dan tidak seperti MySQL, yang satu ini adalah platform server Database sumber yang tepat dan tertutup. Ini telah digunakan oleh banyak perusahaan besar untuk aplikasi perusahaan yang memerlukan sistem manajemen basis data relasional berdasarkan SQL.
Kita dapat menggunakannya untuk intelijen bisnis dan aplikasi penting bisnis. Ini termasuk layanan server MSSQL seperti layanan pelaporan, layanan analisis, layanan integrasi, atau SQL Server Data Tools (SSDT). Ini juga mendukung OLE DB dan ODBC untuk Konektivitas Basis Data Terbuka. Menggunakan MS SQL yang kuat, platform database hybrid yang sangat terukur dapat diimplementasikan dengan sistem manajemen database pada server di pusat data, di cloud pribadi, atau di cloud publik seperti Microsoft Azure.
Manfaat utama Microsoft SQL Server adalah:
• Performa tinggi, ketersediaan, dan skalabilitas yang baik
• Dapat digunakan di server lokal dan di cloud
• Cocok untuk data besar dan aplikasi intelijen bisnis
• Dukungan fungsi dalam memori
• Fitur keamanan tingkat lanjut,
• Dukungan bahasa statistik R.
• Dapat digunakan di lingkungan Windows, Linux, dan container.
Langkah-langkah untuk menginstal Microsoft SQL Server di Ubuntu 20.04 LTS
Perintah yang diberikan di sini untuk mengatur MS SQL akan sama untuk sistem operasi Linux lainnya berdasarkan Ubuntu 20.04 LTS seperti POP OS, Linux Mint, OS dasar, dan banyak lagi…
1. Tambahkan repositori Microsoft SQL Server
Menjadi aplikasi berpemilik, server database MSSQL tidak tersedia untuk diinstal menggunakan repositori sistem Ubuntu 20.04 LTS. Oleh karena itu, kita perlu menambahkan repositori resmi yang dimaksudkan untuk Ubuntu Focal. Saat melakukan tutorial ini, versi terbaru dari database ini adalah SQL 2019.
sudo apt instal wget curl
sudo add-apt-repository "$(wget -qO- https://packages.microsoft.com/config/ubuntu/20.04/mssql-server-2019.list)"
2. Tambahkan Kunci GPG publik
Setelah Anda menambahkan repositori, langkah selanjutnya adalah menambahkan kunci GPG yang telah digunakan oleh pengembang server MS SQL untuk menandatangani paketnya. Sistem kami memerlukan kunci GPG untuk memastikannya mendapatkan paket dari repositori yang ditambahkan saat dipublikasikan oleh pengembangnya.
curl https://packages.microsoft.com/keys/microsoft.asc | sudo apt-key add -
3. Perbarui Ubuntu 20.04
AndaNah, Anda perlu menjalankan perintah pembaruan setelah Anda menambahkan GPG dan repositori Microsoft SQL Server. Itu karena kita perlu membangun kembali cache manajer paket APT untuk memastikannya dapat mengenali paket terbaru yang tersedia melalui repositori yang ditambahkan.
sudo apt update
4. Instal SQL Server 2019 di Ubuntu 20.04
Terakhir, gunakan paket APT untuk menginstal MSSQL seperti yang kita lakukan untuk perangkat lunak lain di Ubuntu.
sudo apt-get install mssql-server
5. Konfigurasi server MSSQL
Setelah Anda selesai menginstal, mulailah mengonfigurasi server SQL Anda dengan menjalankan perintah yang diberikan. Ini akan menanyakan edisi Microsoft SQL Server mana yang ingin Anda instal bersama dengan permintaan untuk menyetel kata sandi SA (SQL system administrator).
sudo /opt/mssql/bin/mssql-conf setup
Jika Anda mencari versi gratis, pilih Evaluasi, Pengembang, atau Ekspres. Cukup ketik nomor seri edisi yang ingin Anda instal lalu tekan tombol Enter.
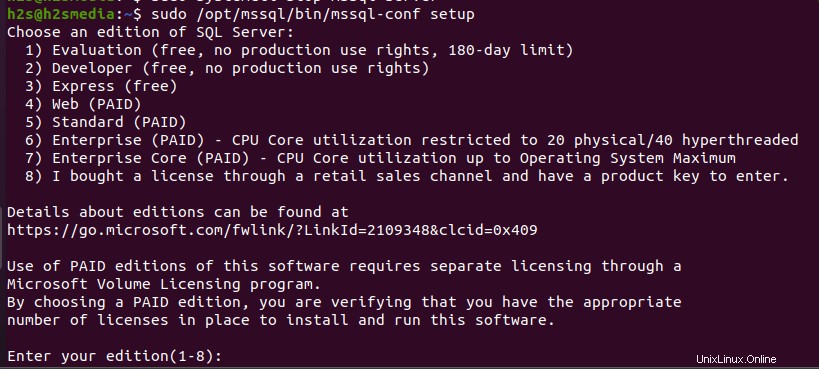
Setelah memilih Edisi, wizard penginstalan akan meminta Anda untuk menyetel sandi pengguna SA.
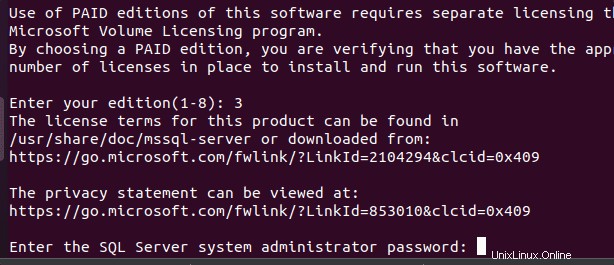
Untuk memeriksa status layanan SQL, apakah berfungsi tanpa kesalahan atau tidak.
systemctl status mssql-server --no-pager
Setelah penginstalan selesai, Anda dapat menghubungkan perangkat lunak seperti SQL Server Management Studio untuk menghubungkannya dari jarak jauh atau secara lokal untuk mengelolanya menggunakan antarmuka GUI. Namun, untuk itu, Anda harus membuka port TCP default 1433 yang digunakan oleh SQL di firewall Anda.
sudo ufw allow 1433
————————————–Untuk menggunakan SQL Server menggunakan baris perintah —————————————
6. Instal alat baris perintah SQL Server
Untuk membuat database menggunakan command line kita membutuhkan sebuah tool yang dapat menjalankan statement Transact-SQL pada SQL Server. Oleh karena itu untuk menginstal alat – sqlcmd dan bcp.
Namun, untuk mendapatkan alat perintah untuk server MSSQL kita harus menambahkan repositori produksi Microsoft untuk Linux.
curl https://packages.microsoft.com/config/ubuntu/20.04/prod.list | sudo tee /etc/apt/sources.list.d/msprod.list
Jalankan pembaruan sistem
sudo apt update
Instal alat perintah MSSQL
sudo apt-get install mssql-tools unixodbc-dev
Setelah berhasil menyelesaikan instalasi, gunakan perintah yang diberikan untuk menambahkan folder alat ke jalur sistem Anda, sehingga kami dapat menggunakannya dari mana saja di terminal, terlepas dari direktori tempat kami berada saat ini.
echo 'export PATH="$PATH:/opt/mssql-tools/bin"' >> ~/.bash_profile
source ~/.bashrc
7. Buat Basis Data
Nah, setelah alat MSSQL ada di sistem Anda, kita bisa membuat database SQL menggunakan terminal perintah Ubuntu. Untuk itu login dulu ke shell perintah SQL dengan menggunakan akun SA dan password.
sqlcmd -S localhost -U SA -P 'YourPassword'
Catatan :Ganti Kata Sandi Anda dengan sandi sebenarnya yang telah Anda tetapkan saat mengonfigurasi MSSQL.
Sekarang, buat DB Anda, menggunakan perintah yang diberikan:
CREATE DATABASE myfistdb
Untuk menjalankan perintah di atas, gunakan:
GO
Untuk membuat tabel
Pilih DB pertama:
USE myfistdb
Sekarang , mari kita buat tabel dengan nama – dapat didahulukan
CREATE TABLE firstable (id INT, name NVARCHAR(50), quantity INT)
Untuk Menyisipkan data ke dalam tabel baru:
INSERT INTO firstable VALUES (1, 'mango', 150); INSERT INTO firstable VALUES (2, 'carrot', 154);
Untuk menjalankan perintah di atas, gunakan lagi:
GO
Sedangkan untuk keluar dari shell baris perintah SQLCMD, gunakan:
QUIT
Ini adalah tutorial singkat untuk menginstal dan menggunakan Microsoft SQL Server di Ubuntu 20.04 LTS Linux. Untuk mengetahui cara menggunakan database ini lebih lanjut, lihat tutorial resmi disediakan oleh Microsoft.