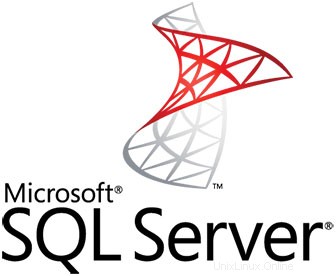
Dalam tutorial ini, kami akan menunjukkan kepada Anda cara menginstal Microsoft SQL Server di Ubuntu 16.04 LTS. Bagi Anda yang belum tahu, Microsoft SQL Server adalah sistem manajemen basis data relasional yang dikembangkan oleh Microsoft. Sebagai server database, ini adalah produk perangkat lunak dengan fungsi utama menyimpan dan mengambil data seperti yang diminta oleh aplikasi perangkat lunak lain yang dapat berjalan baik di komputer yang sama atau di komputer lain di seluruh jaringan (termasuk Internet).
Artikel ini mengasumsikan Anda memiliki setidaknya pengetahuan dasar tentang Linux, tahu cara menggunakan shell, dan yang terpenting, Anda meng-host situs Anda di VPS Anda sendiri. Instalasi cukup sederhana dan mengasumsikan Anda sedang berjalan di akun root, jika tidak, Anda mungkin perlu menambahkan 'sudo ' ke perintah untuk mendapatkan hak akses root. Saya akan menunjukkan kepada Anda langkah demi langkah instalasi Microsoft SQL Server di server Ubuntu 16.04 (Xenial Xerus).
Instal Microsoft SQL Server di Ubuntu 16.04 LTS
Langkah 1. Pertama, pastikan semua paket sistem Anda mutakhir dengan menjalankan apt-get berikut perintah di terminal.
sudo apt-get update sudo apt-get upgrade
Langkah 2. Menginstal Microsoft SQL Server di Ubuntu 16.04.
Untuk memulai, kita perlu menambahkan dua repositori ke daftar sumber perangkat lunak kita:
wget https://packages.microsoft.com/keys/microsoft.asc sudo apt-key add microsoft.asc curl https://packages.microsoft.com/config/ubuntu/16.04/mssql-server.list | sudo tee /etc/apt/sources.list.d/mssql.list curl https://packages.microsoft.com/config/ubuntu/16.04/prod.list | sudo tee /etc/apt/sources.list.d/msprod.list
Selanjutnya kita install MS SQL server dengan perintah berikut:
apt-get update apt-get install mssql-server mssql-tools -y
Langkah 3. Konfigurasikan server MS SQL.
Setelah instalasi selesai, Anda akan diingatkan untuk menjalankan skrip konfigurasi (/opt/mssql/bin/sqlservr-setup ) untuk menerima persyaratan lisensi, menyetel sandi untuk pengguna SA, dan memulai layanan.
sudo /opt/mssql/bin/sqlservr-setup
Keluaran:
Microsoft(R) SQL Server(R) Setup You can abort setup at anytime by pressing Ctrl-C. Start this program with the --help option for information about running it in unattended mode. The license terms for this product can be downloaded from http://go.microsoft.com/fwlink/?LinkId=746388 and found in /usr/share/doc/mssql-server/LICENSE.TXT. Do you accept the license terms? If so, please type "YES": YES Please enter a password for the system administrator (SA) account: Enter Admin Password Please confirm the password for the system administrator (SA) account: Re Enter Admin Password Setting system administrator (SA) account password... Do you wish to start the SQL Server service now? [y/n]: n You can use sqlservr-setup --start-service to start SQL Server, and sqlservr-setup --enable-service to enable SQL Server to start at boot. Setup completed successfully.
Akhirnya, Mulai Layanan Microsoft SQL Server:
systemctl start mssql-server systemctl enable mssql-server
Langkah 4. Hubungkan ke server MS SQL.
Setelah instalasi selesai, sambungkan ke server MS SQL menggunakan perintah berikut:
sqlcmd -H 127.0.0.1 -U sa Password: 1>
Selamat! Anda telah berhasil menginstal Microsoft SQL Server. Terima kasih telah menggunakan tutorial ini untuk menginstal Microsoft SQL Server (MS SQL) pada sistem Ubuntu 16.04 LTS (Xenial Xerus) Anda. Untuk bantuan tambahan atau berguna informasi, kami menyarankan Anda untuk memeriksa situs web resmi Microsoft SQL Server.