Pendahuluan
Layar Linux memberi pengguna opsi untuk membuka beberapa instans terminal terpisah dalam satu pengelola jendela terminal. Layar juga menyertakan baris perintah yang disempurnakan, yang memberi Anda fitur dan fungsionalitas tambahan di atas baris perintah standar.
Tutorial ini akan menunjukkan cara memasang dan menggunakan Layar pada sistem Linux.
Prasyarat
- Akun pengguna dengan sudo hak istimewa
- Akses ke baris perintah / jendela terminal (Ctrl +Alt +t /Ctrl +Alt +F2 )
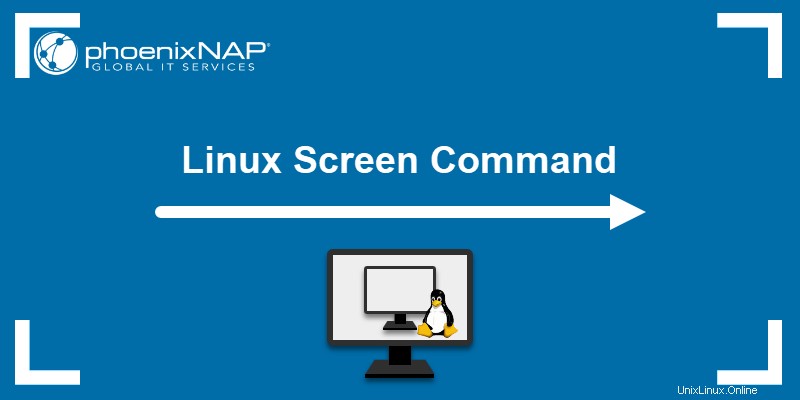
Cara Memasang Layar di Linux
Jika Anda menjalankan Linux versi terbaru, seperti Ubuntu 20.04 atau CentOS 8, Anda mungkin sudah memiliki Layar terpasang.
Untuk memastikan apakah Layar sudah terpasang, periksa versinya dengan perintah:
screen –version
Memasang Layar pada CentOS
Untuk menginstal Screen di Red Hat / CentOS, masukkan perintah:
yum install screenMenginstal Layar di Debian atau Ubuntu
Untuk menginstal Screen di Debian/Ubuntu, masukkan berikut ini:
sudo apt install screenCara Menggunakan Contoh Layar Linux
Di bawah ini Anda akan menemukan perintah Layar yang paling umum dengan contoh cara menggunakannya.
Memulai Layar Linux
Untuk meluncurkan Layar Linux dan memulai sesi layar, jalankan perintah:
screenPeluncuran awal dimulai dengan perjanjian lisensi singkat yang ditampilkan di layar. Tekan Spasi untuk melanjutkan ke halaman berikutnya.
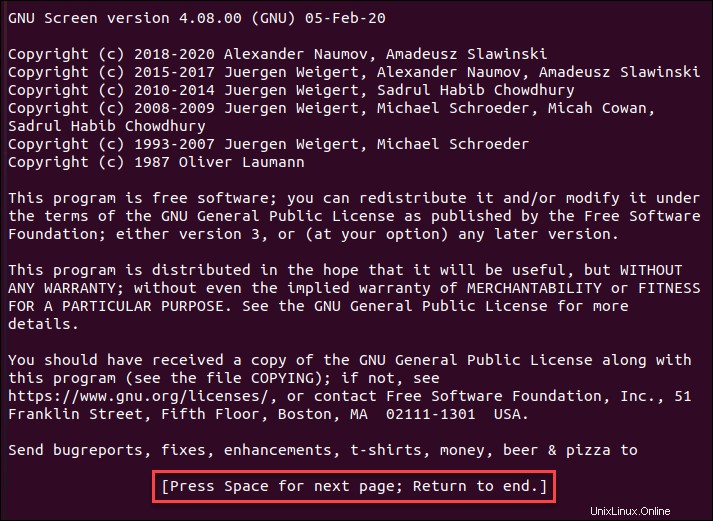
Tekan Spasi lagi untuk membuka sesi layar baru.
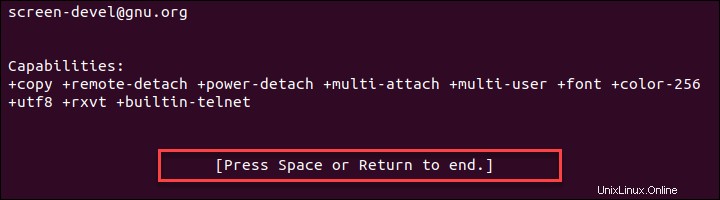
Sistem beralih ke baris perintah yang terlihat seperti jendela terminal biasa.
Kelola cangkang layar, gunakan penekanan tombol Layar (dalam banyak kasus, Ctrl + a , diikuti oleh kunci lain). Untuk melihat daftar perintah yang tersedia tekan tombol Ctrl + a , diikuti oleh ? .
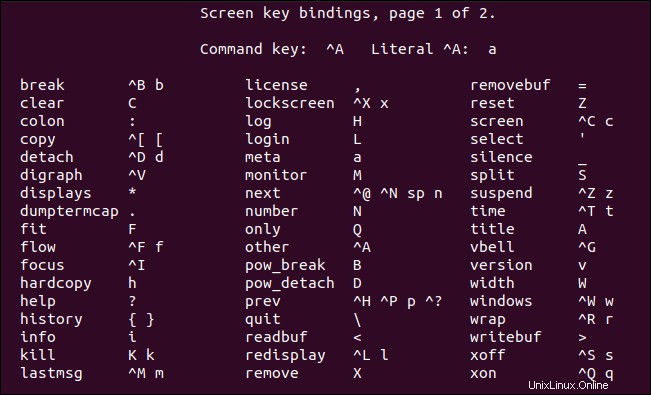
Sesi Bernama
Saat bekerja di Layar, disarankan untuk memberi nama setiap sesi. Ini membantu Anda melacak instance jika Anda menjalankan beberapa sesi layar.
Untuk meluncurkan dan memberi nama sesi baru, gunakan perintah:
screen -S session_nameMisalnya, untuk membuat sesi bernama upgrade, Anda menjalankan:
screen -S upgrade Bekerja dengan Layar Linux
Setelah Anda meluncurkan Layar, aplikasi membuat jendela dengan cangkang di dalam sesi layar. Tambahkan, alihkan, dan kelola jendela menggunakan penekanan tombol perintah.
Penekanan tombol yang paling umum digunakan meliputi:
- Ctrl + a dan c – Buka jendela layar baru.
- Ctrl + a dan " – Daftar semua jendela yang terbuka.
- Ctrl + a dan 0 – Beralih ke jendela 0 (atau jendela bernomor lainnya).
- Ctrl + a dan A – Ganti nama jendela saat ini.
- Ctrl + a dan S - Pisahkan layar secara horizontal, dengan jendela saat ini di atas.
- Ctrl + a dan | - Pisahkan layar secara vertikal, dengan jendela saat ini di sebelah kiri.
- Ctrl + a dan tab – Beralih fokus di antara area layar terbagi.
- Ctrl + a dan Ctrl + a – Beralih antara jendela saat ini dan sebelumnya.
- Ctrl + a dan n – Beralih ke jendela berikutnya.
- Ctrl + a dan p – Beralih ke jendela sebelumnya.
- Ctrl + a dan T – Tutup semua jendela lain kecuali yang sekarang..
- Ctrl + a dan X – Kunci jendela saat ini.
- Ctrl + a dan H – Buat log sesi yang sedang berjalan.
- Ctrl + a dan L – Pantau jendela untuk keluaran (pemberitahuan muncul saat jendela itu memiliki aktivitas).
- Ctrl + a dan _ - Lihat jendela untuk melihat tidak adanya keluaran (seperti saat file selesai diunduh atau kompiler selesai).
Melepas dan Memasang Kembali Layar
Untuk melepaskan dari layar dan membiarkan jendela berjalan di latar belakang, gunakan penekanan tombol:
Ctrl + a dan d
Perintah meninggalkan proses yang bekerja di Layar dan keluar dari antarmuka. Ini setara dengan meminimalkan jendela dalam sistem operasi grafis.
Untuk memasang kembali ke sesi layar yang sedang berjalan, gunakan:
screen -rJika Anda hanya memiliki satu instance Layar, Anda tidak perlu memasukkan ID sesi. Jika Anda memiliki lebih dari satu, Anda harus menentukan ID sesi mana yang ingin Anda sambungkan kembali.
Setiap sesi layar memiliki ID yang berbeda dan Anda dapat melihat daftar ID sesi dengan perintah screen -ls .

Setelah Anda memiliki ID, tambahkan ke screen -r perintah:
screen -r sessionIDMisalnya, untuk memulihkan layar 3361.upgrade , jalankan:
screen -r 3361.upgradeMengunci dan Menambahkan Kata Sandi ke Layar
Untuk mengunci layar, gunakan pintasan:
Ctrl + a dan x
Mekanisme layar kunci default meminta sandi Linux Anda untuk membuka kunci layar.

Selain itu, Layar memungkinkan Anda untuk melindungi sesi dengan kata sandinya sendiri. Setiap kali Anda mencoba memasang kembali ke layar, Anda harus memberikan sandi yang telah ditetapkan.
Untuk membuat layar yang dilindungi kata sandi, jalankan perintah:
password your_password
Ganti your_passowrd dengan kata sandi pilihan Anda yang kuat.
Saat berikutnya Anda mencoba memasang kembali ke layar yang dilindungi kata sandi, Anda harus memasukkan dua kata sandi untuk dimasukkan – kata sandi Linux Anda, diikuti dengan kata sandi Layar Anda.
Menyesuaikan Layar
Seperti banyak aplikasi Linux, Screen menggunakan file konfigurasi yang dapat disesuaikan. Temukan file konfigurasi seluruh sistem di /etc/screenrc . File konfigurasi pengguna terletak di ~/.screenrc .
Untuk mengedit, buka file:
sudo nano /etc/screenrc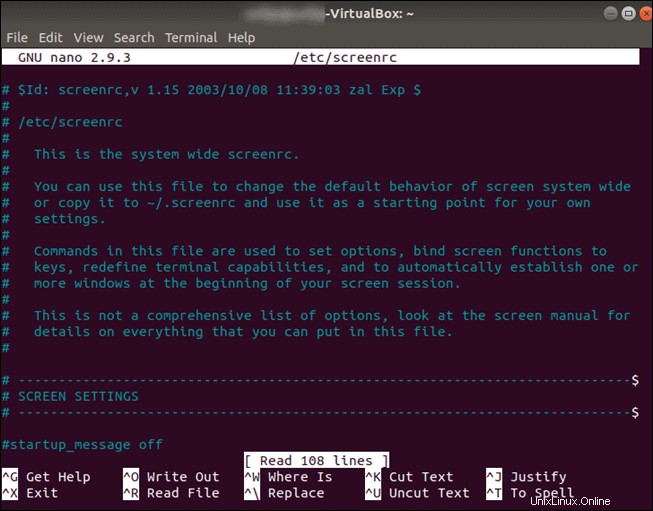
Sebagian besar pengaturan dapat diubah dengan menghapus tanda komentar (#) di awal baris.