Saat menggunakan Ubuntu, satu atau beberapa proses dan aplikasi kami mungkin hang dari waktu ke waktu. Memulai ulang sistem kami tidak selalu merupakan solusi optimal dan kami menemukan diri kami mencari cara agar kami dapat dengan cepat, mudah, dan aman menyingkirkan aplikasi dan program yang tidak responsif. Dalam artikel ini, kami akan menjelaskan berbagai cara untuk menyingkirkan aplikasi yang tidak responsif atau menggantung ini di Ubuntu Anda baik melalui UI dan baris perintah.
Kami telah menjalankan perintah dan prosedur yang disebutkan dalam artikel ini pada sistem Ubuntu 18.04 LTS. Beberapa metode yang disebutkan di bawah ini termasuk penggunaan baris perintah Ubuntu, Terminal. Anda dapat membuka aplikasi Terminal baik melalui Dash sistem atau Ctrl+Alt+T jalan pintas.
Metode 1:Menggunakan tombol X untuk aplikasi berbasis UI yang tidak responsif
Jika salah satu aplikasi berbasis UI Anda membutuhkan waktu lebih lama dari yang diharapkan untuk merespons atau dalam status hang, Anda akan melihat bahwa UI dan tombolnya menjadi abu-abu. Jika Anda melihat tombol “x”, yang digunakan untuk menutup aplikasi, dalam keadaan aktif, Anda dapat mencoba mematikan aplikasi melaluinya.
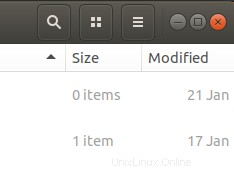
Di beberapa distro, Anda akan diminta untuk mengirim laporan kesalahan saat mencoba menutup opsi tidak responsif. Di tempat lain, Anda mungkin diberi opsi untuk menunggu atau 'memaksa keluar' dari aplikasi. Apa pun masalahnya, kemungkinan besar Anda dapat menghapus program yang tidak responsif.
Metode 2:Menggunakan Monitor Sistem, Manajer Tugas Ubuntu
Sama seperti Windows Task Manager yang mungkin Anda gunakan selama bertahun-tahun, Ubuntu juga dilengkapi dengan utilitas pemantauan proses &sumber daya bawaan yang disebut Gnome System Monitor. Pengelola tugas Ubuntu ini memungkinkan Anda untuk mematikan, mengakhiri, menghentikan, dan melanjutkan proses di Ubuntu Anda.
Anda dapat meluncurkan Gnome System Manager melalui UI kapan pun Anda mau dengan mencari monitor sistem atau bahkan pengelola tugas di Dash Ubuntu, atau mengaksesnya langsung dari daftar Aplikasi.
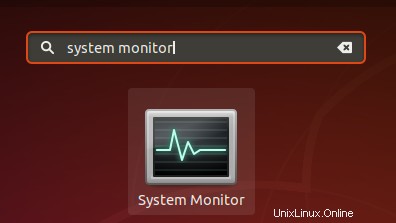
Di tab Proses di Monitor Sistem, Anda akan dapat melihat semua proses yang sedang berjalan, termasuk yang tidak responsif. Untuk menghentikan proses, cukup klik kanan pada proses tersebut lalu pilih opsi Bunuh.
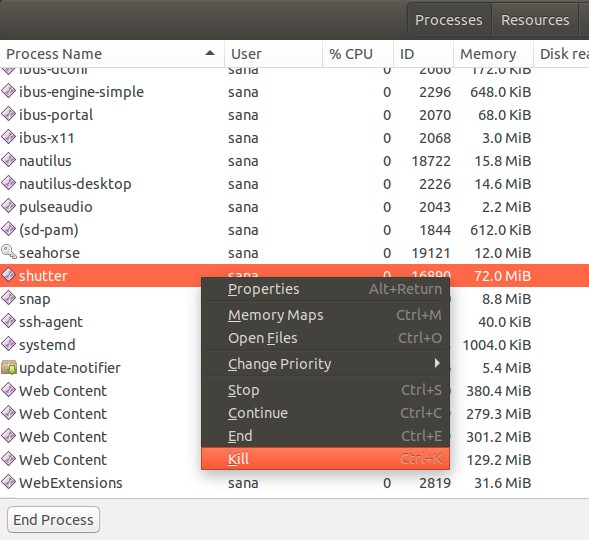
Namun, sebaiknya Anda mencoba mematikan proses terlebih dahulu dengan menggunakan opsi Stop atau End karena ini adalah cara yang relatif lebih aman untuk menghentikannya.
Metode 3:Menggunakan utilitas xkill
Ada utilitas Linux bernama xkill yang dapat digunakan untuk mematikan program yang tidak responsif melalui desktop Anda. Sebagian besar distro Linux terbaru telah menginstalnya secara default tetapi jika sistem Anda tidak memilikinya, Anda dapat menginstalnya dengan menggunakan perintah berikut di Terminal Anda:
$ sudo apt-get install xorg-xkill
Harap dicatat bahwa hanya pengguna yang berwenang yang dapat menambah/menghapus dan mengonfigurasi perangkat lunak di Ubuntu.
Sekarang jalankan utilitas ini dengan menggunakan perintah xkill sebagai berikut:
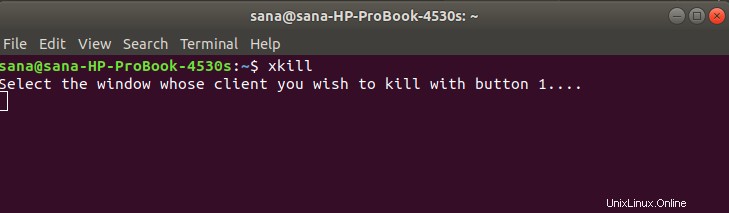
Setelah menjalankan perintah ini, Anda akan melihat bahwa penunjuk tetikus Anda akan berubah menjadi 'x' atau tengkorak. Anda cukup mengarahkan penunjuk ke program yang tidak responsif dan mengkliknya di sana. Ini akan mematikan program yang menggantung dalam hitungan detik.
Membuat pintasan Keyboard untuk xkill
Meskipun xkill adalah cara yang sangat efektif untuk mematikan program yang menggantung, mungkin tampak merepotkan untuk membuka Terminal dan kemudian menjalankan perintah. Biarkan kami menyajikan cara tercepat di mana Anda dapat menggunakan utilitas ini. Bagaimana dengan membuat pintasan keyboard khusus yang hanya menjalankan perintah untuk Anda dan Anda dapat melihat dan langsung menggunakan penunjuk berbentuk 'x' untuk mematikan aplikasi. Inilah yang perlu Anda lakukan:
1. Buka Pengaturan Pintasan Keyboard
Buka utilitas Pengaturan Ubuntu dan akses pengaturan Keyboard melalui tab Perangkat. Cara termudah untuk membuka pengaturan Keyboard adalah dengan mencari “pintasan keyboard” melalui pencarian Dash.

Utilitas Pengaturan akan terbuka dalam tampilan berikut:
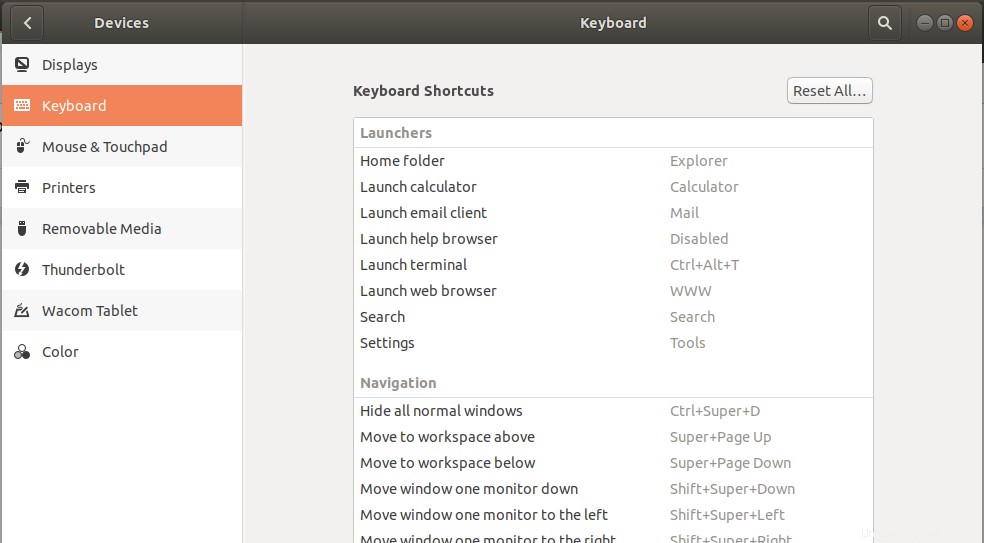
2. Membuat pintasan khusus
Gulir ke bawah melalui penggeser yang terletak di sisi kanan dan Anda akan dapat melihat tombol '+' di bagian bawah daftar. Klik tombol itu untuk menambahkan pintasan khusus baru. Dialog Add Custom Shortcut akan muncul. Masukkan informasi berikut setelah tombol Tambah akan menjadi aktif:
Nama:xkill
Perintah:xkill
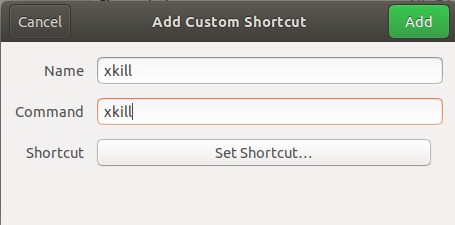
Kemudian klik tombol Setel Pintasan yang memungkinkan Anda mengatur pintasan keyboard untuk perintah yang dimasukkan:
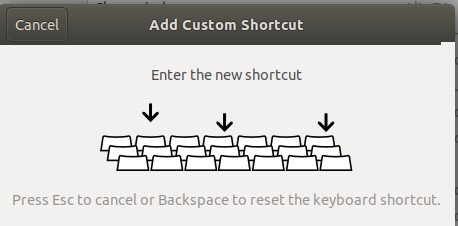
Tekan kombinasi tombol pintasan khusus Anda. Saya memasukkan Ctrl+Alt+K sebagai jalan pintas karena sudah tidak digunakan oleh sistem saya untuk tujuan lain. Juga karena K dalam kombinasi tersebut relevan dengan kata "Bunuh".
Bagaimanapun, setelah memasukkan kombo kunci, Anda akan melihatnya terdaftar di bidang Pintasan dari dialog Tambah Pintasan Kustom sebagai berikut:
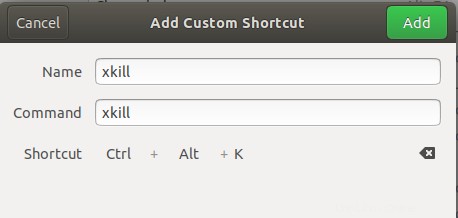
Yang perlu Anda lakukan sekarang adalah mengklik tombol Tambah dan pintasan keyboard baru Anda terdaftar sebagai pintasan khusus baru.
Sekarang coba gunakan pintasan baru dan Anda akan dapat melihat 'x' atau penunjuk tetikus berbentuk keterampilan di layanan Anda.
Metode 4:Menggunakan perintah kill, pkill, dan killall
Mari kita asumsikan bahwa Manajer Perangkat Lunak Ubuntu kami, Perangkat Lunak Gnome, macet. Kita dapat menggunakan monitor sistem berbasis baris perintah, perintah teratas, untuk mendapatkan informasi tentang proses yang sedang berjalan sebagai berikut:
$ top
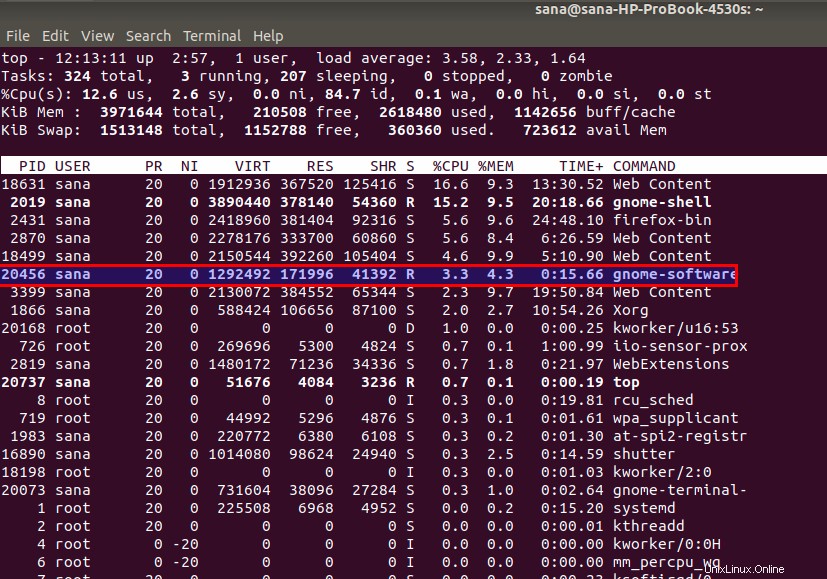
Di sini Anda dapat memperoleh informasi berguna tentang aplikasi Perangkat Lunak Gnome seperti PID (ID proses) yang dapat digunakan untuk mematikan proses.
Anda kemudian dapat menggunakan membunuh perintah sebagai berikut untuk mematikan proses menggunakan PID-nya:
$ kill [PID]
Contoh:
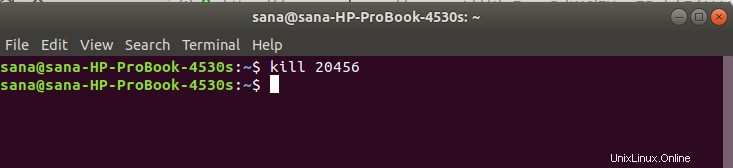
- Anda juga dapat menggunakan pkill untuk mematikan proses dengan menggunakan sintaks berikut:
$ pkill [ProcessName]
Contoh:

- Lalu muncullah killall perintah yang dapat Anda gunakan untuk mematikan semua instance aplikasi. Berikut sintaksnya:
$ killall [ProcessName]
Contoh:

Sekarang, apa pun aplikasi berbasis UI atau bahkan CLI Anda yang macet dan tidak akan merespons meskipun diberi waktu, Anda memiliki daftar cara untuk menghilangkannya. Anda dapat menggunakan UI atau pendekatan berbasis baris perintah yang disebutkan dalam artikel ini agar dapat digunakan kembali, segera.