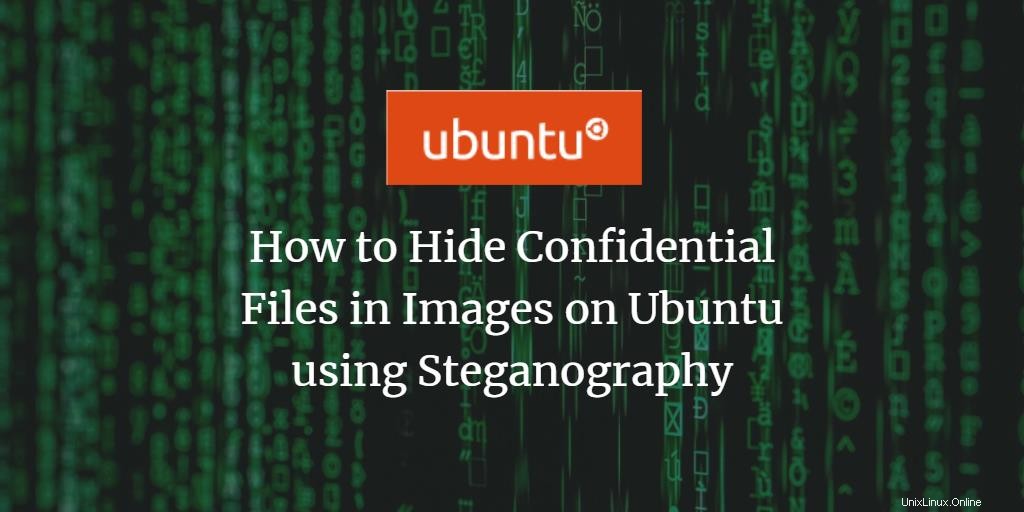
Terkadang kami perlu mengenkripsi data yang sangat rahasia di sistem kami dengan cara yang tidak dapat diketahui oleh orang lain yang menggunakan sistem kami bahwa kami telah menyembunyikan informasi apa pun. Salah satu cara untuk melakukan ini adalah menyembunyikan file dan pesan rahasia di dalam file lain yang ada seperti gambar dan audio. Ini juga cukup membantu ketika Anda ingin menyampaikan pesan pribadi atau mengirim file melalui jaringan ke orang lain tanpa mengurangi keamanannya. Anda cukup menyematkan data rahasia, bersama dengan kata sandi atau kunci sandi sehingga hanya orang yang dapat dipercaya yang dapat membuka file tersebut. Jenis enkripsi di mana Anda menyembunyikan satu file dengan aman ke file lain disebut Steganografi .
Mengapa Steganografi?
Steganografi lebih disukai daripada kriptografi karena, di kemudian hari, musuh akan mengetahui bahwa ada sesuatu yang tersembunyi di dalam teks atau file. Mereka bahkan dapat memecahkan kode dan mendapatkan informasi dengan bekerja keras. Namun, dalam Steganografi, orang ketiga bahkan tidak akan menyadari fakta bahwa file gambar atau audio yang tampak tidak berbahaya membawa pesan rahasia atau file yang disematkan di dalamnya.
Dalam artikel ini, kita akan membahas tiga metode di mana Anda dapat mengenkripsi file rahasia Anda menjadi gambar, baik melalui UI Ubuntu dan baris perintah.
Kami telah menjalankan perintah dan prosedur yang disebutkan dalam artikel ini pada sistem Ubuntu 18.04 LTS. Karena kita menggunakan baris perintah Ubuntu, aplikasi Terminal, untuk menginstal tiga utilitas steganografi; Anda dapat membukanya melalui Dash sistem atau Ctrl+Alt+T jalan pintas.
Metode 1:Melalui utilitas Steghide (baris perintah)
Steghide adalah utilitas baris perintah yang memungkinkan Anda menyembunyikan data rahasia di dalam berbagai jenis file gambar dan audio.
Instalasi Steghide
Untuk menginstal versi terbaru dari alat ini, buka Terminal Ubuntu dan perbarui terlebih dahulu indeks repositori Anda melalui perintah berikut sebagai sudo:
$ sudo apt update
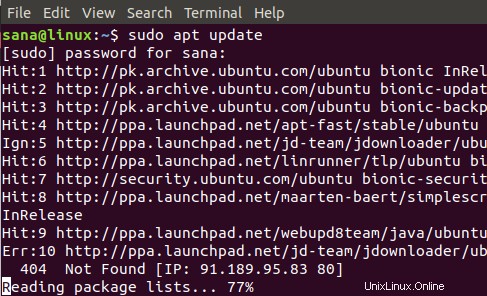
Sekarang instal utilitas steghide melalui perintah berikut:
$ sudo apt-get install steghide
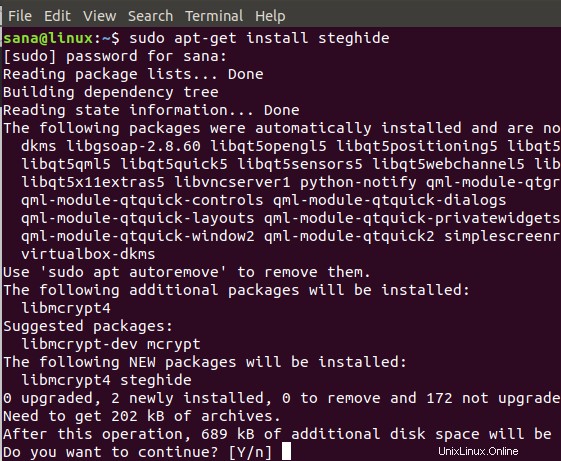
Sistem akan meminta Anda dengan opsi Y/n untuk mengonfirmasi apakah Anda ingin melanjutkan penginstalan. Silakan masukkan Y lalu tekan Enter untuk melanjutkan, setelah itu perangkat lunak akan berhasil diinstal pada sistem Anda.
Enkripsi File dengan steghide
Untuk mengenkripsi file rahasia, Anda harus memiliki file yang ingin Anda enkripsi dan file gambar atau audio yang ingin Anda sembunyikan. Steghide mendukung enkripsi ke dalam jenis file AU, BMP, JPEG, dan WAV.
Ini adalah sintaks yang dapat Anda gunakan untuk menyematkan file ke dalam file JPEG:
$ steghide embed -ef secretfile.txt -cf image.jpg
Kami berasumsi bahwa file perlu dienkripsi dari folder saat ini ke folder saat ini. Jika file rahasia awal berada di tempat lain di sistem Anda, Anda harus memberikan jalur lengkapnya. Demikian pula, jika file gambar Anda berada di tempat lain, Anda perlu menentukan jalur lengkapnya melalui perintah ini.
Contoh:
$ steghide embed -ef examplefile.txt -cf sample.jpg
Sistem akan meminta kata sandi yang diperlukan untuk menyematkan file rahasia. Frasa sandi ini perlu diberikan saat mengekstrak atau mendekripsi file. Anda harus memasukkan frasa sandi ini dua kali atau Anda cukup menekan Enter saja untuk mengenkripsi tanpa frasa sandi.

Dalam contoh ini, kami telah menyematkan file teks ke dalam file JPEG. Setelah enkripsi selesai, Anda dapat menghapus file rahasia awal Anda dan hanya menyimpan file gambar yang nantinya akan digunakan untuk dekripsi.
Ekstraksi File
Gunakan sintaks berikut untuk mengekstrak file rahasia asli Anda dari file gambar yang disematkan ke dalamnya:
$ ekstrak steghide – sf image.jpg
Contoh:
$ steghide extract -sf sample.jpg

Sistem akan meminta Anda untuk memberikan frasa sandi; setelah Anda memberikan frasa sandi yang benar, file rahasia Anda akan diekstraksi dari file gambar.
Hapus/Copot Pemasangan
Kapan pun Anda ingin mencopot pemasangan alat Steghide dari sistem Anda, cukup masukkan perintah berikut sebagai sudo:
$ sudo apt-get remove steghide
Metode 2:Melalui utilitas Outguess (baris perintah)
Outguess juga merupakan utilitas steganografi baris perintah yang memungkinkan penyisipan informasi tersembunyi ke dalam bit sumber data yang berlebihan. Program bergantung pada penangan khusus data yang akan mengekstrak bit redundan dan menulisnya kembali setelah modifikasi. Format file yang saat ini didukung termasuk JPEG, PPM, dan PNM, meskipun dapat menggunakan jenis data apa pun, selama penangan tersedia.
Instalasi Outguess
Untuk menginstal versi terbaru dari alat ini, buka Terminal Ubuntu dan perbarui terlebih dahulu indeks repositori Anda melalui perintah berikut sebagai sudo:
$ sudo apt update
Sekarang instal utilitas Outguess melalui perintah berikut:
$ sudo apt-get install outguess
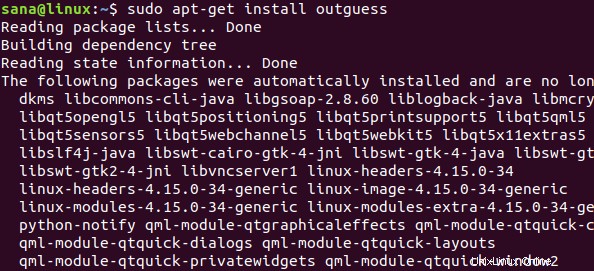
Sistem akan meminta Anda dengan opsi Y/n untuk mengonfirmasi apakah Anda ingin melanjutkan penginstalan. Silakan masukkan Y lalu tekan Enter untuk melanjutkan, setelah itu perangkat lunak akan berhasil diinstal pada sistem Anda.
Enkripsi File
Untuk mengenkripsi file rahasia, Anda harus memiliki file yang ingin Anda enkripsi dan file gambar yang ingin Anda sembunyikan.
Ini adalah sintaks yang dapat Anda gunakan untuk menyematkan file ke dalam file JPEG:
$ outguess -d examplefile.txt image.jpg image-output.jpg
File “image-output.jpg” adalah file tempat file rahasia Anda akan disematkan.
Jika Anda ingin menentukan kunci rahasia yang akan digunakan saat mengekstrak file setelah disematkan, gunakan sintaks berikut:
$ outguess -k “kunci rahasia” -d examplefile.txt image.jpg image-output.jpg
Kami berasumsi bahwa file perlu dienkripsi dari folder saat ini ke folder saat ini. Jika file rahasia awal berada di tempat lain di sistem Anda, Anda harus memberikan jalur lengkapnya. Demikian pula, jika file gambar Anda berada di tempat lain, Anda perlu menentukan jalur lengkapnya melalui perintah ini.
Contoh:
$ outguess -k "secret key" -d examplefile.txt sample.jpg sample-output.jpg
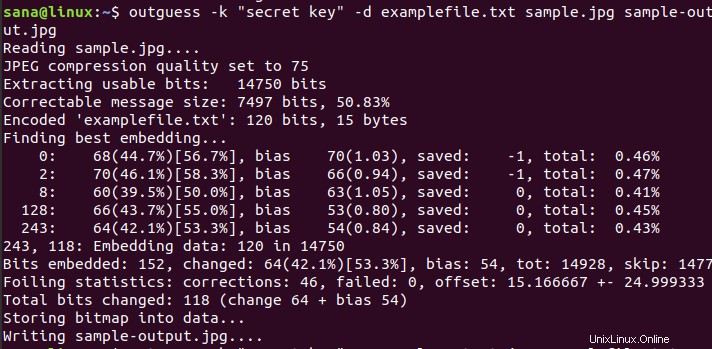
Dalam contoh kami, file jpg keluaran akan ditulis di folder kami saat ini. Setelah enkripsi selesai, Anda dapat menghapus file rahasia awal Anda dan hanya menyimpan file gambar keluaran yang nantinya akan digunakan untuk dekripsi.
Ekstraksi File
Gunakan sintaks berikut untuk mengekstrak file rahasia asli Anda dari file gambar keluaran yang disematkan ke dalam:
$ outguess -r image-output.jpg secret.txt (bila tidak ada kunci rahasia yang diberikan)
$ outguess -k “kunci rahasia” -r image-output.jpg secret.txt (ketika kunci rahasia ditentukan selama enkripsi)
Contoh:
$ outguess -k “secret key”-r sample-output.jpg examplefile.txt

Setelah ekstraksi, alat Outguess juga memverifikasi statistik untuk memastikan bahwa file asli persis seperti sebelum enkripsi.
Hapus/Copot Pemasangan
Kapan pun Anda ingin mencopot pemasangan alat Outguess dari sistem Anda, cukup masukkan perintah berikut sebagai sudo:
$ sudo apt-get remove outguess
Metode 3:Melalui alat Stegosuite (UI)
Stegosuite adalah alat steganografi grafis, gratis, dan open source yang ditulis dalam Java. Anda dapat dengan mudah menggunakannya untuk menyembunyikan file rahasia dalam gambar. Anda dapat menginstal alat ini melalui Ubuntu Software Manager atau baris perintah. Ini mendukung penyembunyian banyak file dan pesan teks ke dalam file gambar BMP, GIF, dan JPG.
Instalasi Stegosuite
Untuk menginstal versi terbaru alat ini melalui baris perintah, buka Terminal Ubuntu dan perbarui terlebih dahulu indeks repositori Anda melalui perintah berikut sebagai sudo:
$ sudo apt update
Sekarang instal utilitas Stegosuite melalui perintah berikut:
$ sudo apt-get install stegosuite
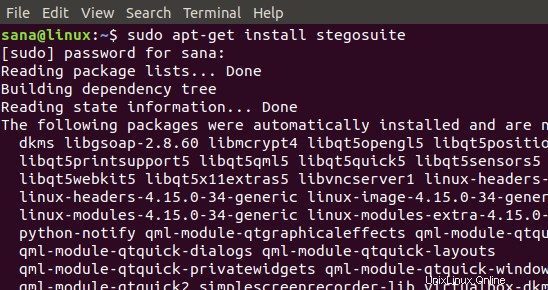
Sistem akan meminta Anda dengan opsi Y/n untuk mengonfirmasi apakah Anda ingin melanjutkan penginstalan. Silakan masukkan Y lalu tekan Enter untuk melanjutkan, setelah itu perangkat lunak akan berhasil diinstal pada sistem Anda.
Luncurkan Stegosuite
Anda dapat meluncurkan alat UI melalui baris perintah sebagai berikut:
$ stegosuite
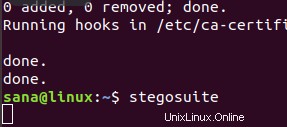
Anda juga dapat meluncurkannya melalui UI Ubuntu dengan mencarinya melalui Dash atau langsung mengaksesnya dari daftar Aplikasi:
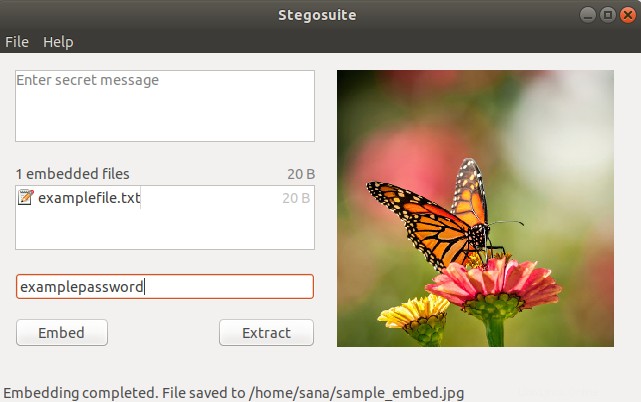
Utilitas Stegosuite akan terbuka dalam tampilan berikut:
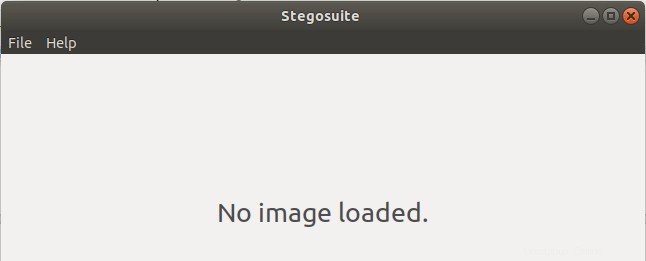
Enkripsi File
Untuk mengenkripsi file gambar dengan file rahasia, pertama-tama, Anda perlu memuat file gambar melalui menu File.
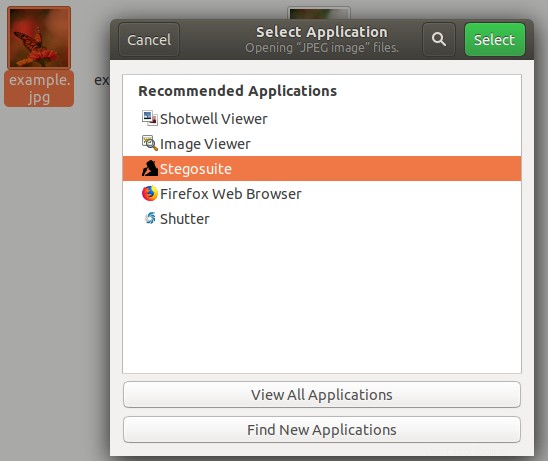
Pilih file dalam format BMP, GIF, JPG atau PNG dari browser file dan kemudian klik tombol OK. File gambar akan dimuat di jendela Stegosuite utama.
Anda dapat melakukan tiga tugas berikut melalui jendela ini:
- Masukkan pesan rahasia bersama dengan file yang ingin Anda sematkan.
- Klik kanan lalu tambahkan file rahasia di area “file yang disematkan”.
- Masukkan sandi yang akan digunakan saat mengekstrak file yang disematkan dan pesan rahasia, nanti dari gambar.
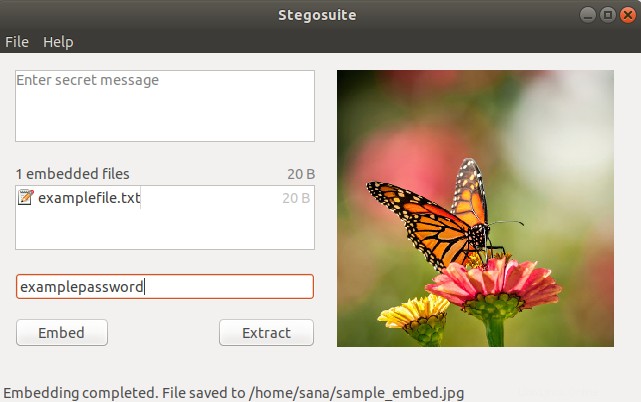
Setelah melakukan langkah-langkah ini, klik tombol Embed dan file gambar baru dengan nama "filename_embed" akan dibuat di sistem Anda. Karena nama ini mengandung kata “embed”, Anda dapat mengubah nama file ini menjadi nama lain untuk membuatnya lebih rahasia. Anda juga dapat menghapus file rahasia asli dari sistem Anda jika Anda mau.
Ekstraksi File
Dalam contoh ini, file rahasia saya disematkan dalam file jpg baru bernama "sample_embed.jpg" tetapi saya mengubah namanya menjadi "example.jpg" nanti untuk tujuan privasi. Untuk mengekstrak file rahasia asli dari file gambar yang disematkan, Anda dapat mengklik kanan file gambar dari browser file dan memilih "Buka Dengan Aplikasi Lain" dari menu dan kemudian pilih Stegosuite dari daftar Pilih Aplikasi sebagai berikut:
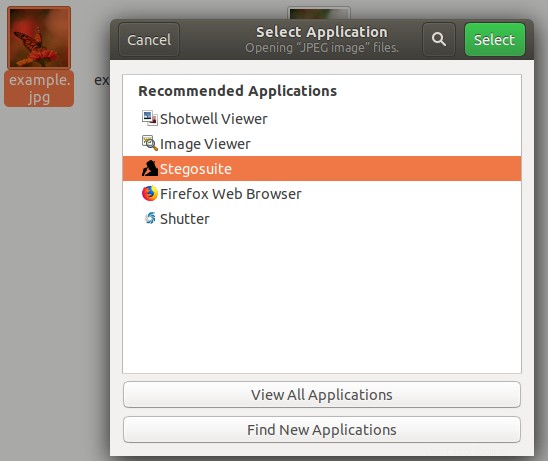
Atau Anda dapat membuka aplikasi Stegosuite dan memuat file gambar yang disematkan dari menu File. Setelah file dimuat, cukup berikan kata sandi dan klik tombol Ekstrak setelah itu, file rahasia asli akan diekstraksi kembali ke sistem Anda.
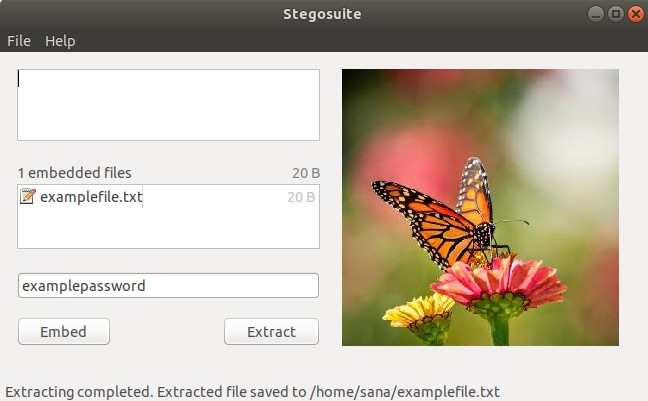
Hapus/Copot Pemasangan
Kapan pun Anda ingin menghapus instalan utilitas Stegosuite dari sistem Anda, Anda dapat melakukannya melalui manajer Perangkat Lunak Ubuntu atau cukup dengan memasukkan perintah berikut sebagai sudo di Terminal Anda:
$ sudo apt-get remove stegosuite
Kesimpulan
Melalui artikel ini, Anda telah mempelajari keterampilan steganografi di Linux, yang digunakan untuk menyembunyikan atau menyematkan file dan pesan rahasia Anda ke dalam file gambar dan audio. Jika Anda lebih suka UI atau bahkan jika Anda adalah orang yang mengerti Terminal, Anda dapat memilih alat dari yang kami jelaskan di artikel ini dan dengan terampil menyembunyikan file informasi rahasia apa pun di sistem Anda ke file gambar yang tampaknya tidak relevan.