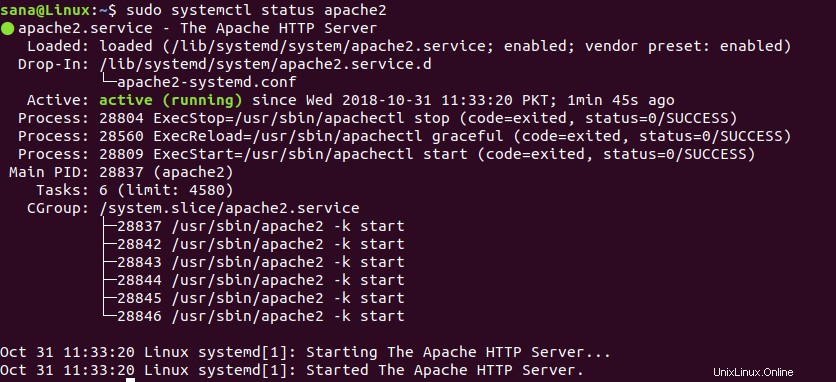Apa itu Server Web Apache?
Apache atau Apache HTTP server adalah server web sumber terbuka dan gratis, yang dikembangkan dan dikelola oleh Apache Software Foundation. Popularitasnya dapat dinilai dari fakta bahwa sekitar 46% situs web di seluruh dunia didukung oleh Apache. Apache memungkinkan pengembang situs web untuk menyajikan konten mereka melalui web. Ini berfungsi sebagai pengantar dengan mengirimkan file yang diminta oleh pengguna ketika mereka memasukkan nama domain di bilah alamat browser mereka.
Tutorial ini adalah tentang menginstal dan mengkonfigurasi Apache2 pada sistem Ubuntu Anda. Perintah dan prosedur yang disebutkan dalam artikel ini telah dijalankan pada sistem Ubuntu 18.04 LTS. Karena kita menggunakan baris perintah Ubuntu, Terminal, dalam artikel ini; Anda dapat membukanya melalui Dash sistem atau Ctrl+Alt+T jalan pintas.
Instal Apache 2 di Ubuntu Linux
Silakan ikuti langkah-langkah berikut untuk menginstal perangkat lunak Apache2 melalui repositori resmi Ubuntu.
Langkah 1:Perbarui repositori sistem
Anda dapat mengunduh perangkat lunak versi terbaru dengan terlebih dahulu memperbarui indeks paket lokal dari repositori Ubuntu. Buka Terminal dan masukkan perintah berikut untuk melakukannya:
$ sudo apt update
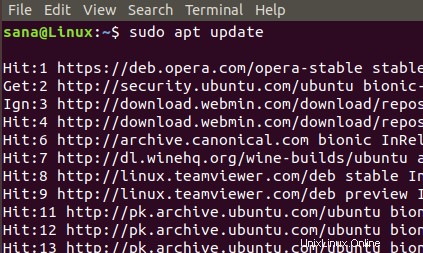
Langkah 2:Instal Apache 2 dengan perintah apt
Selanjutnya, masukkan perintah berikut sebagai sudo untuk menginstal Apache2 dan dependensi yang diperlukan:
$ sudo apt install apache2
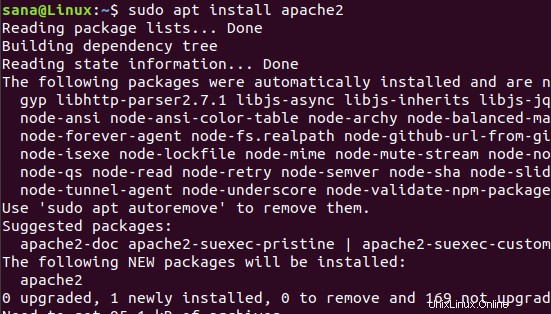
Anda mungkin diminta dengan opsi y/n untuk melanjutkan penginstalan. Silakan masukkan Y, setelah itu prosedur instalasi akan dimulai.
Langkah 3:Verifikasi instalasi Apache
Ketika instalasi selesai, Anda dapat memeriksa nomor versi dan dengan demikian memverifikasi bahwa Apache2 memang diinstal pada sistem Anda dengan memasukkan perintah berikut:
$ apache2 -version

Konfigurasikan Pengaturan Firewall
Untuk mengonfigurasi Apache, pertama-tama kita harus mengizinkan akses luar ke port web tertentu dari sistem kami dan mengizinkan Apache di firewall UFW Anda.
Langkah 1:Buat daftar profil aplikasi UFW
Untuk mengkonfigurasi firewall, pertama-tama mari kita daftar profil aplikasi yang kita perlukan untuk mengaktifkan akses ke Apache. Gunakan perintah berikut untuk membuat daftar aplikasi yang tersedia:
$ sudo ufw app list
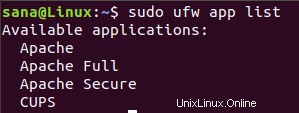
Pada output di atas, Anda dapat melihat tiga profil Apache yang semuanya menyediakan tingkat keamanan yang berbeda; Apache menjadi salah satu yang memberikan batasan maksimum dengan port 80 masih terbuka.
Langkah 2:Izinkan Apache di UFW dan verifikasi statusnya
Mengizinkan Apache di UFW akan membuka port 80 untuk lalu lintas jaringan, sambil memberikan keamanan maksimum ke server. Harap konfigurasikan UFW untuk mengizinkan Apache melalui perintah berikut:
$ sudo ufw allow 'Apache'

Status UFW sekarang akan menampilkan Apache yang diaktifkan di firewall.
$ sudo ufw status
Konfigurasi Pengaturan server Web Apache
Langkah 1:Verifikasi bahwa layanan Apache berjalan
Langkah pertama adalah memverifikasi bahwa layanan Apache2 aktif dan berjalan di sistem Anda, melalui perintah berikut:
$ sudo systemctl status apache2
Status “aktif (berjalan) memverifikasi bahwa layanan apache2 berjalan.
Langkah 2:Pastikan Apache berjalan dengan benar dan mendengarkan alamat IP Anda
Anda juga dapat memverifikasi apakah Apache berjalan dengan meminta halaman dari server Apache. Untuk tujuan ini, Anda dapat menggunakan IP server Anda untuk mengakses halaman arahan Apache.
Gunakan perintah berikut untuk mengetahui tentang IP server Anda:
$ hostname -I

Kemudian coba IP, satu per satu dari output, di browser web Anda sebagai berikut:
http://server_IP
Dalam kasus saya, http://192.168.100.4 dan http://192.168.100.5. Melakukannya akan menampilkan halaman web Apache berikut untuk Ubuntu, memverifikasi bahwa server Apache berfungsi dengan benar.
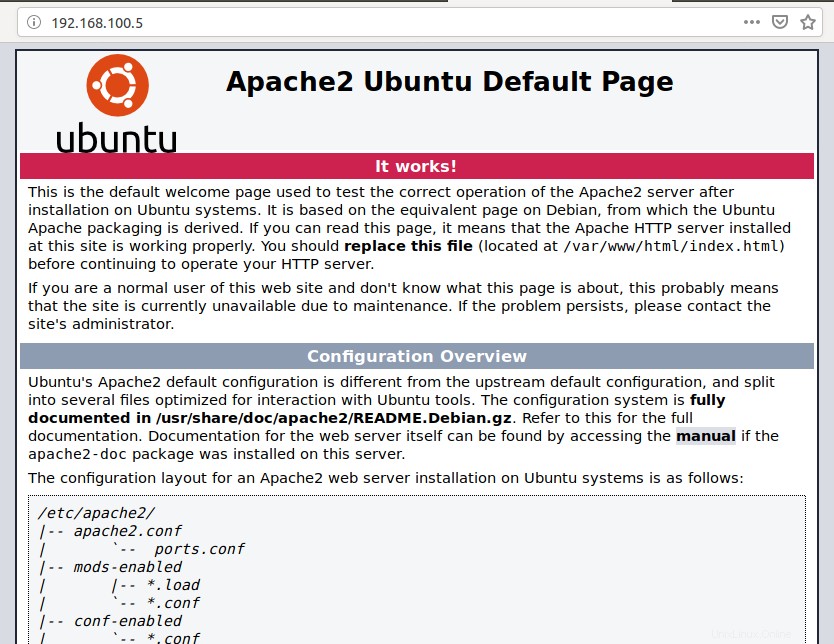
Menyiapkan Host Virtual di Apache
Host virtual mirip dengan apa yang Anda miliki di blok server di Nginx. Ini digunakan untuk mengelola konfigurasi untuk lebih dari satu domain dari satu server. Kami akan menyajikan contoh cara mengatur virtual host melalui server Apache. Kami akan menyiapkan situs web bernama sampledomain.com dengan menggunakan blok server yang diaktifkan secara default di Apache untuk Ubuntu 18.
Langkah 1:Siapkan nama domain
Blok server yang diaktifkan secara default mampu melayani dokumen dari /var/www/html. Namun, kami akan membuat direktori di /var/www/ membiarkan direktori default tetap utuh.
Buat direktori ini melalui perintah berikut, ganti sampledomain.com dengan nama domain Anda masing-masing.
sudo mkdir -p /var/www/sampledomain.com/html

Kemudian tetapkan kepemilikan direktori melalui perintah berikut:
sudo chown -R $USER:$USER /var/www/sampledomain.com/html
sudo chmod -R 755 /var/www/sampledomain.com

Sekarang mari kita buat halaman indeks yang nantinya dapat kita akses untuk menguji apakah Apache menjalankan nama domain kita. Buat file HTML baik melalui editor Nano atau editor teks favorit Anda.
$ nano /var/www/sampledomain.com/html/index.html
Masukkan HTML berikut untuk halaman indeks:
<html> <head> <title>Welcome to the page sampledomain.com!</title> </head> <body> <h1>You got Lucky! Your sampledomain.com server block is up!</h1> </body> </html>
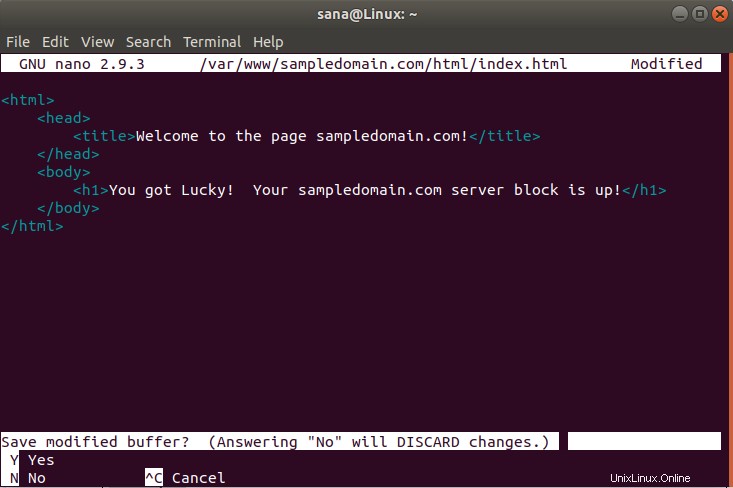 Kami menggunakan editor nano untuk membuat file HTML.
Kami menggunakan editor nano untuk membuat file HTML.
Anda dapat menyimpan file dalam nano dengan menggunakan Ctrl+X lalu masukkan Y dan tekan Enter.
Apache membutuhkan file host virtual untuk menyajikan konten server Anda. File konfigurasi default untuk tujuan ini sudah dibuat tetapi kami akan membuat yang baru untuk konfigurasi khusus kami.
$ sudo nano /etc/apache2/sites-available/sampledomain.com.conf
Masukkan detail konfigurasi khusus berikut untuk nama domain kami:
<VirtualHost *:80>
ServerAdmin [email protected]
ServerName sampledomain.com
ServerAlias www.sampledomain.com
DocumentRoot /var/www/sampledomain.com/html
ErrorLog ${APACHE_LOG_DIR}/error.log
CustomLog ${APACHE_LOG_DIR}/access.log combined
</VirtualHost>
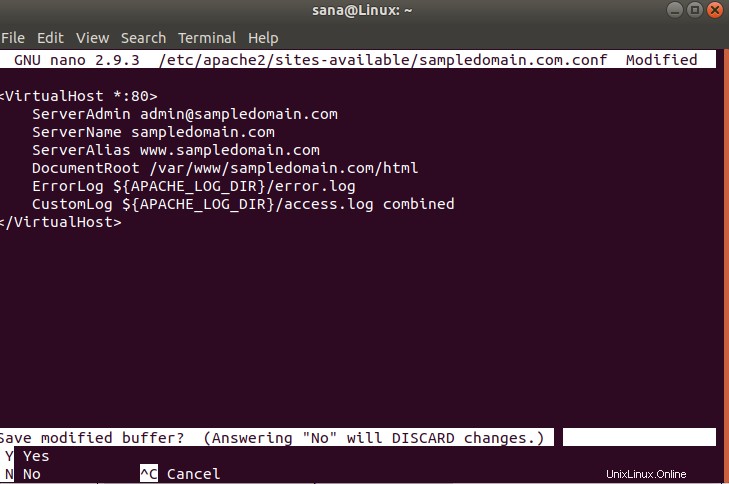 Kami menggunakan editor nano untuk membuat file .conf ini.
Kami menggunakan editor nano untuk membuat file .conf ini.
Anda dapat menyimpan file dalam nano dengan menggunakan Ctrl+X lalu masukkan Y dan tekan Enter.
Langkah 2:Aktifkan file konfigurasi domain
Mari kita aktifkan file konfigurasi yang kita buat dengan alat a2ensite:
$ sudo a2ensite sampledomain.com.conf
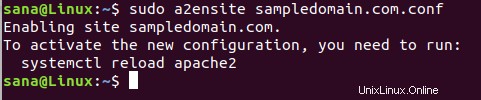
Output akan menyarankan untuk mengaktifkan konfigurasi baru tetapi kita dapat melakukan semuanya secara kolektif setelah menjalankan perintah berikut yang menonaktifkan file konfigurasi asli:
$ sudo a2dissite 000-default.conf

Sekarang restart layanan Apache:
$ sudo systemctl restart apache2
Langkah 3:Uji kesalahan
Terakhir, mari kita uji apakah ada kesalahan konfigurasi melalui perintah berikut:
$ sudo apache2ctl configtest
Jika Anda tidak mendapatkan kesalahan, Anda akan mendapatkan output berikut:

Namun, kesalahan berikut sering terjadi di Ubuntu 18.04

Atasi kesalahan:
Masukkan perintah berikut untuk mengatasi kesalahan yang disebutkan di atas:
$ echo "ServerName sampledomain.com | sudo tee /etc/apache2/conf-available/servername.conf

Dan kemudian:
$ sudo a2enconf servername

Sekarang ketika Anda memeriksa lagi untuk kesalahan, Anda akan melihat kesalahan ini diselesaikan melalui output berikut:

Langkah 4:Uji apakah Apache melayani nama domain Anda
Server Apache sekarang dikonfigurasi untuk melayani nama domain Anda. Ini dapat diverifikasi dengan memasukkan nama server Anda sebagai berikut di salah satu browser web yang berjalan di sistem Anda:
http://domainsampel.com
Halaman indeks akan ditampilkan sebagai berikut, menunjukkan bahwa Apache sekarang siap untuk melayani blok server Anda!

Beberapa Perintah Umum Manajemen Apache
Setelah menyiapkan server web, Anda mungkin harus melakukan beberapa operasi manajemen dasar di Apache. Berikut adalah perintah yang dapat Anda masukkan di aplikasi Terminal untuk operasi ini.
sudo systemctl start apache2
Gunakan perintah ini sebagai sudo untuk memulai server Apache.
sudo systemctl stop apache2
Gunakan perintah ini sebagai sudo untuk menghentikan server Apache saat dalam mode mulai.
sudo systemctl restart apache2
Gunakan perintah ini sebagai sudo untuk menghentikan dan kemudian memulai layanan Apache lagi.
sudo systemctl reload apache2
Gunakan perintah ini sebagai sudo untuk menerapkan perubahan konfigurasi tanpa memulai ulang koneksi.
sudo systemctl enable apache2
Gunakan perintah ini sebagai sudo untuk mengaktifkan Apache agar dimulai setiap kali Anda mem-boot sistem Anda.
sudo systemctl disable apache2
Gunakan perintah ini sebagai sudo untuk menonaktifkan jika Anda telah mengatur Apache untuk dimulai setiap kali Anda mem-boot sistem Anda.
Kesimpulan
Melalui artikel ini, Anda telah belajar menginstal dan mengkonfigurasi server web Apache di sistem Ubuntu Anda. Ini termasuk membuat beberapa perubahan pada firewall UFW Anda dan kemudian mengonfigurasi server web Anda untuk alamat IP Anda. Kami juga menyarankan Anda untuk menyiapkan virtual host melalui Apache; ini akan memberi Anda dasar tentang cara menggunakan Apache untuk meng-host file Anda di Internet. Perintah manajemen Apache dasar juga akan membantu Anda sebagai administrator web untuk mengelola server web Anda secara optimal.