Pengantar
Konversi dan pengeditan dasar beberapa gambar adalah tugas sederhana, menjadi mudah berkat banyak alat yang berbeda. Tetapi bagaimana jika Anda berurusan dengan lebih dari beberapa gambar, Anda harus memprosesnya satu per satu yang akan sangat membosankan. Pilihan lain adalah memprosesnya dalam batch tetapi tidak banyak alat yang menyediakan fitur seperti itu.
Itu sebabnya Anda akan belajar tentang converseen di artikel ini. Converseen adalah aplikasi sumber terbuka yang menyediakan pemrosesan gambar batch bersama dengan beberapa opsi pengeditan dan konversi dengan dukungan 100+ format.
Prasyarat
- Sistem berbasis Linux
- Akses terminal
- Akun pengguna dengan hak istimewa sudo
Catatan: Instruksi dalam tutorial ini dilakukan pada sistem Ubuntu 20.04. Semua metode dalam tutorial ini berlaku untuk sistem berbasis Linux apa pun.
Pemasangan Converseen
Sebagian besar distribusi Linux datang dengan paket Converseen di repositori default mereka. Jadi Anda cukup menginstalnya melalui paket apt-nya.
Namun sebelum melakukan itu, disarankan untuk mengaktifkan Universe repositori di sistem Anda.
Untuk mengaktifkan repositori Universe, jalankan perintah berikut.

Sekarang, Anda dapat menginstal Converseen dengan menjalankan perintah berikut di Terminal .
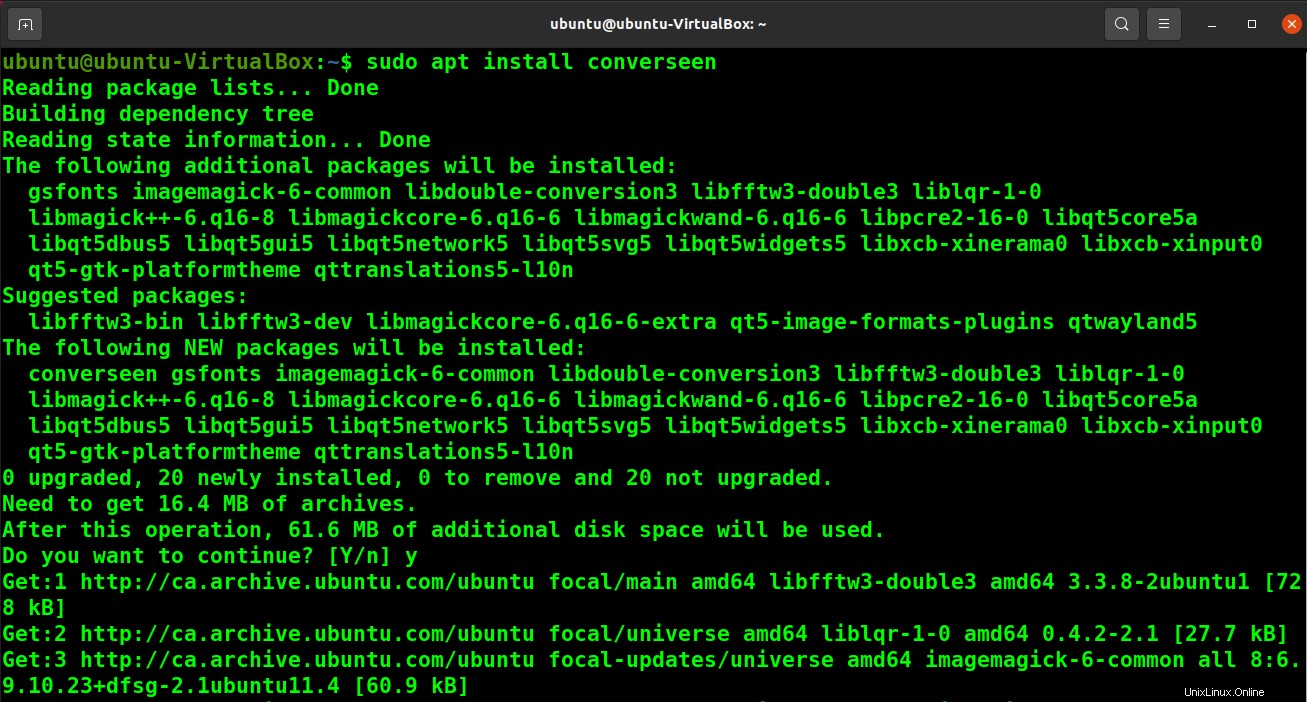
Itu saja, Anda telah menginstal converseen. Anda dapat menelusuri dan membukanya dari Aktivitas .
Gambar Proses Batch Dengan Converseen
Converseen memungkinkan pemrosesan batch yang berarti Anda dapat melakukan pengeditan dan konversi pada banyak gambar secara bersamaan.
Untuk memproses gambar secara batch, Pertama-tama impor gambar dari Tambahkan gambar tombol di bilah opsi.
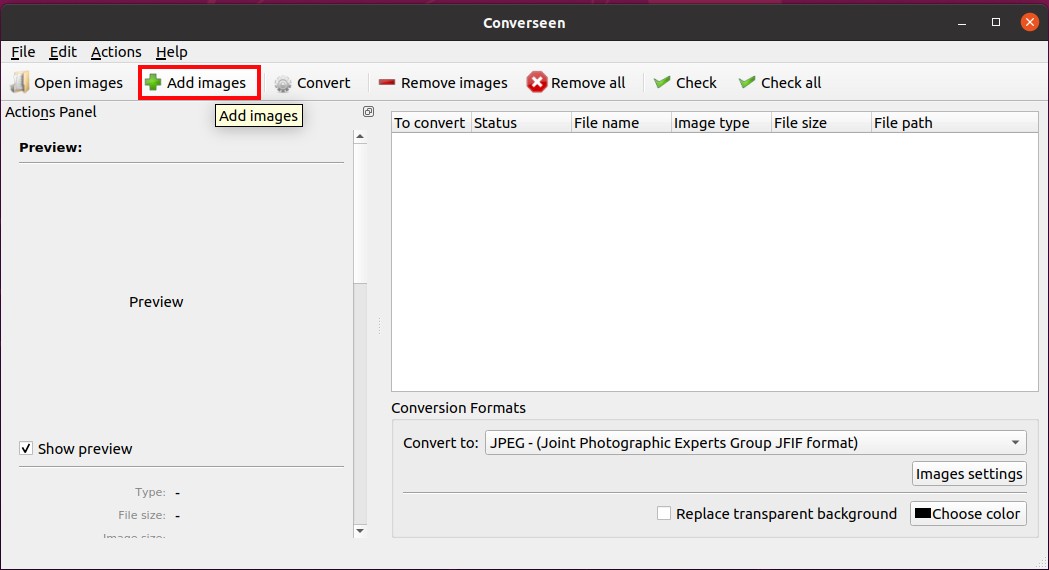
Anda akan diminta untuk menambahkan gambar, navigasikan ke folder gambar Anda dan pilih gambar yang ingin Anda proses, dan tekan buka .
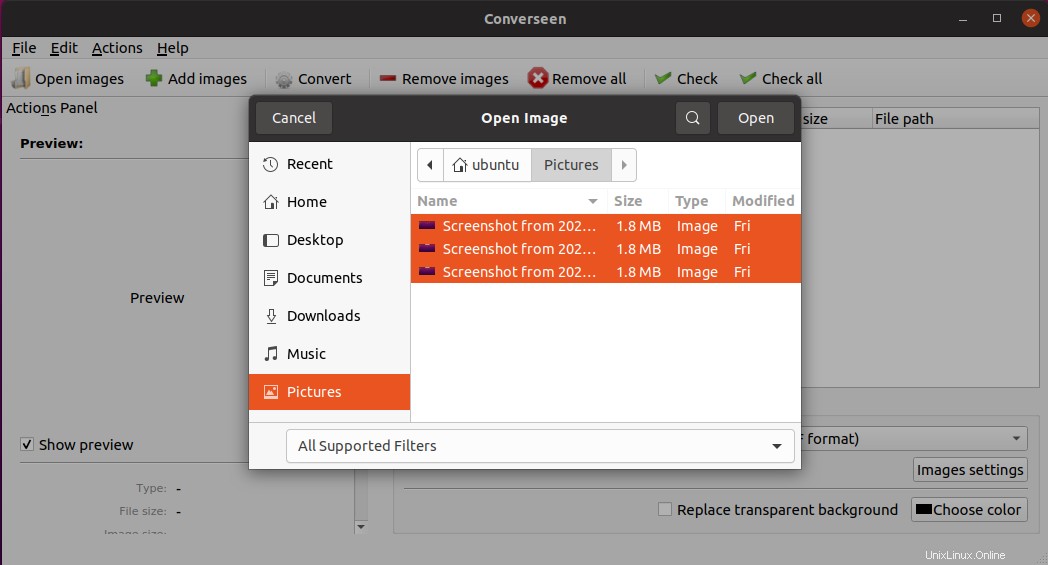
Setelah Anda mengimpor gambar ke converseen, Anda dapat memilih lebih lanjut di antara gambar-gambar ini untuk diedit dan dikonversi melalui kotak centang di depannya atau dari Centang dan Centang semua dari bilah opsi.
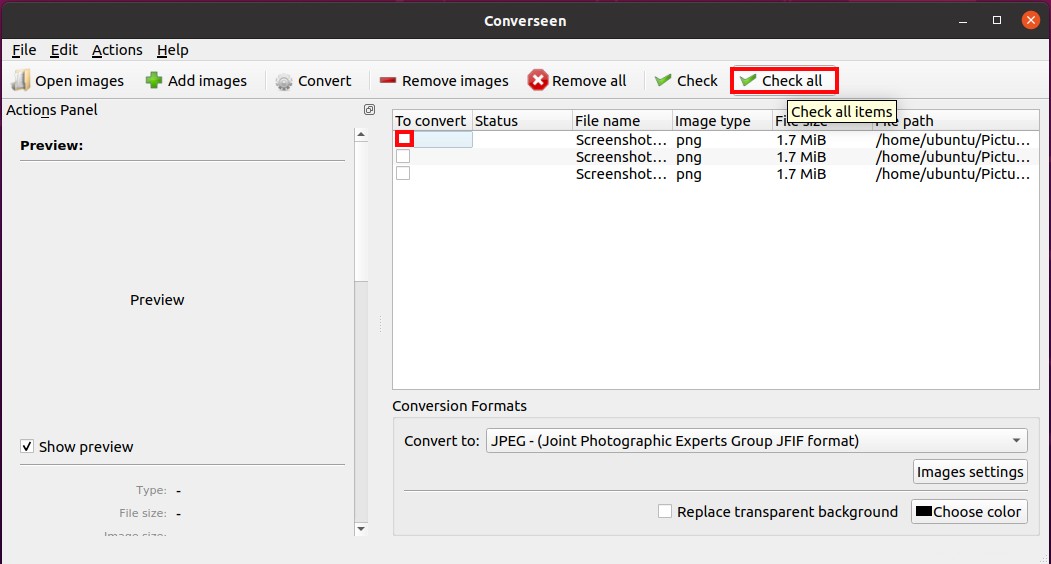
Sekarang, Anda dapat mengedit atau mengonversi gambar dengan memilih opsi di Panel Tindakan dan Format Konversi panel.
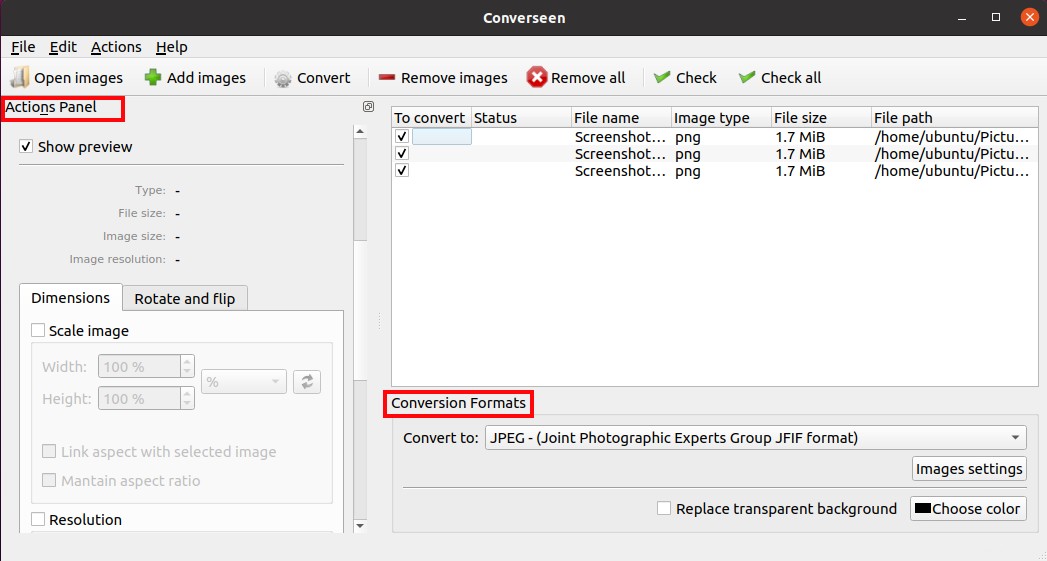
Pilih folder tujuan untuk gambar Anda melalui Opsi keluaran di Panel Tindakan .
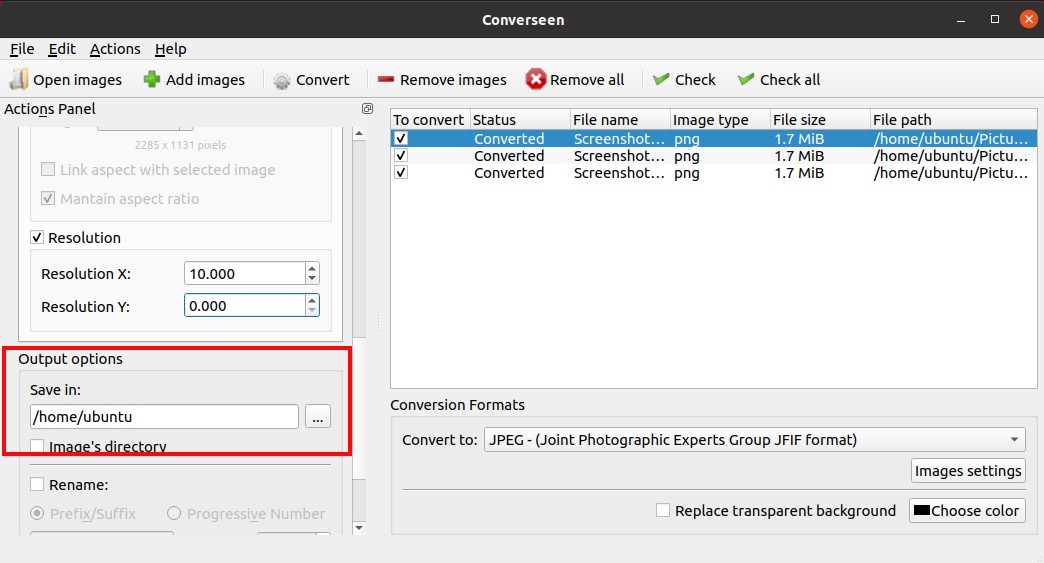
Setelah selesai, Anda akhirnya dapat memulai pemrosesan gambar dengan mengeklik Konversi di bilah opsi.
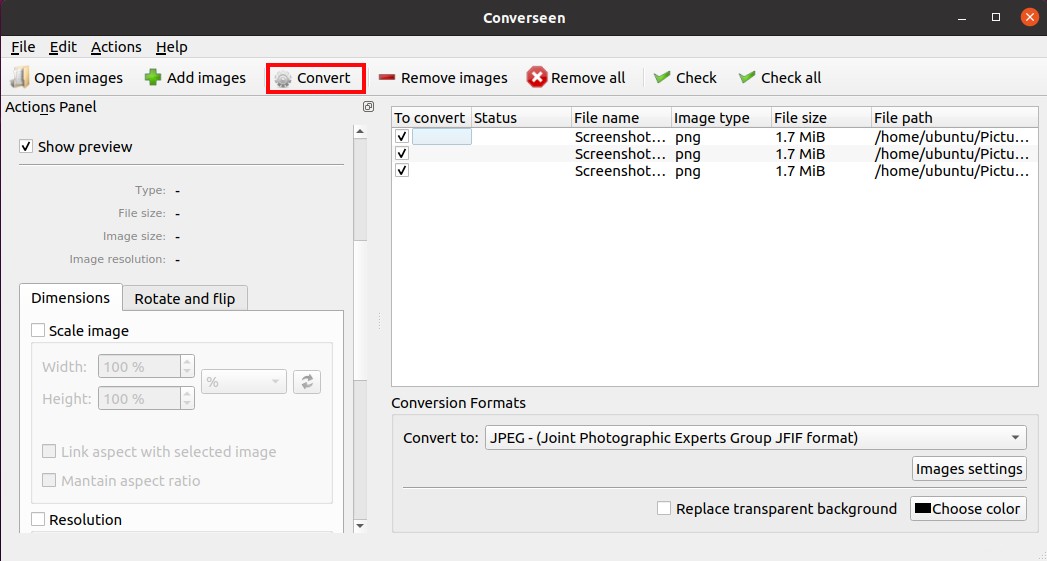
Opsi Pemrosesan Gambar Converseen
Pengeditan dan konversi yang berlawanan diterapkan melalui Panel Tindakan dan Format Konversi panel.
Ubah Ukuran, Putar, dan Balik Gambar di Converseen
Untuk mengubah ukuran gambar Anda, Buka Dimensi tab di Panel Tindakan dan periksa gambar skala atau Resolusi kotak centang sesuai dengan preferensi Anda. Sekarang sesuaikan ukurannya melalui opsi yang tersedia.
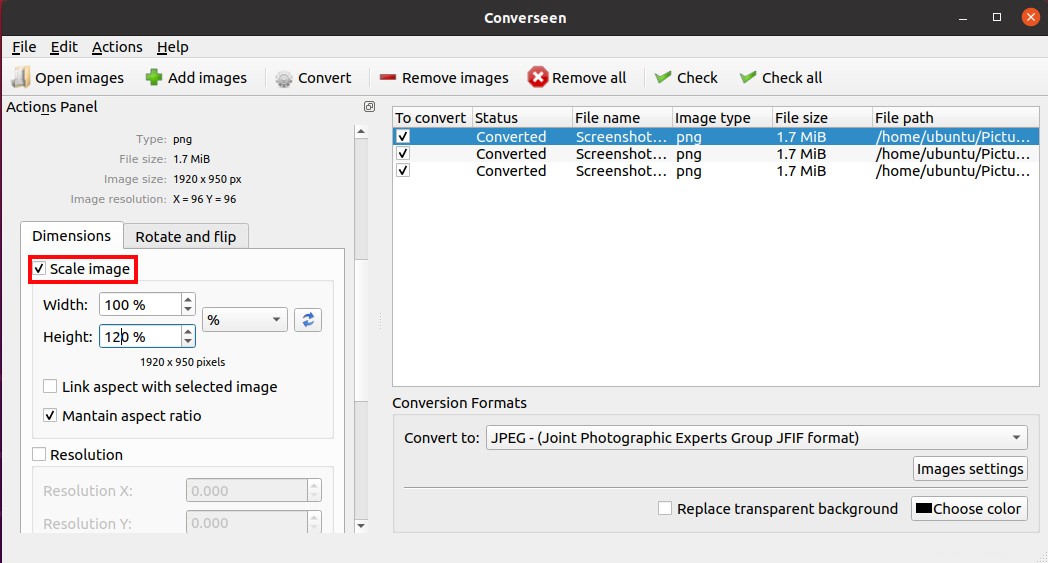
Demikian pula, Anda dapat membalik dan memutar gambar melalui tombol Putar dan balik tab di Panel Tindakan .
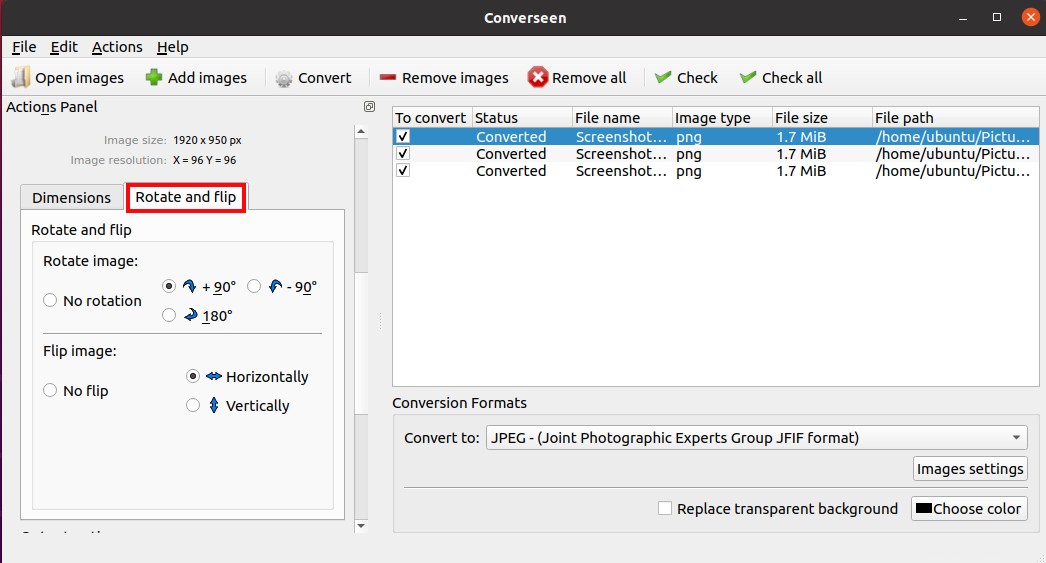
Ganti Nama Gambar di Converseen
Anda dapat mengganti nama beberapa gambar sesuai dengan akhiran atau awalan atau menambahkan nomor progresif dalam nama dengan mencentang Ganti nama di Panel Tindakan .
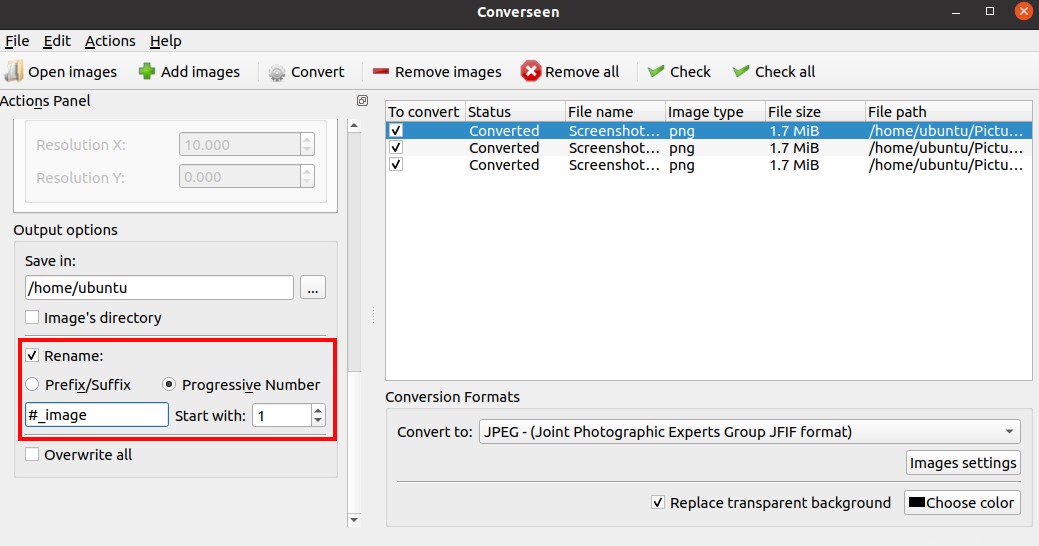
Ganti Latar Belakang dari Gambar di Converseen
Anda dapat mengganti latar belakang transparan dari gambar Anda dengan warna pilihan Anda dari Ganti latar belakang transparan opsi di Format Konversi panel.
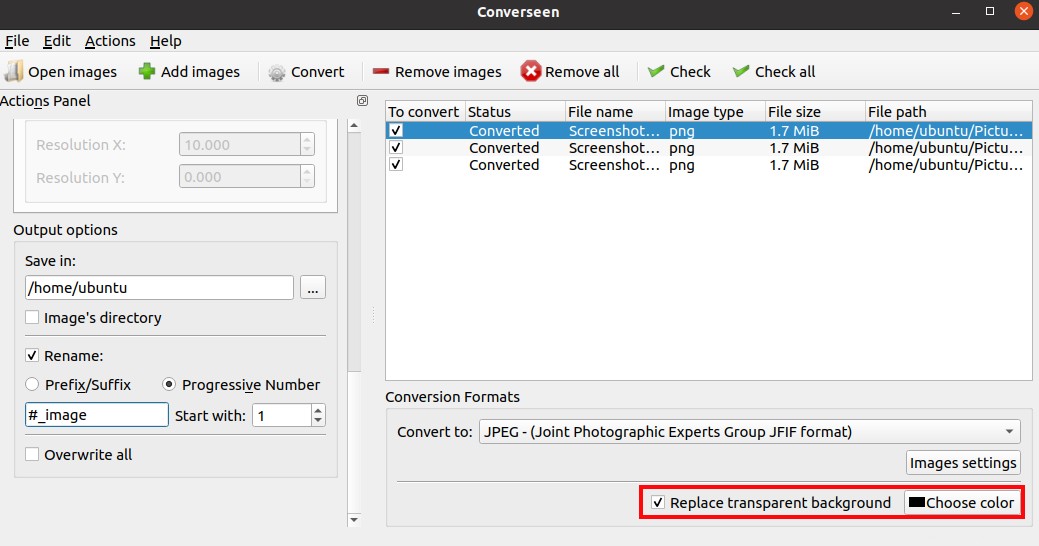
Mengonversi Format Gambar di Converse
Buka Format Konversi>Konversikan ke dan pilih format yang Anda inginkan dari dropdown.
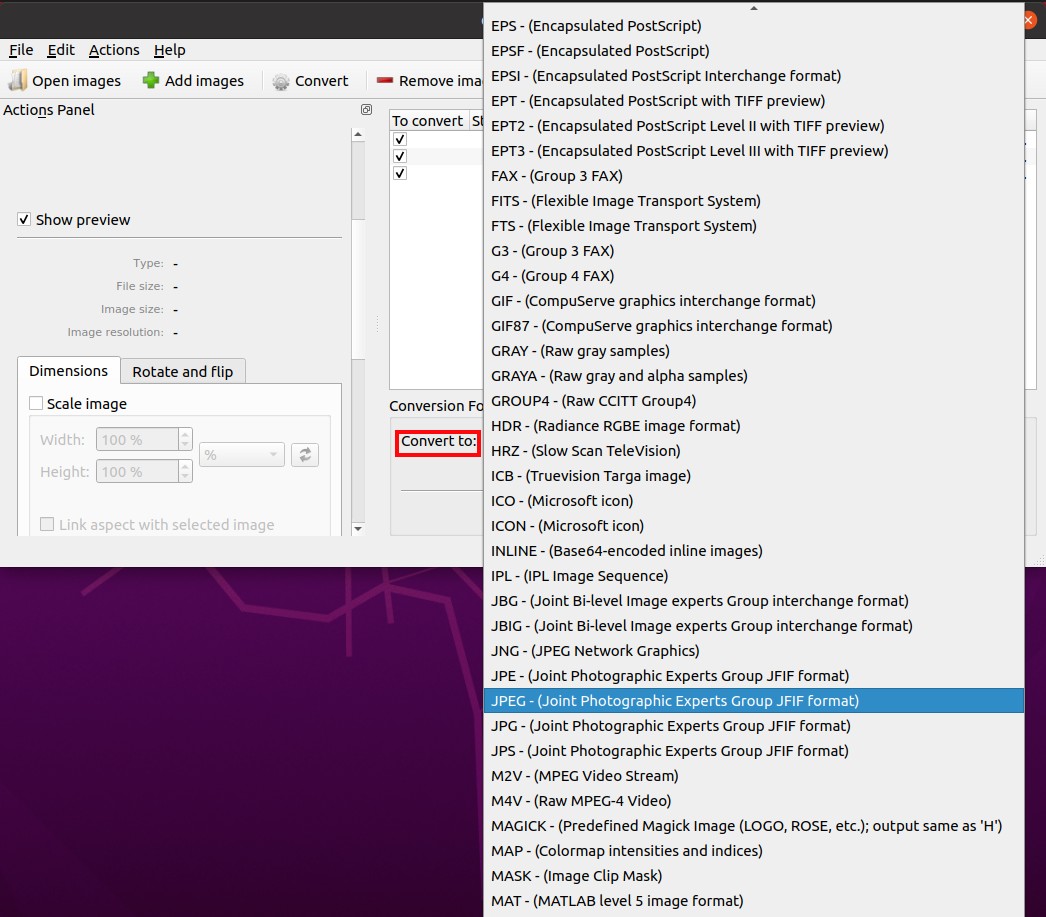
Anda juga dapat menskalakan kompresi gambar Anda dari Setelan gambar pilihan.
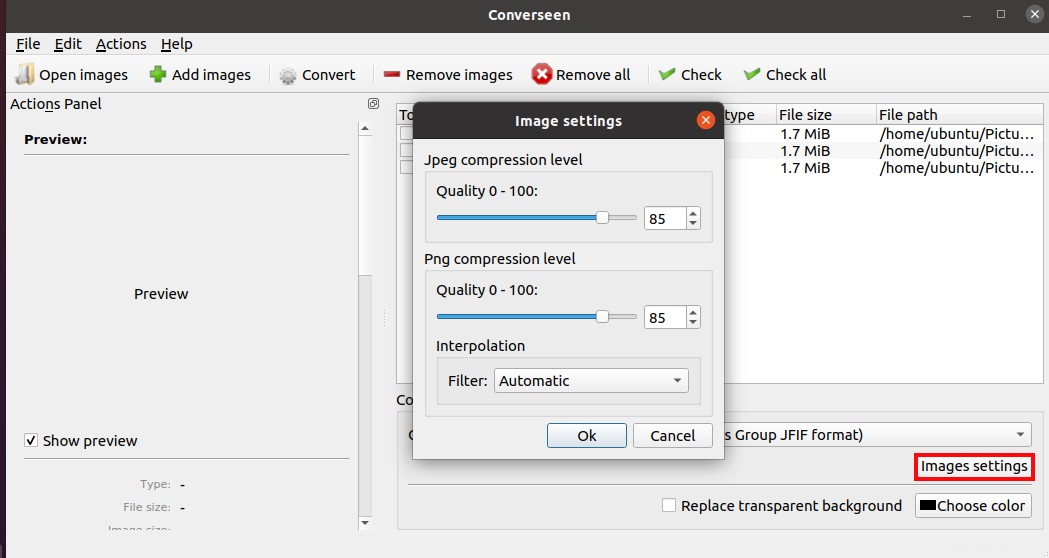
Kesimpulan
Pemrosesan batch adalah fitur paling menonjol dari Converseen, tetapi fungsi pengeditan dan konversi yang beragam menjadikannya perangkat lunak yang lengkap.
Dalam artikel ini, kami telah menjelajahi Converseen dan fitur pengeditan dan konversi batch yang luar biasa. Sekarang Anda dapat mengedit dan mengonversi semua gambar hanya dengan beberapa klik.