Pendahuluan
Jika Anda mengunduh file yang berakhiran .tar.gz atau .zip , ini menunjukkan bahwa itu telah dikompresi.
Panduan ini akan memandu Anda membuka ritsleting file zip di Ubuntu 18.04 atau Ubuntu 20.04.
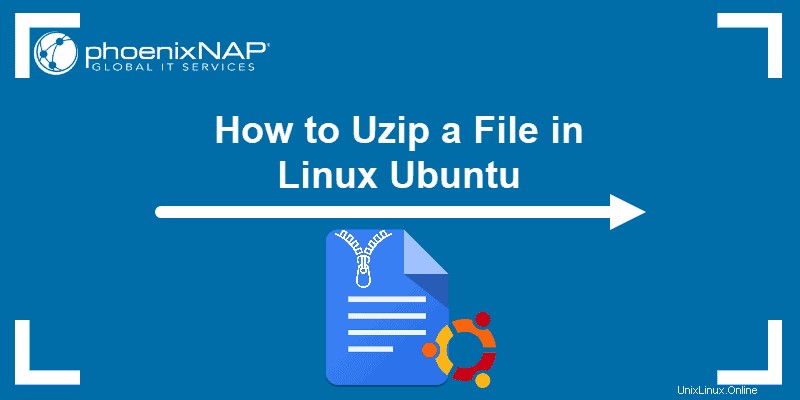
Prasyarat
- Akses ke jendela terminal/baris perintah (Ctrl-Alt-T)
- Utilitas zip/unzip (disertakan secara default)
Cara Menginstal Utilitas Zip dan Unzip di Ubuntu
Distribusi Ubuntu biasanya menyertakan utilitas zip dan unzip. Jika karena alasan tertentu tidak, gunakan perintah berikut untuk menginstalnya:
sudo apt-get install zip unzipOutput dalam contoh kami mengonfirmasi bahwa versi terbaru sudah diinstal:

Unzip File Menggunakan Command Line
Panduan ini mengasumsikan bahwa Anda telah mengunduh file yang telah di-zip, dan Anda tahu di mana lokasinya. Mari kita asumsikan bahwa kita telah mengunduh file bernama test.zip ke /home/user/Documents/ direktori.
Mulailah dengan membuka terminal. Secara default, Anda harus memulai di /home/user/ direktori.
Untuk membuat daftar isi direktori yang sedang Anda lihat, masukkan:
lsUbuntu akan memberi kode warna pada entri yang berbeda.

Direktori berwarna biru, file biasa berwarna putih (sama dengan teks yang Anda ketik).
Untuk mengubah ke Dokumen direktori, gunakan perintah:
cd Documents
Karena folder hanya berisi test.zip file, outputnya terlihat seperti ini:

Masukkan ls lagi. Anda akan mendapatkan daftar yang berbeda – konten folder Dokumen.
Untuk membuka zip test.zip file, masukkan berikut ini:
unzip test.zipSistem akan mendekompresi test.zip file, dan tempatkan salinan isinya di /Documents direktori.
Perintah Unzip Linux Lainnya
zip dan unzip perintah dapat digunakan dengan opsi tambahan untuk memiliki kontrol lebih besar atas cara kerjanya. Berikut adalah beberapa yang umum.
Cara Mengekstrak Beberapa File ZIP
Misalnya folder /Documents/zip memiliki beberapa file zip di dalamnya. Gunakan cd perintah untuk mengubah ke direktori itu:
cd zippedUntuk membuka zip semua file di direktori itu.:
unzip “*.zip”Tanda * adalah wildcard, yang berarti "sejumlah karakter apa pun." Jadi, file apa pun yang berakhiran .zip akan ditemukan dan dibuka ritsletingnya dengan memasukkan perintah ini.
Cara Menguji apakah File ZIP Valid
Anda dapat menggunakan –t opsi dengan zip perintah untuk menguji file terlebih dahulu. Masukkan berikut ini:
unzip -t test.zipIni berguna jika menurut Anda file zip telah rusak atau rusak.
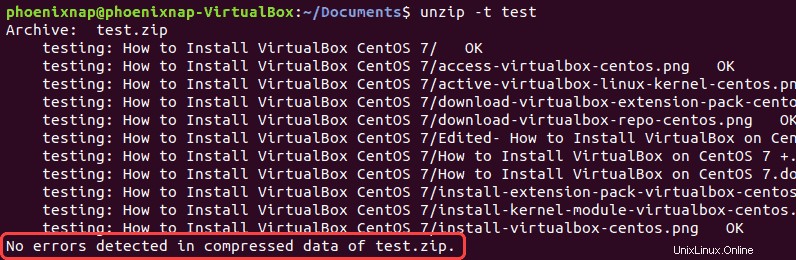
Sistem akan memberi tahu Anda jika mendeteksi kesalahan.
Cara Mengecualikan File Saat Meng-unzip File ZIP
Beberapa file zip memiliki beberapa file berbeda yang disertakan di dalamnya. Anda dapat mengekstrak semuanya, atau Anda dapat mengecualikan beberapa di antaranya.
Untuk mengecualikan file tertentu:
unzip test.zip –x a_particular_file.txtIni akan mencegah file a_particular_file.txt agar tidak diekstrak dari file zip.
Cara Membuat Daftar Isi File Zip
Untuk melihat daftar isi file zip gunakan -l opsi dengan zip perintah:
unzip -l test.zip
Outputnya mencantumkan file di dalam folder test.zip.
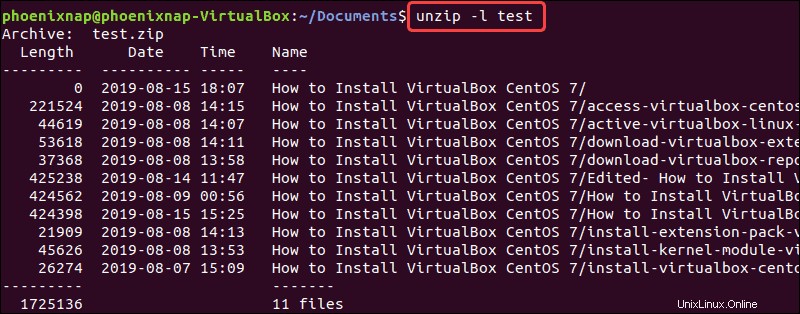
Ekstrak File ZIP ke Direktori Lain
Untuk menentukan bahwa Anda ingin mengekstrak file ke tujuan yang berbeda dari direktori tempat Anda berada, ketik perintah:
unzip test.zip –d /home/user/destination
–d switch memberi tahu sistem untuk meletakkan file yang tidak di-zip di tempat lain. Anda dapat mengganti jalur ke lokasi pilihan Anda untuk /home/user/destination .