Webmin adalah aplikasi gratis, open-source, dan berbasis web yang digunakan untuk mengelola sistem berbasis Linux. Ini memiliki antarmuka web yang kuat dan mudah digunakan yang memungkinkan Anda untuk mengelola semua jenis layanan dan pengaturan konfigurasi pada sistem. Sangat sulit bagi pengguna pemula Linux untuk mengedit file konfigurasi, mengatur server web, server FTP, menjalankan perintah, menginstal paket, atau mengelola penerusan email. Dengan Webmin, Anda dapat melakukan tugas ini melalui antarmuka web yang mudah digunakan.
Dengan Webmin, Anda dapat mengatur sebagian besar sistem Linux Anda termasuk, mengatur akun pengguna, kuota disk, menginstal, menghapus dan memperbarui paket, mengubah alamat IP sistem, mengatur firewall, mengelola database, mengatur server web, dan banyak lagi.
Dalam tutorial ini, kami akan menunjukkan cara menginstal Webmin dan mengamankannya dengan Let's Encrypt SSL di server Ubuntu 20.04.
Prasyarat
- Server yang menjalankan Ubuntu 20.04.
- Nama domain yang valid ditunjukkan dengan server Anda.
- Kata sandi root dikonfigurasi di server Anda.
Perbarui Paket Sistem
Sebelum memulai, disarankan untuk memperbarui paket sistem Anda ke versi terbaru. Anda dapat melakukannya dengan perintah berikut:
apt-get update -y
apt-get upgrade -y
Setelah sistem Anda diperbarui, mulai ulang untuk menerapkan perubahan.
Instal Webmin
Secara default, Webmin tidak tersedia di repositori standar Ubuntu. Jadi, Anda perlu menambahkan repositori Webmin di sistem Anda.
Pertama, instal paket yang diperlukan dengan perintah berikut:
apt-get install software-properties-common apt-transport-https wget -y
Setelah semua paket terinstal, impor kunci GPG Webmin dengan perintah berikut:
wget -q http://www.webmin.com/jcameron-key.asc -O- | apt-key add -
Selanjutnya, tambahkan repositori Webmin ke sistem Anda dengan perintah berikut:
add-apt-repository "deb [arch=amd64] http://download.webmin.com/download/repository sarge contrib"
Setelah repositori ditambahkan, instal Webmin dengan menjalankan perintah berikut:
apt-get install webmin -y
Setelah instalasi berhasil diselesaikan, Anda akan mendapatkan output berikut:
Webmin install complete. You can now login to https://webmin.linuxbuz.com:10000/ as root with your root password, or as any user who can use sudo to run commands as root. Processing triggers for systemd (245.4-4ubuntu3) ... Processing triggers for man-db (2.9.1-1) ... Processing triggers for mime-support (3.64ubuntu1) ...
Anda juga dapat memverifikasi status layanan Webmin dengan perintah berikut:
systemctl status webmin
Anda akan melihat output berikut:
? webmin.service - LSB: web-based administration interface for Unix systems
Loaded: loaded (/etc/init.d/webmin; generated)
Active: active (running) since Wed 2020-06-24 06:06:13 UTC; 3min 50s ago
Docs: man:systemd-sysv-generator(8)
Tasks: 3 (limit: 2353)
Memory: 29.4M
CGroup: /system.slice/webmin.service
?? 9393 /usr/bin/perl /usr/share/webmin/miniserv.pl /etc/webmin/miniserv.conf
??10196 gpg-agent --homedir /root/.gnupg --use-standard-socket --daemon
Jun 24 06:06:11 ubuntu20 systemd[1]: Starting LSB: web-based administration interface for Unix systems...
Jun 24 06:06:11 ubuntu20 perl[9378]: pam_unix(webmin:auth): authentication failure; logname= uid=0 euid=0 tty= ruser= rhost= user=root
Jun 24 06:06:13 ubuntu20 webmin[9378]: Webmin starting
Jun 24 06:06:13 ubuntu20 systemd[1]: Started LSB: web-based administration interface for Unix systems.
Jun 24 06:08:52 ubuntu20 perl[9977]: pam_unix(webmin:session): session opened for user root by (uid=0)
Jun 24 06:08:52 ubuntu20 webmin[9977]: Successful login as root from 27.61.157.164
Anda juga dapat menghentikan layanan Webmin menggunakan perintah berikut:
systemctl stop webmin
Pada titik ini, Webmin diinstal dan mendengarkan pada port 10000.
Akses Webmin Web UI
Sekarang, buka browser web Anda dan ketik URL https://your-ip-address:10000. Anda akan melihat pesan tentang sertifikat SSL yang tidak tepercaya. Karena Webmin menggunakan sertifikat SSL yang ditandatangani sendiri dan tidak tepercaya:
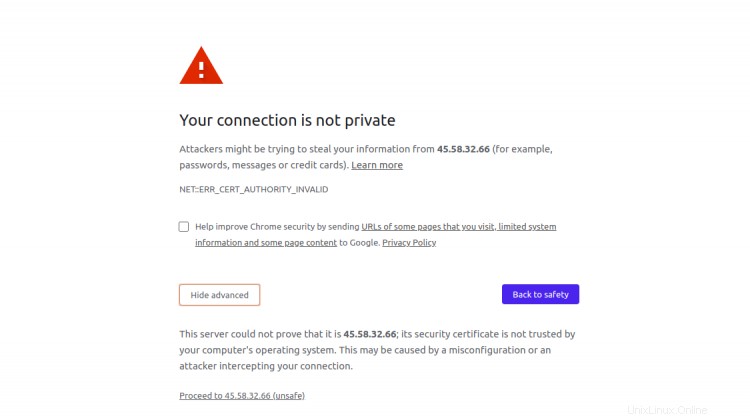
Abaikan pesan di atas dan klik lanjutkan ke ip Anda (tidak aman). Anda akan melihat halaman login Webmin:
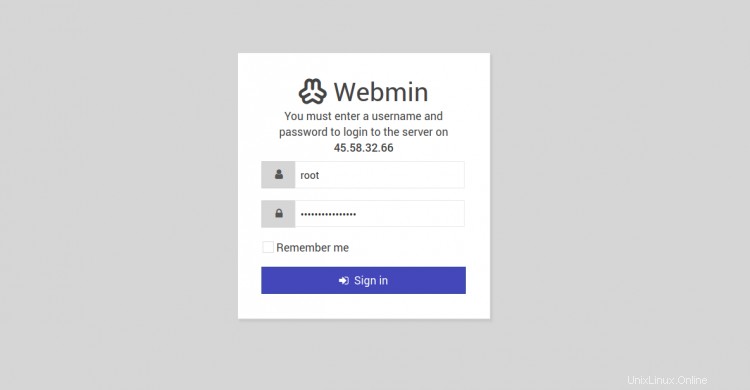
Berikan nama pengguna root, kata sandi Anda, dan klik Tanda di tombol. Anda akan melihat dasbor Webmin di layar berikut:
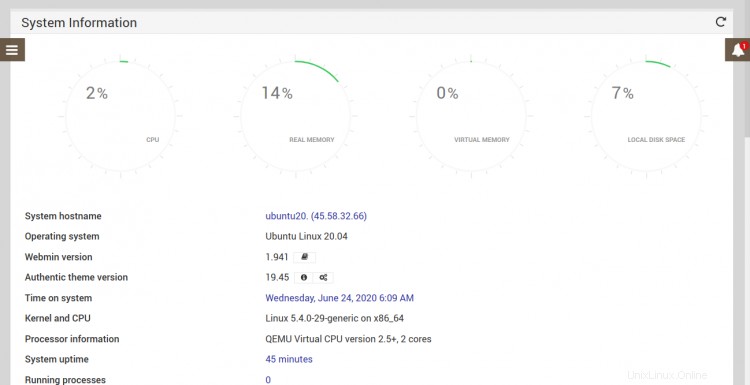
Bekerja dengan Webmin
Anda sekarang dapat melakukan beberapa hal di sistem Linux Anda. Di bagian ini, kami akan menunjukkan cara memperbarui paket, menginstal git, dan membuat pengguna baru dengan antarmuka web Webmin.
Instal dan Perbarui Paket
Anda dapat menginstal paket yang Anda inginkan dan memperbarui semua paket menggunakan antarmuka web Webmin.
Misalnya, jika Anda ingin menginstal paket Git, klik Sistem => Paket perangkat lunak . Anda akan melihat layar berikut:
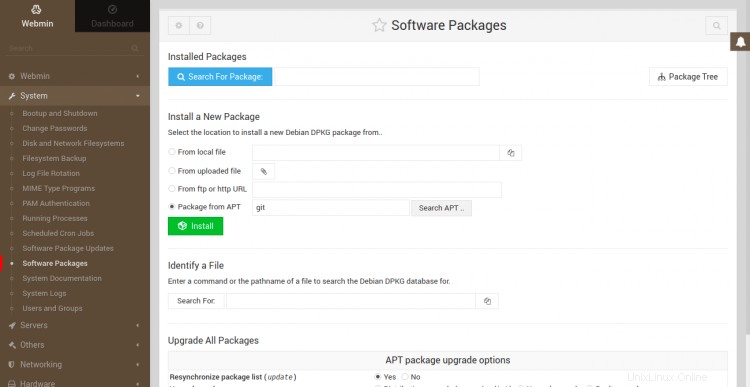
Sekarang, pilih "Paket dari APT ", ketik git , dan klik Pasang tombol. Anda akan melihat daftar semua paket yang terkait dengan git di layar berikut:
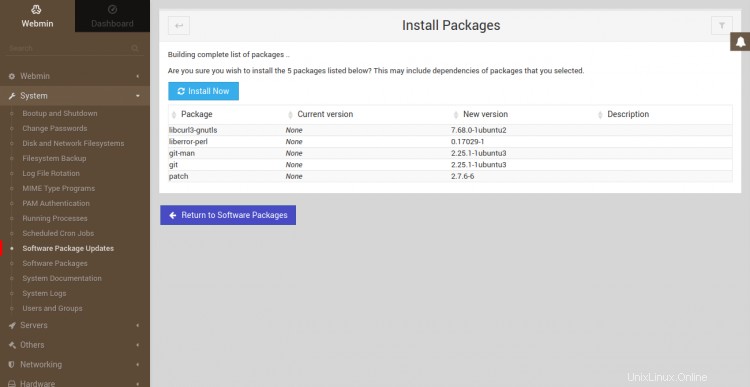
Sekarang, klik Pasang Sekarang untuk menginstal Git di sistem Anda. Setelah instalasi selesai, Anda akan melihat layar berikut:
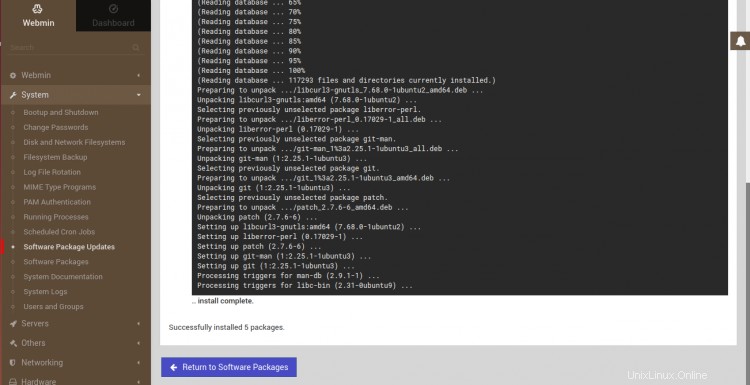
Jika Anda ingin memperbarui paket, klik Sistem => Perangkat Lunak Paket Pembaruan . Anda akan melihat layar berikut:
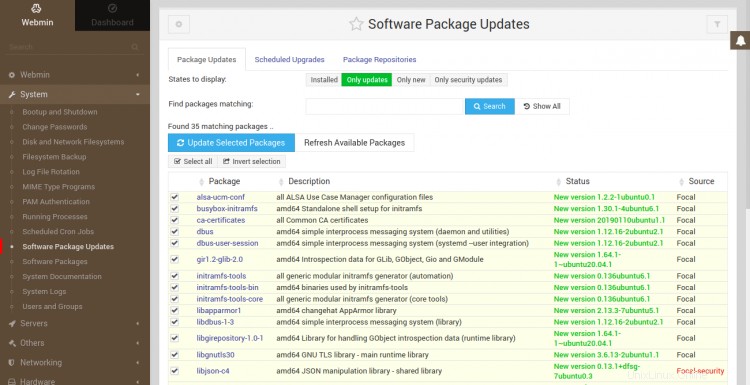
Sekarang, pilih paket yang ingin Anda perbarui dan klik tombol Perbarui Dipilih Paket tombol.
Buat dan Kelola Pengguna
Webmin juga memungkinkan Anda membuat, mengedit, dan menghapus akun pengguna di sistem Anda.
Untuk membuat pengguna baru, klik Sistem => Pengguna dan Grup . Anda akan melihat layar berikut:
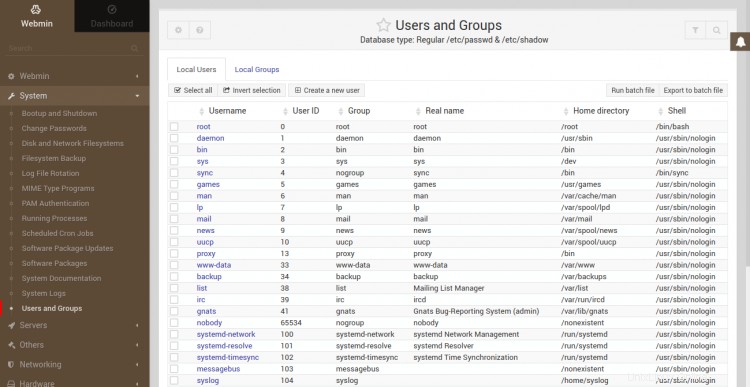
Klik Buat pengguna baru tombol. Anda akan melihat layar Buat Pengguna:
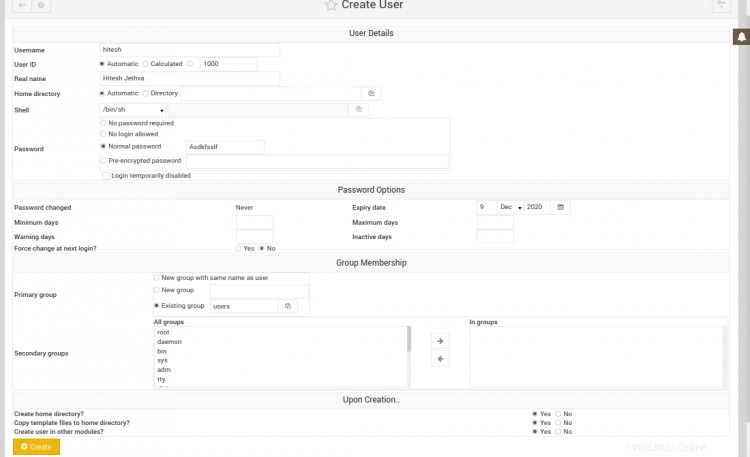
Berikan nama pengguna Anda, Pilih Otomatis untuk ID Pengguna, Berikan Nama Asli Anda, Untuk Direktori Beranda, pilih Otomatis, Pilih Kata Sandi Normal dan ketik kata sandi yang Anda inginkan lalu klik tombol Buat tombol untuk membuat pengguna baru.
Webmin Aman dengan Let's Encrypt SSL
Secara default, Webmin dikonfigurasi untuk menggunakan sertifikat yang ditandatangani sendiri. Jadi disarankan untuk mengamankan Webmin dengan sertifikat SSL tepercaya.
Sebelum memulai, Anda harus menginstal Apache di sistem Anda. Anda dapat menginstalnya dengan perintah berikut:
apt-get install apache2 -y
Setelah server web Apache diinstal. Mulai layanan Apache dan aktifkan untuk memulai saat reboot sistem dengan perintah berikut:
systemctl start apache2
systemctl enable apache2
Anda dapat memverifikasi status layanan Apache menggunakan perintah berikut:
systemctl status apache2
Anda akan mendapatkan output berikut:
? apache2.service - The Apache HTTP Server
Loaded: loaded (/lib/systemd/system/apache2.service; enabled; vendor preset: enabled)
Active: active (running) since Sun 2020-06-24 06:12:46 UTC; 12min ago
Docs: https://httpd.apache.org/docs/2.4/
Main PID: 86885 (apache2)
Tasks: 10 (limit: 4691)
Memory: 55.4M
CGroup: /system.slice/apache2.service
??86885 /usr/sbin/apache2 -k start
??87934 /usr/sbin/apache2 -k start
??87935 /usr/sbin/apache2 -k start
??87936 /usr/sbin/apache2 -k start
??87937 /usr/sbin/apache2 -k start
??87938 /usr/sbin/apache2 -k start
??87944 /usr/sbin/apache2 -k start
??87945 /usr/sbin/apache2 -k start
??87946 /usr/sbin/apache2 -k start
??87947 /usr/sbin/apache2 -k start
Jun 24 06:06:11 ubuntu2004 systemd[1]: Starting The Apache HTTP Server...
Selanjutnya, Login ke antarmuka web Webmin Anda. Anda akan melihat layar berikut:
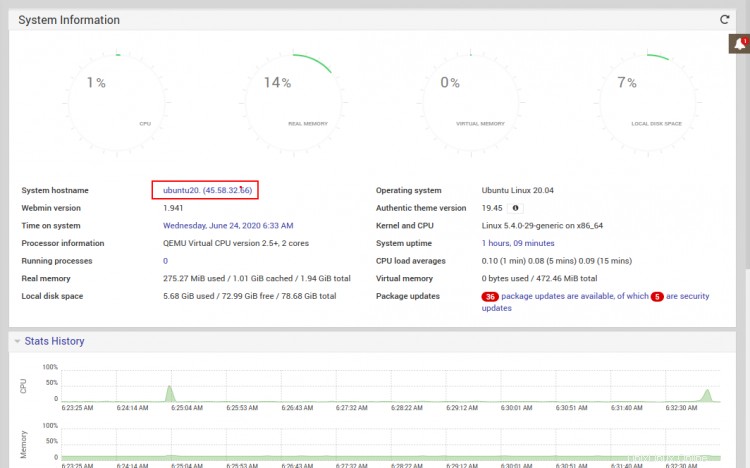
Sekarang, klik pada nama host server Anda. Anda akan melihat layar Hostname dan DNS Client di halaman berikut:
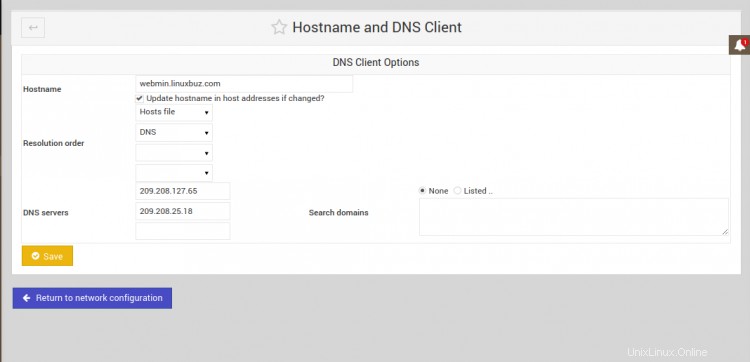
Berikan Nama Domain Anda yang sepenuhnya memenuhi syarat ke dalam bidang hostname dan klik Simpan untuk menyimpan perubahan yang telah Anda buat.
Selanjutnya, klik Webmin => Webmin Konfigurasi . Anda akan melihat layar berikut:
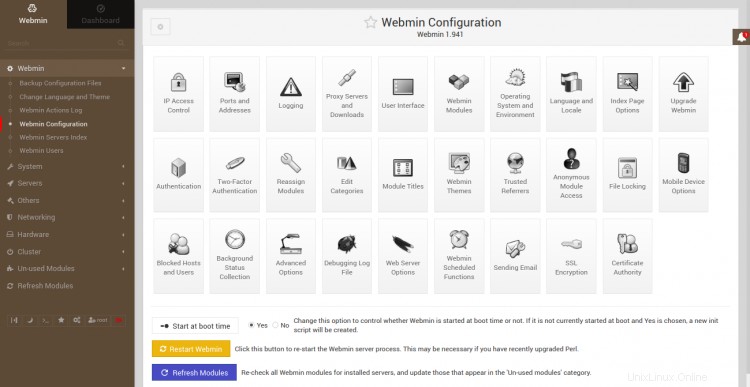
Sekarang, klik SSL Enkripsi . Anda akan melihat layar berikut:
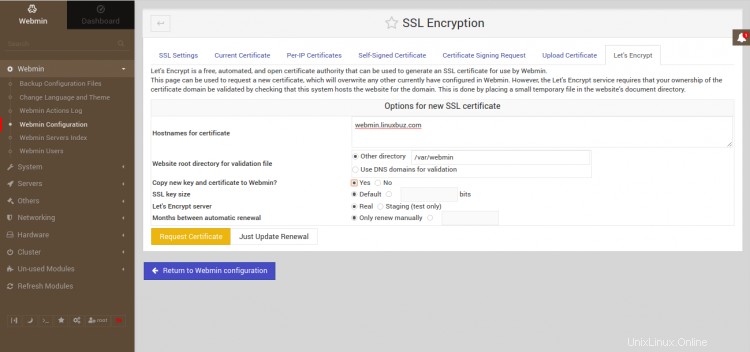
Klik pada Tab Let's Encrypt, Berikan nama domain Anda di bidang Hostnames, Berikan direktori root situs web Anda di bidang Direktori lain, dan klik Permintaan Sertifikat tombol untuk memasang sertifikat.
Jika Anda ingin melihat detail sertifikat Anda saat ini, klik Webmin => Webmin Konfigurasi dan klik Sertifikat Saat Ini tab. Anda akan melihat sertifikat Let's Encrypt SSL di layar berikut:
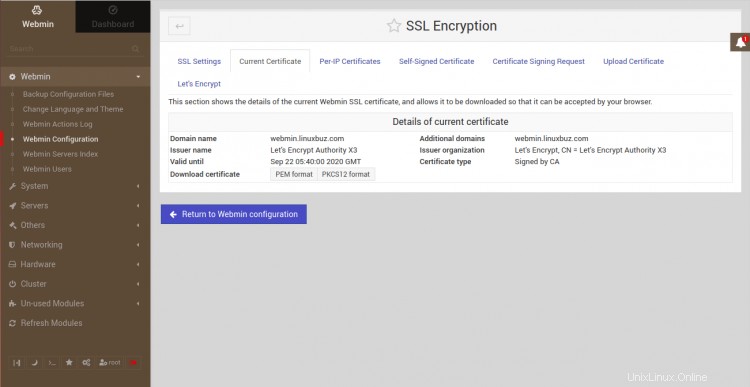
Sekarang, keluar dari antarmuka Webmin Anda dan masuk lagi menggunakan URL aman https://webmin.linuxbuz.com.
Kesimpulan
Dalam tutorial di atas, Anda belajar cara menginstal Webmin di Ubuntu 20.04. Anda juga mempelajari cara memperbarui paket, membuat pengguna, dan mengamankan Webmin dengan Let's Encrypt SSL. Anda sekarang dapat dengan mudah mengelola sistem Linux Anda melalui antarmuka web Webmin. Untuk informasi selengkapnya tentang cara menggunakan Webmin, kunjungi dokumentasi Webmin. Jangan ragu untuk bertanya kepada saya jika Anda memiliki pertanyaan.