Tutorial ini menjelaskan proses instalasi ONLYOFFICE dengan Docker. Docker yang memungkinkan Anda untuk menerapkan semua komponen ONLYOFFICE pada satu mesin Linux dengan mudah dan membantu menghindari kesalahan ketergantungan.
ONLYOFFICE menyediakan suite kantor perusahaan dengan sistem CRM terintegrasi, manajemen proyek dan dokumen serta alat kolaborasi, kalender, dan email. Ini terdiri dari tiga server:Server Komunitas yang menawarkan 8 modul dan alat:Orang, Proyek, CRM, Dokumen, CRM, Komunitas, klien email, kalender, dan obrolan; Server Dokumen yang menggabungkan teks, spreadsheet, dan editor online presentasi yang memungkinkan untuk mengedit dokumen bersama-sama secara real time, meninjau dan melacak riwayat versi, dan Server Email.
Apa yang baru di ONLYOFFICE Community Server 8.9.0:
- integrasi email dan kalender;
- balasan otomatis email;
- buku alamat;
- Tinjau hak akses ke dokumen.
Server Dokumen 4.0:
- pengeditan bersama waktu-nyata yang cepat seperti di Google Dokumen;
- berkomentar dan obrolan terintegrasi;
- meninjau dan melacak perubahan;
- riwayat versi.
Persyaratan Sistem dan Dependensi ONLYOFFICE
Mesin Anda harus memenuhi persyaratan sistem berikut untuk ONLYOFFICE dan harus memiliki beberapa komponen tambahan yang terpasang.
- RAM: 6 GB atau lebih;
- HDD: setidaknya 2 GB ruang kosong;
- Tukar berkas: minimal 2 GB;
- Nama domain terdaftar untuk server email;
- Pekerja Buruh: versi 1.10 atau lebih baru.
Petunjuk penginstalan untuk Docker dapat ditemukan di situs resminya.
Menginstal ONLYOFFICE
Langkah 1. Buka Terminal menggunakan Ctrl+Alt+T
Langkah 2. Jalankan Docker dan jalankan perintah berikut untuk membuat jaringan 'onlyoffice' network.docker.
docker network create --driver bridge onlyoffice
Langkah 3. Instal Server Dokumen:sudo docker run --net
sudo docker run --net onlyoffice -i -t -d --restart=always --name onlyoffice-document-server onlyoffice/documentserver
Langkah 4. Instal Mail Server:sudo docker run --net
sudo docker run --net onlyoffice --privileged -i -t -d --restart=always --name onlyoffice-mail-server \
-p 25:25 -p 143:143 -p 587:587 \
-h yourdomain.com \
onlyoffice/mailserver
Di mana domainanda.com adalah nama domain terdaftar Anda.
Langkah 5. Instal Server Komunitas:
sudo docker run --net onlyoffice -i -t -d -p 80:80 --restart=always --name onlyoffice-community-server \
-p 80:80 -p 5222:5222 -p 443:443 \
-e DOCUMENT_SERVER_PORT_80_TCP_ADDR=onlyoffice-document-server \
-e MAIL_SERVER_DB_HOST=onlyoffice-mail-server \
onlyoffice/communityserver
Perintah ini akan menginstal semua server ONLYOFFICE dengan semua dependensinya dalam satu jaringan Docker 'onlyoffice', yang diisolasi dari komponen buruh pelabuhan lainnya.
Mulai web-office Anda
Buka browser Web dan ketik alamat IP atau nama host server Anda di bilah alamat browser. Masukkan alamat email dan kata sandi Anda untuk mengakses web-office Anda di lain waktu. Atur zona waktu, pilih bahasa antarmuka dan klik Simpan. Halaman Selamat Datang akan terbuka:
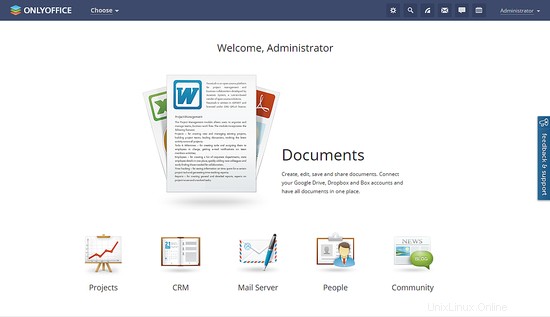
Pilih alat yang Anda butuhkan dan mulai bekerja.
Tautan
- Untuk tips pemasangan dan konfigurasi ONLYOFFICE lainnya, lihat dokumentasi resmi.
- Untuk mesin virtual dengan ONLYOFFICE yang telah diinstal sebelumnya, buka halaman Download resmi.
- Untuk kode sumber dan informasi biner, kunjungi onlyoffice.org.
- Untuk pertanyaan dukungan apa pun, lihat dev.onlyoffice.org.