Pendahuluan
Docker Compose adalah alat untuk mendefinisikan dan menjalankan aplikasi Docker multi-kontainer. Ini memungkinkan pengguna untuk meluncurkan, menjalankan, berkomunikasi, dan menutup kontainer dengan satu perintah terkoordinasi.
Panduan ini akan menunjukkan cara menginstal Docker Compose di Ubuntu.
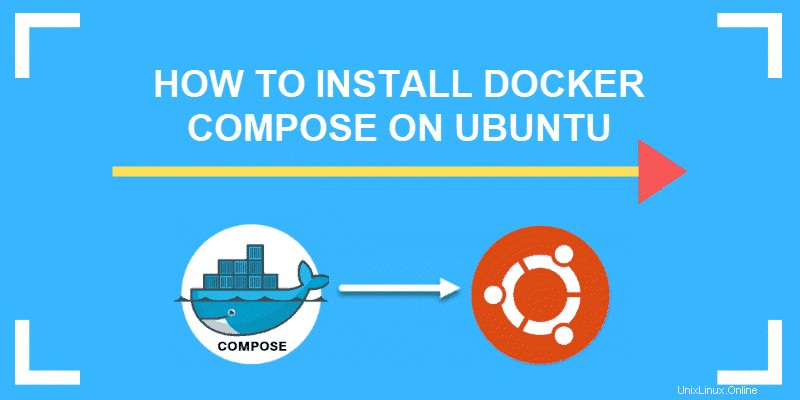
Prasyarat
- Sistem yang menjalankan Ubuntu 18.04
- Akun pengguna dengan sudo hak istimewa
- Docker diinstal pada Ubuntu 18.04
- Jendela baris perintah/terminal (Ctrl-Alt-T )
Langkah-Langkah Menginstal Docker Compose di Ubuntu
Perbarui Repositori dan Paket Perangkat Lunak
Mulailah dengan memperbarui repositori perangkat lunak dan paket perangkat lunak. Buka jendela terminal, dan masukkan berikut ini:
sudo apt-get updatesudo apt-get upgrade
Periksa curl perintah dengan memasukkan:
curl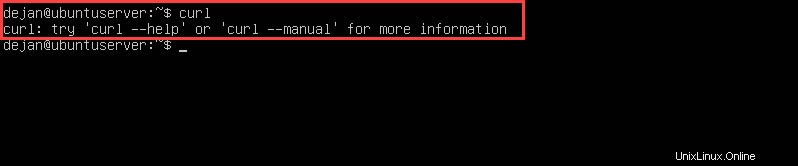
Sistem akan merespon seperti yang terlihat pada gambar di bawah ini:
Jika Anda melihat pesan yang berbeda, seperti curl: command not found , Anda harus menginstalnya.
Untuk menginstal curl, masukkan berikut ini:
sudo apt install curlUnduh Versi Docker Compose Terbaru
1. Untuk mendownload Docker Compose versi terbaru, gunakan perintah:
sudo curl -L "https://github.com/docker/compose/releases/download/1.24.0/docker-compose-$(uname -s)-$(uname -m)" -o /usr/local/bin/docker-composeIni akan mengunduh Docker Container 1.24.0. (Pada saat artikel ini ditulis, Docker Compose 1.24.0 adalah versi terbaru.)
–Loption memberitahu sistem untuk mengikuti setiap pengalihan, jika file telah dipindahkan- Jika Anda menginginkan versi Docker Compose yang berbeda, Anda dapat menelusuri daftar dan mengganti versi pilihan Anda dengan /1.24.0/
–oopsi mengubah nama file, jadi lebih mudah mengetik- File akan disimpan di /usr/local/bin/
2. Selanjutnya, ubah izin file untuk mengizinkan perangkat lunak baru dijalankan di Ubuntu:
sudo chmod +x /usr/local/bin/docker-composeAnda tidak perlu menjalankan skrip instalasi untuk Docker Compose. Setelah diunduh, perangkat lunak siap digunakan.
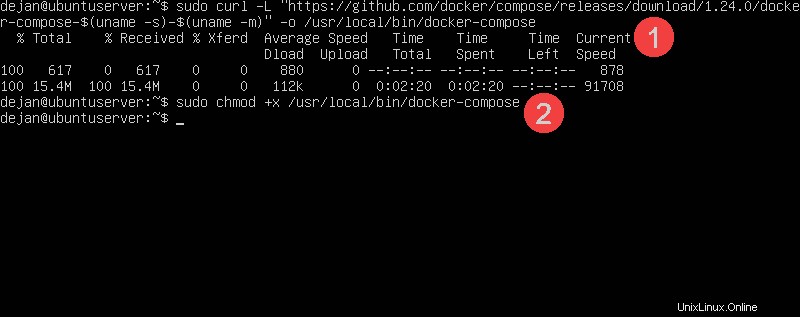
Verifikasi Instalasi Penulisan Docker
Untuk menguji instalasi yang berhasil, periksa versi menggunakan:
docker–compose –version
Outputnya akan tampak seperti ini:
Cara Menghapus Instalasi Docker Compose
Untuk mencopot pemasangan Docker Compose, cukup hapus biner:
sudo rm /usr/local/bin/docker-compose
Jika Anda telah menginstal Docker Compose menggunakan apt-get , gunakan perintah berikut untuk menghapus paket:
sudo apt-get remove docker-composeSelanjutnya, jalankan perintah untuk menghapus dependensi perangkat lunak yang tidak perlu:
sudo apt-get autoremoveMemulai Menggunakan Docker Compose
Jalankan Sample Container dengan Docker Compose
1. Beralih kembali ke direktori home Anda (jika diperlukan):
cd ~2. Buat dan pindah ke direktori baru:
mkdir hello–worldcd hello–world3. Buat dan edit file konfigurasi YAML baru:
sudo nano docker-compose.ymlYAML adalah jenis file konfigurasi. File ini akan membuat wadah bernama test-file berdasarkan gambar Hello World di Docker Hub.
4. Masukkan teks berikut ke dalam editor:
version: '2'
services:
hello-world:
image:
hello-world:latest5. Tekan Ctrl-X untuk keluar> Y untuk menyimpan file> Enter.
Jika Anda memiliki gambar yang ada di sistem Anda, Anda dapat menampilkan daftar dengan perintah:
sudo docker imagesMenjalankan perintah ini sekarang akan menghasilkan daftar kosong. Docker akan mengunduh gambar secara otomatis berdasarkan file konfigurasi ini.
Masukkan:
sudo docker–compose upDocker akan mencari hello-world local lokal gambar. Jika tidak dapat menemukannya, itu akan mengunduhnya. Kemudian, Docker akan membuat wadah, meluncurkannya, lalu menjalankan hello-world naskah. Anda akan melihat output di layar Anda seperti di bawah ini:
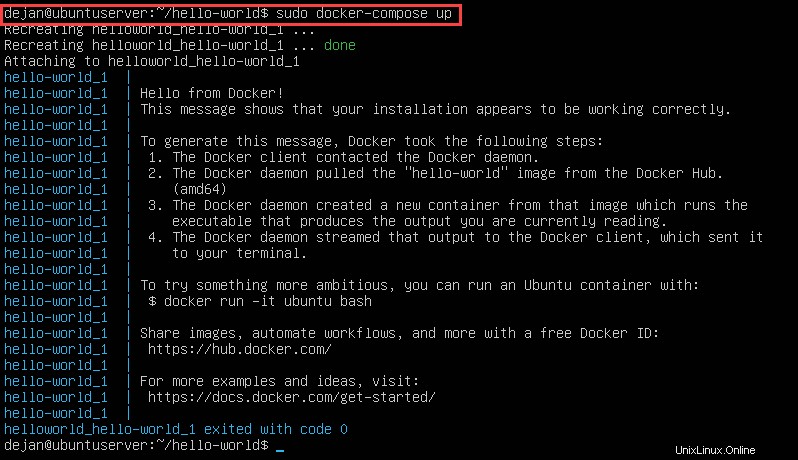
Docker-compose sekarang membuat container dan menjalankan program hello. Tindakan ini mengonfirmasi bahwa penginstalan sedang berjalan.
Ini juga menampilkan penjelasan tentang tindakan yang telah diselesaikan:
1. The Docker client contacted the Docker daemon.2. The Docker daemon pulled the "hello-world" image from the Docker Hub.3. The Docker daemon created a new container from that image which runs the executable that produces the output you are currently reading.4. The Docker daemon streamed that output to the Docker client, which sent it to your terminal.
Setelah operasi ini selesai, Docker menutup wadah. Anda akan melihat prompt perintah di akhir output.
Mencantumkan Gambar dan Kontainer Docker
Untuk menampilkan daftar semua gambar Docker yang disimpan secara lokal:
sudo docker images ls –a
–a opsi menampilkan semua gambar buruh pelabuhan. Anda akan melihat cantuman dengan hello-world gambar.
Untuk melihat daftar semua container gunakan:
sudo docker ps -aUntuk melihat semua container yang sedang berjalan:
sudo docker psPerhatikan bahwa daftar ini kosong. Ini menunjukkan kepada Anda bahwa pernah menjadi hello-world gambar selesai, itu menutup secara otomatis.
Menghapus Gambar dan Penampung Docker
Untuk menghapus image Docker, Anda perlu mengetahui IMAGE ID-nya. Gunakan perintah untuk membuat daftar gambar dari bagian di atas untuk menyalin informasi tersebut.
Setelah Anda memiliki ID, jalankan sintaks berikut untuk menghapus gambar itu:
docker image rm [IMAGE_ID]Anda juga dapat menggunakan perintah ini untuk menghapus beberapa gambar Docker:
docker image rm [IMAGE_ID1] [IMAGE_ID2] [IMAGE_ID3]Untuk menghapus wadah Docker, gunakan:
docker rm [CONTAINER_ID]Ganti [CONTAINER_ID] dengan ID penampung yang sebenarnya.
Karena ini adalah ujian, kita tidak perlu mengikat ruang disk dengan gambar lama. Itu sebabnya kami akan menghapus gambar contoh. Anda tidak akan dapat menghapus gambar sampai Anda menghapus semua penampung yang tertaut dengannya.
Pertama, keluarkan wadahnya:
docker rm [CONTAINER_ID]Karena Anda hanya menggunakan satu wadah, Anda seharusnya dapat menghapus gambar:
docker rmi hello-world