Dalam tutorial ini, kita akan menginstal WordPress dengan menggunakan beberapa wadah buruh pelabuhan. Wordpress sendiri dalam satu wadah dan database MariaDB di wadah lain. Kemudian kita akan menginstal Nginx pada mesin host sebagai proxy terbalik untuk wadah WordPress.
Docker adalah proyek open source untuk membuat pengembang dan sysadmin lebih mudah membuat, menyebarkan, dan menjalankan aplikasi terdistribusi di dalam wadah buruh pelabuhan. Docker adalah virtualisasi tingkat sistem operasi, Anda dapat membuat isolasi sistem untuk aplikasi Anda dengan buruh pelabuhan untuk aplikasi yang berjalan di dalam wadah. Anda dapat membuat ratusan kontainer buruh pelabuhan di dalam server Anda, jumlahnya tergantung pada perangkat keras mesin Anda.
Prasyarat
- Ubuntu 15.04 - x86_64
- Hak istimewa root
- Pengetahuan buruh pelabuhan
Langkah 1 - Instal Docker
Pada langkah ini, kami akan memperbarui repositori Ubuntu dan kemudian menginstal versi terbaru docker.io.
Menjadi pengguna root untuk langkah selanjutnya:
sudo -s
Perbarui repositori Ubuntu:
apt-get update
Sekarang instal paket Docker dengan perintah apt di bawah ini:
apt-get install docker.io
Ketika instalasi selesai, mulai buruh pelabuhan dan tambahkan untuk dijalankan pada saat sistem boot dengan perintah systemctl:
systemctl start docker
systemctl aktifkan docker
Selanjutnya, periksa versi Docker dengan perintah docker ini:
versi docker
docker menjalankan hello-world
Instalasi Docker selesai.
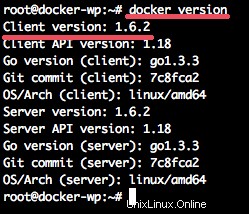
Langkah 2 - Siapkan MariaDB Container
Pada langkah ini, kami akan mengunduh gambar MariaDB baru dari registri buruh pelabuhan dan membuat wadah baru berdasarkan gambar itu. Kami akan mengonfigurasi database dan pengguna baru untuk instalasi WordPress.
Unduh gambar Docker MariaDB ke sistem dengan perintah tarik Docker:
docker tarik mariadb
Sekarang Anda dapat melihat gambar MariaDB buruh pelabuhan baru dengan perintah di bawah ini:
gambar buruh pelabuhan

Selanjutnya, buat wadah baru dari gambar MariaDB untuk instalasi WordPress. Sebelum membuat penampung baru, buat direktori baru untuk data WordPress, direktori database, dan direktori kode WordPress.
mkdir ~/wordpress
mkdir -p ~/wordpress/database
mkdir -p ~/wordpress/html
Sekarang buat wadah MariaDB baru dengan nama 'wordpressdb' dengan perintah di bawah ini:
docker run -e MYSQL_ROOT_PASSWORD=aqwe123 -e MYSQL_USER=wpuser -e [dilindungi email] -e MYSQL_DATABASE=wordpress_db -v /root/wordpress/database:/var/lib/mysql --name wordpressdb -d mariadbJika tidak ada kesalahan, Anda dapat melihat hasilnya di bawah ini:
Penjelasan parameter:
- MYSQL_ROOT_PASSWORD =konfigurasikan kata sandi untuk pengguna root MySQL.
- MYSQL_USER =buat 'wpuser' pengguna MySQL baru untuk database WordPress.
- MYSQL_PASSWORD =setel sandi '[email protected]' untuk pengguna 'wpuser'.
- MYSQL_DATABASE =buat database baru untuk instalasi wordpress dengan nama 'wordpress_db'.
- -v /root/wordpress/database:/varlib/mysql =menautkan direktori database ke direktori mysql '/var/lib/mysql' pada wadah untuk memastikan ketahanan data.
Wadah MariaDBriadb telah dibuat, sekarang periksa pengguna baru dan database untuk instalasi WordPress untuk memastikan tidak ada kesalahan dengan perintah di atas.
Dari mesin host, periksa alamat IP container wordpressdb dengan perintah docker di bawah ini:
docker inspect -f '{{ .NetworkSettings.IPAddress }}' wordpressdb Selanjutnya, sambungkan ke wadah wordpressdb dengan perintah mysql dari sistem host:
mysql -u wpuser -h 172.17.0.2 -p
JENIS SANDI:[dilindungi email]
Periksa database baru 'wordpress_db':
tampilkan database;
Semua hasil:
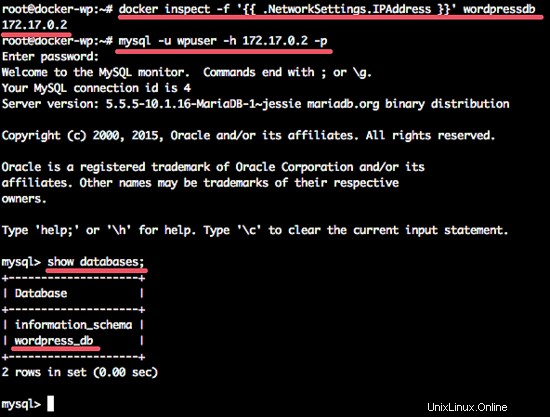
Wadah Docker baru, pengguna MySQL, dan database MySQL untuk WordPress telah berhasil dibuat.
Langkah 3 - Siapkan Wadah Wordpress
Setelah wadah basis data dibuat, unduh gambar buruh pelabuhan WordPress terbaru dengan perintah tarik buruh pelabuhan:
docker pull wordpress:terbaru
Setelah unduhan selesai, buat wadah baru dari gambar dengan nama 'wpcontainer'.
docker run -e WORDPRESS_DB_USER=wpuser -e [dilindungi email] -e WORDPRESS_DB_NAME=wordpress_db -p 8081:80 -v /root/wordpress/html:/var/www/html --link wordpressdb:mysql --name wpcontainer -d wordpress
Anda bisa mendapatkan hasil seperti di bawah ini, atau Anda dapat memeriksa apakah wadah baru bernama 'wpcontainer' telah dibuat.

Parameter:
- WORDPRESS_DB_USER =tentukan pengguna basis data 'wpuser' untuk db wordpress.
- WORDPRESS_DB_PASSWORD =sandi '[email protected]' untuk pengguna database 'wpuser'.
- WORDPRESS_DB_NAME =nama database 'wordpress_db' yang dibuat pada langkah 2.
- -p 8081:80 =memetakan port 80 pada container ke port 8081 pada host.
- -v /root/wordpress/html:/var/www/html =Menautkan direktori root web '/var/www/html' pada wadah ke direktori host lokal 'wordpress/html'.
- --link wordpressdb:mysql =menautkan wadah mariadb 'wordpressdb' ke wadah baru wordpress 'wpcontainer'.
Untuk melihat container WordPress berjalan, Anda dapat memeriksanya dengan perintah curl pada IP host dan port 8081.
curl -I 192.168.43.99:8081
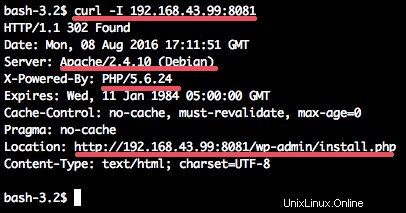
Anda akan melihat hasilnya:
- Server webnya adalah Apache, berjalan di Debian.
- PHP 5.6 berjalan di penampung.
- Anda melihat pengalihan ke instalasi WordPress.
Langkah 4 - Instal dan Konfigurasi Nginx sebagai Proxy Terbalik
Pada langkah ini, kita akan menginstal server web Nginx pada sistem host. Kami akan mengonfigurasi Nginx sebagai proxy terbalik untuk 'wpcontainer' container Docker pada port 8081.
Instal Nginx dengan perintah apt pada sistem host:
apt-get install nginx
Selanjutnya, buka direktori Nginx dan buat konfigurasi host virtual baru untuk wadah WordPress.
cd /etc/nginx/sites-available/
vim wordpress
Tempel konfigurasi host virtual di bawah ini:
server {
listen 80;
server_name wordpress-docker.co www.wordpress-docker.co;
location / {
proxy_pass http:// localhost:8081;
proxy_set_header Host $host;
proxy_set_header X-Real-IP $remote_addr;
proxy_set_header X-Forwarded-For $proxy_add_x_forwarded_for;
<}
} /pra>
Simpan file dan keluar.
Sekarang, aktifkan virtual host WordPress baru dan hapus konfigurasi default virtual host.
ln -s /etc/nginx/sites-available/wordpress /etc/nginx/sites-enabled/
rm -f /etc/nginx/sites-available/default
rm -f / etc/nginx/sites-enabled/default
Mulai ulang server web Nginx:
systemctl restart nginx
Langkah 5 - Instalasi WordPress
Buka browser web Anda dan kunjungi nama domain pada konfigurasi nginx 'www.wordpress-docker.co' dan Anda akan diarahkan ke instalasi WordPress.
Ketikkan judul situs, nama pengguna admin, dan kata sandi Anda, lalu klik Instal WordPress.
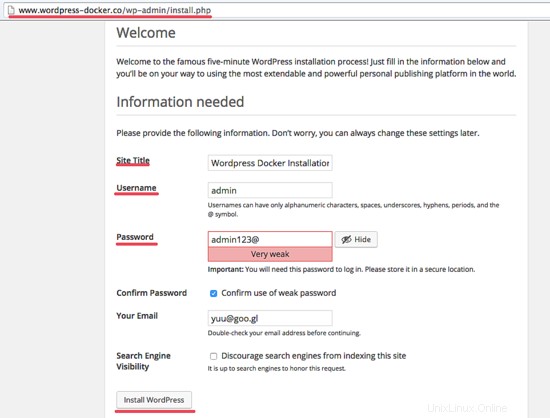
Sekarang klik 'Login Wordpress' dan isi username dan password yang telah Anda pilih di atas, Anda akan melihat dashboard WordPress.
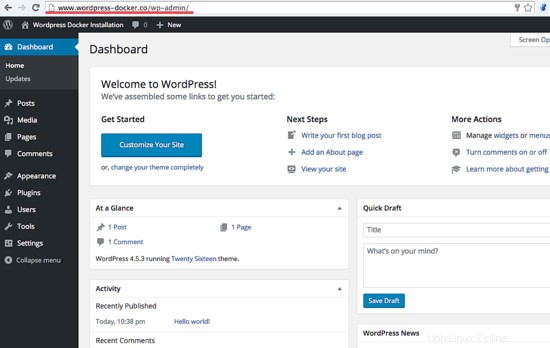
Atau Anda dapat melihat halaman beranda WordPress di bawah ini:
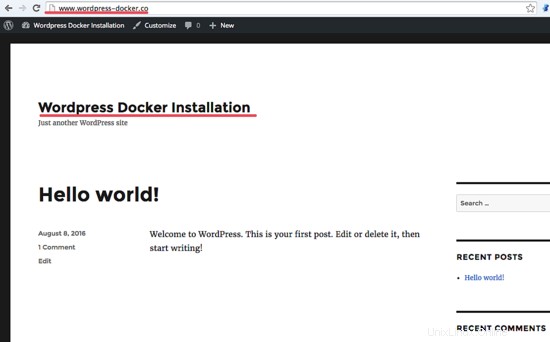
Instalasi WordPress dengan wadah MariaDB dan wadah WordPress telah berhasil.
Ubuntu
