Panduan ini menjelaskan cara menjalankan mesin virtual dengan VirtualBox 5.1 di server Ubuntu 16.04 headless. Biasanya Anda menggunakan GUI VirtualBox untuk mengelola mesin virtual Anda, tetapi server tidak memiliki lingkungan desktop. Untungnya, VirtualBox dilengkapi dengan alat bernama VBoxHeadless yang memungkinkan Anda terhubung ke mesin virtual melalui koneksi desktop jarak jauh, jadi tidak perlu GUI VirtualBox.
1 Catatan Awal
Saya telah menguji ini di server Ubuntu 16.04 (sistem host) dengan alamat IP 192.168.1.100 di mana saya masuk sebagai pengguna biasa (administrator nama pengguna dalam contoh ini) alih-alih sebagai root.
2 Memasang VirtualBox
Untuk menginstal VirtualBox 5.1 di server Ubuntu 16.04 kami, kami membuka /etc/apt/sources.list...
sudo nano /etc/apt/sources.list
... dan tambahkan baris berikut ke dalamnya:
deb http://download.virtualbox.org/virtualbox/debian xenial contrib
Kemudian kita download kunci publik VirtualBox...
wget -q https://www.virtualbox.org/download/oracle_vbox_2016.asc -O- | sudo apt-key add -
... dan perbarui database paket kami:
sudo apt-get update
Setelah itu, kita install VirtualBox 5.1 sebagai berikut:
sudo apt-get install linux-headers-$(uname -r) build-essential virtualbox-5.1 dkms
(Paket dkms memastikan bahwa modul kernel host VirtualBox diperbarui dengan benar jika versi kernel Linux berubah.)
Dimulai dengan versi 4.0, VirtualBox telah memperkenalkan apa yang disebut "paket ekstensi" dan telah mengalihdayakan beberapa fungsi seperti dukungan koneksi desktop jarak jauh (VRDP) yang merupakan bagian dari paket VirtualBox sebelum versi 4.0 ke dalam paket ekstensi ini. Karena kita memerlukan koneksi desktop jarak jauh untuk mengontrol mesin virtual, kita perlu menginstal paket ekstensi yang sesuai sekarang. Buka http://www.virtualbox.org/wiki/Downloads, dan Anda akan menemukan tautan ke paket ekstensi berikut:
VirtualBox 5.1 Oracle VM VirtualBox Extension Pack
Unduh dan instal paket ekstensi sebagai berikut:
cd /tmp
wget http://download.virtualbox.org/virtualbox/5.1.0/Oracle_VM_VirtualBox_Extension_Pack-5.1.0-108711.vbox-extpack
sudo VBoxManage extpack install Oracle_VM_VirtualBox_Extension_Pack-5.1.0-108711.vbox-extpack
(Pastikan Anda mengambil versi terbaru dari situs web VirtualBox dan menggunakan Sudo untuk menginstal file extpack dengan VBoxManage.)
Sekarang kita harus menambahkan pengguna yang akan menjalankan VirtualBox (administrator dalam contoh ini) ke grup vboxusers:
sudo adduser administrator vboxusers
VirtualBox sekarang telah terinstal dan siap digunakan.
3 Menggunakan VirtualBox di Baris Perintah
3.1 Membuat VM
Untuk membuat VM pada baris perintah, kita dapat menggunakan perintah VBoxManage. Lihat
VBoxManage --help
untuk daftar sakelar yang tersedia dan (sangat disarankan!) lihat http://www.virtualbox.org/manual/ch08.html.
Sekarang saya akan membuat Ubuntu 16.04 Server VM dengan memori 2048MB dan hard drive 10GB dari image iso Server Ubuntu 16.04 (yang telah saya simpan di /home/administrator/iso/ubuntu-16.04-server-amd64.iso):
VBoxManage createvm --name "Ubuntu 16.04 Server" --register
VBoxManage modifyvm "Ubuntu 16.04 Server" --memory 2048 --acpi on --boot1 dvd --nic1 bridged --bridgeadapter1 ens33
VBoxManage createhd --filename /home/administrator/Ubuntu_16_04_Server.vdi --size 10000
VBoxManage storagectl "Ubuntu 16.04 Server" --name "IDE Controller" --add ide
VBoxManage storageattach "Ubuntu 16.04 Server" --storagectl "IDE Controller" --port 0 --device 0 --type hdd --medium /home/administrator/Ubuntu_16_04_Server.vdi
VBoxManage storageattach "Ubuntu 16.04 Server" --storagectl "IDE Controller" --port 1 --device 0 --type dvddrive --medium /home/administrator/iso/ubuntu-16.04-server-amd64.iso
VBoxManage modifyvm "Ubuntu 16.04 Server" --vrde on
Sekarang lanjutkan dengan bab 3.3 untuk memulai vm lalu sambungkan ke VM dengan klien desktop jarak jauh seperti yang dijelaskan dalam bab 4.
3.2 Mengimpor VM yang Ada
Mari kita asumsikan Anda memiliki VM bernama examplevm yang ingin Anda gunakan kembali di host ini. Pada host lama, Anda harus memiliki direktori Machines/examplevm di direktori VirtualBox; Machines/examplevm harus berisi file examplevm.xml. Salin direktori examplevm (termasuk file examplevm.xml) ke direktori Machines baru Anda (jika nama pengguna Anda adalah administrator, ini adalah /home/administrator/.VirtualBox/Machines - hasilnya harus /home/administrator/.VirtualBox/Machines /examplevm/examplevm.xml).
Selain itu, salin file examplevm.vdi dari direktori VDI lama ke direktori baru (mis. /home/administrator/.VirtualBox/VDI/examplevm.vdi).
Setelah itu, Anda harus mendaftarkan VM yang diimpor:
VBoxManage registervm Machines/examplevm/examplevm.xml
3.3 Memulai VM dengan VBoxHeadless
Terlepas dari apakah Anda membuat VM baru atau mengimpor yang lama, Anda dapat memulainya dengan perintah:
VBoxHeadless --startvm "Ubuntu 16.04 Server"
(Ganti Server Ubuntu 16.04 dengan nama VM Anda.)
VBoxHeadless akan memulai VM dan server VRDP (VirtualBox Remote Desktop Protocol) yang memungkinkan Anda melihat output VM dari jarak jauh di komputer lain.
Untuk menghentikan VM, jalankan
VBoxManage controlvm "Ubuntu 16.04 Server" poweroff
Untuk menjeda VM, jalankan
VBoxManage controlvm "Ubuntu 16.04 Server" pause
Untuk menyetel ulang VM, jalankan
VBoxManage controlvm "Ubuntu 16.04 Server" reset
Untuk mempelajari lebih lanjut tentang VBoxHeadless, lihat
VBoxHeadless --help
dan di http://www.virtualbox.org/manual/ch07.html#vboxheadless.
4 Menghubungkan ke VM dari Desktop Jarak Jauh
4.1 Windows
Anda dapat menggunakan utilitas Remote Desktop Connection bawaan untuk terhubung ke VM.
Ketik nama host atau alamat IP host (bukan tamu!):
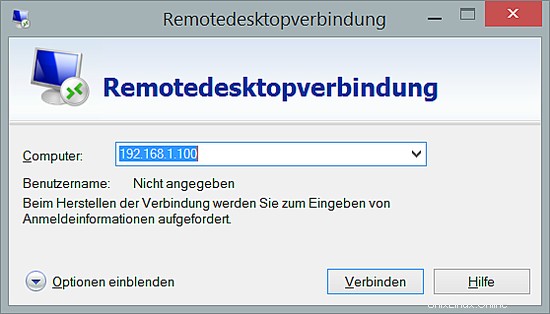
Dan voila, Anda harus terhubung ke VM:
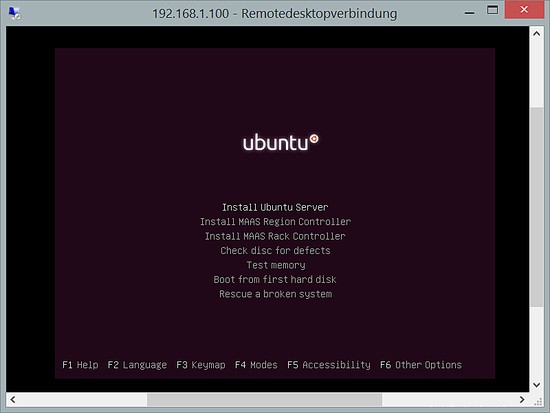
4.2 Ubuntu Desktop
Di desktop Ubuntu, Anda dapat menggunakan Remmina Remote Desktop Client atau gnome-rdp untuk terhubung ke VM.
Instal klien dengan apt:
sudo apt-get install remmina remmina-plugin-rdp
Cukup telusuri remmina lalu klik dua kali ikon Remmina Client untuk memulai aplikasi RDP.
Di Klien Remote Desktop Remmina, klik ikon plus untuk menambahkan koneksi desktop jarak jauh baru:
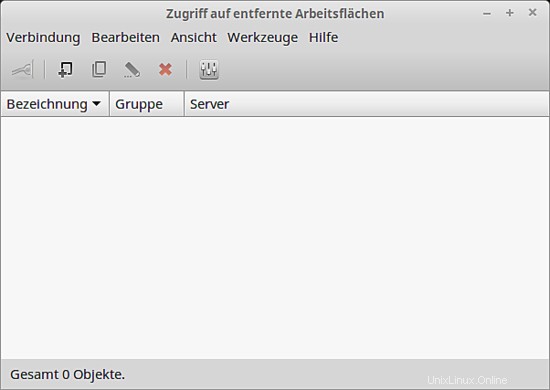
Di jendela Remote Desktop Preference, isi nama untuk profil (seperti Ubuntu 16.04 Server), pastikan RDP dipilih sebagai protokol (harus dipilih secara default), lalu isi alamat IP host - bukan IP dari tamu VirtualBox! - di bidang Server, dan pilih kedalaman Warna yang lebih tinggi daripada default 8bpp - 16bpp tidak apa-apa. Kemudian klik Hubungkan:
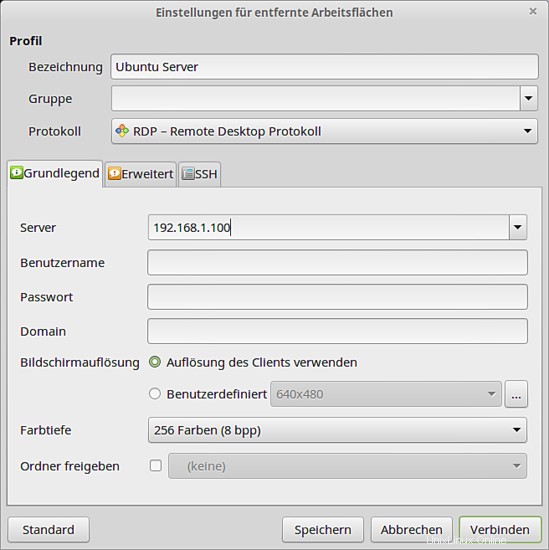
Dan voila, Anda harus terhubung ke VM:
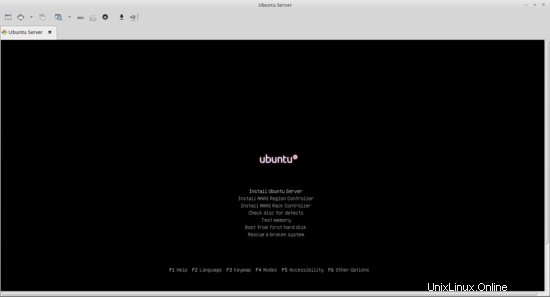
4.3 Jika Remote Desktop Connection tidak berfungsi...
Jika koneksi desktop jarak jauh tidak berfungsi, Anda mungkin melewatkan langkah di mana saya menginstal paket ekstensi VirtualBox di bab 2. Silakan instal paket ekstensi sekarang, hentikan mesin virtual Anda (lihat bab 3.3), dan modifikasi mesin virtual Anda untuk menerima koneksi desktop jarak jauh:
VBoxManage modifyvm "Ubuntu 16.04 Server" --vrde on
(Jika paket ekstensi sudah diinstal saat Anda membuat mesin virtual, koneksi desktop jarak jauh diaktifkan secara otomatis.)
Kemudian mulai mesin virtual Anda lagi.
5 Tautan
- VirtualBox:http://www.virtualbox.org/
- Ubuntu:http://www.ubuntu.com/