EasyEngine (ee) adalah alat baris perintah untuk server web Nginx untuk mengelola situs WordPress yang berjalan di LEMP Stack (Linux, Nginx, MySQL/MariaDB, dan PHP-FPM). EasyEngine dibuat dengan python dan dapat diinstal pada distribusi Ubuntu dan Linux Debian.
Dalam tutorial ini, saya akan menunjukkan kepada Anda langkah demi langkah cara menginstal dan mengelola situs WordPress menggunakan EasyEngine. Kami akan menginstal EasyEngine di Ubuntu 18.04 atau server Debian Jessie 8, menginstal WordPress dan mengaktifkan SSL Letsencrypt menggunakan alat baris perintah EasyEngine.
Prasyarat
- Server Ubuntu 18.04 atau Debian Jessie 8
- Hak istimewa root
- Nama domain
Apa yang akan kita lakukan?
- Instal EasyEngine di Ubuntu 18.04
- Instal WordPress dan Letsencrypt dengan EasyEngine
- Konfigurasi SSL Tambahan (Ubuntu 18.04)
- Pengujian
- Kesalahan Umum
Langkah 1 - Instal EasyEngine
EasyEngine saat ini menawarkan dukungan untuk sistem Linux berbasis Ubuntu dan Debian. Di bagian ini, kita akan menginstal alat EasyEngine di server Ubuntu 18.04 dan Debian 8 menggunakan skrip penginstal.
Masuk ke server dan perbarui semua repositori.
sudo apt update
Unduh skrip penginstal EasyEngine dan jalankan.
wget -qO ee rt.cx/ee && sudo bash ee
Skrip penginstal akan menginstal semua paket dan dependensi yang diperlukan.
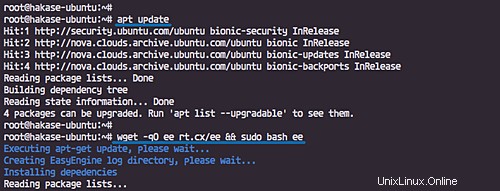
Sekarang kita akan ditanya tentang nama dan email.
Ketik nama dan alamat email.

Setelah instalasi selesai, Anda akan mendapatkan hasil seperti di bawah ini.
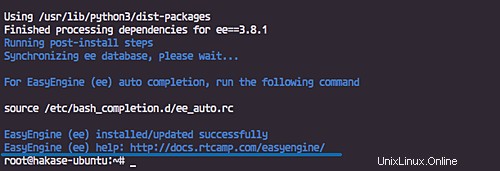
Setelah penginstalan, kita perlu menerapkan pelengkapan otomatis bash untuk perintah EasyEngine ee.
Jalankan perintah berikut.
source /etc/bash_completion.d/ee_auto.rc
Dan periksa versi EasyEngine yang telah diinstal.
sudo ee --version
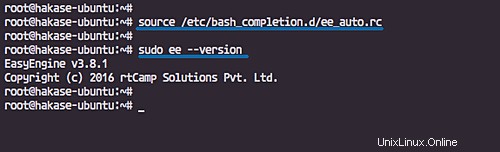
Alat baris perintah EasyEngine telah diinstal pada Ubuntu 18.04.
Langkah 2 - Instal WordPress dengan EasyEngine
EasyEngine hadir dengan beberapa fitur yang membuat WordPress mudah digunakan.
Fitur EasyEngine:
- Mendukung situs WordPress MultiSite (melalui nama domain atau subdirektori).
- Pengaturan cache yang mudah diaktifkan untuk WordPress termasuk, cache Nginx Memcached, Redis, W3 Total Cache, dan WP Super Cache.
- Mudah untuk mengelola tumpukan server termasuk tumpukan LEMP dasar, menginstal paket tambahan seperti phpMyAdmin, adminer, kecepatan halaman nginx, dll.
Di bagian ini, kita akan mempelajari instalasi WordPress dasar menggunakan perintah EasyEngine ee. Dan kemudian menginstal WordPress menggunakan PHP-FPM 7.0 dan mengaktifkan SSL Letsencrypt untuk instalasi kita.
Instal WordPress dengan Konfigurasi Dasar
Jalankan perintah ee di bawah ini.
sudo ee site create wp.hakase-labs.io --wp
Setelah selesai, Anda akan mendapatkan info detail tentang situs, termasuk admin login WordPress dan kata sandi.
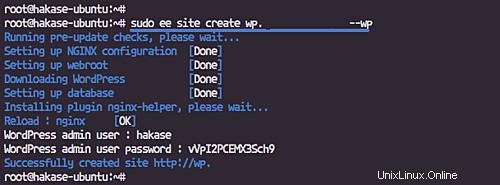
Dan Anda akan menginstal WordPress di direktori '/var/www/wp.hakase-labs.io' dan menggunakan PHP-FPM 5.6.
Periksa menggunakan perintah ee di bawah ini.
sudo ee site info wp.hakase-labs.io
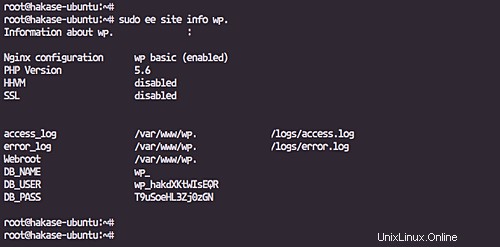
Instal WordPress dengan Pengaturan Cache
EasyEngine menyediakan pengaturan cache WordPress otomatis untuk perangkat lunak berikut:
- --wpfc:Tembolok Nginx
- --w3tc:Tembolok Total W3
- --wpsc:WP Super Cache
- --wpredis:WP Redis Cache
Instal WordPress dengan cache Nginx dasar dan W3 Total Cache menggunakan perintah ee di bawah ini.
sudo ee site create wp.hakase-labs.io --wpfc
Dan berikut adalah hasilnya.
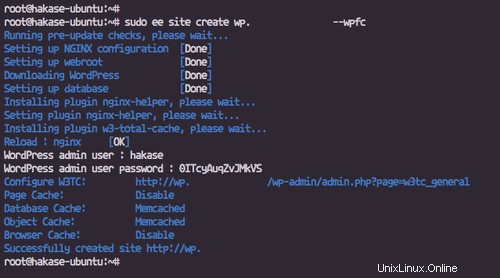
Instal WordPress dengan PHP 7.0
Secara default, perintah ee akan memaksa untuk menginstal PHP-FPM 5.6 untuk instalasi WordPress kita. Dan jika Anda ingin menginstal situs dengan versi terbaru PHP-FPM 7.0, gunakan opsi '--php7'.
Jalankan perintah ee di bawah ini.
sudo ee site create wp.hakase-labs.io --wpfc --php7
Sekarang periksa info detail tumpukan.
sudo ee site info wp.hakase-labs.io
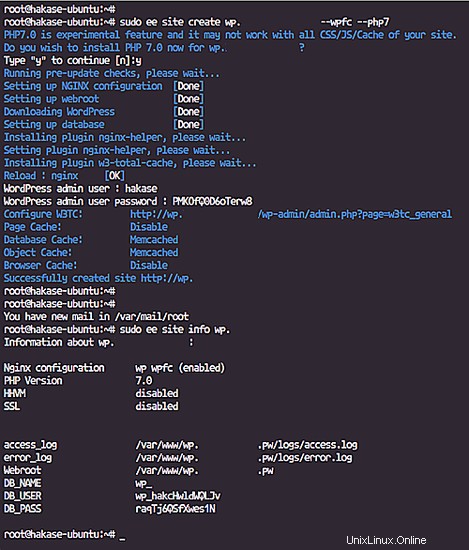
Instal Wordpress dengan PHP-FPM 7.0, Cache WordPress, dan SSL Letsencrypt
Untuk menginstal WordPress menggunakan PHP-FPM 7.0 dengan Cache WordPress dan SSL Letsencrypt, jalankan perintah ee di bawah ini.
sudo ee site create wp.hakase-labs.io --wpfc --php7 --letsencrypt
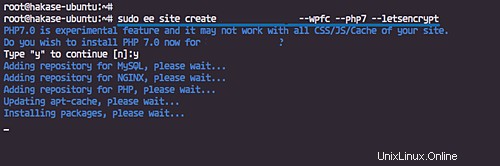
Dan Anda akan ditanya tentang konfigurasi SSL Letsencrypt untuk nama domain.
Ketik 'y' untuk ya lalu tekan Enter.
Berikut adalah hasilnya.
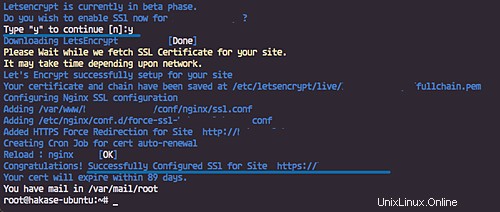
Instalasi WordPress dengan PHP-FPM 7.0, SSL Letsencrypt, dan Nginx Cache diaktifkan telah berhasil diselesaikan.
Langkah 3 - Konfigurasi SSL Tambahan (di Ubuntu 18.04)
Pada langkah ini, kita akan menambahkan konfigurasi SSL untuk server web Nginx.
Secara default, EasyEngine menyimpan konfigurasi SSL di direktori '/var/www/domain.com/conf'.
Buka direktori '/var/www/domain.com/conf'.
cd /var/www/domain.com/
Sekarang edit konfigurasi Nginx 'nginx/ssl.conf'
vim nginx/ssl.conf
Tambahkan konfigurasi 'ssl_ciphers' di bawah ini.
ssl_ciphers 'ECDHE-RSA-AES128-GCM-SHA256:AES256+EECDH:AES256+EDH';
Simpan dan keluar.
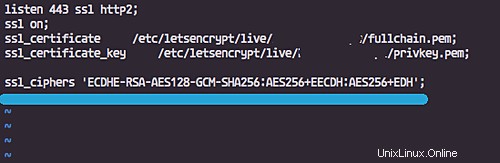
Sekarang restart tumpukan EasyEngine menggunakan perintah ee di bawah ini.
sudo ee stack restart
Konfigurasi SSL untuk situs WordPress di bawah EasyEngine telah selesai.
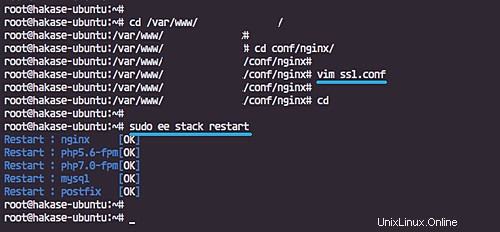
Langkah 4 - Pengujian
Buka browser web dan ketik instalasi URL WordPress, milik saya adalah: http://hakase-labs.io/
Dan Anda akan diarahkan ke koneksi https dan ditampilkan halaman beranda WordPress default dengan tema 'dua puluh tujuh belas' seperti di bawah ini.
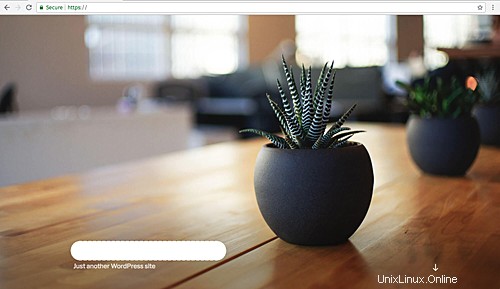
Sekarang buka halaman login WordPress, milik saya adalah: http://hakase-labs.io/wp-login.php
Ketik nama pengguna dan kata sandi yang diberikan selama instalasi.
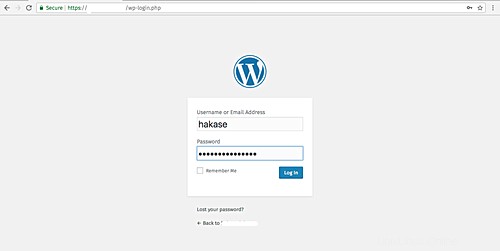
Dan Anda akan mendapatkan dasbor WordPress.
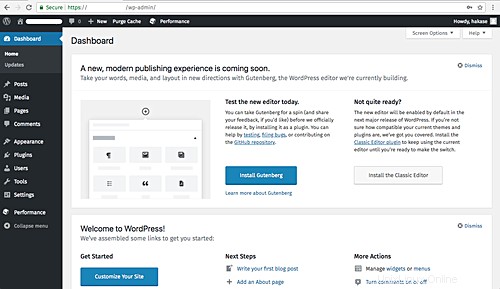
Instalasi dan konfigurasi situs WordPress dengan Konfigurasi Cache dan SSL Letsencrypt menggunakan EasyEngine di Ubuntu 18.04 atau Debian Jessie 8 telah berhasil diselesaikan.
Langkah 5 - Kesalahan Umum
Kesalahan SPDY SSL di Ubuntu 18.04
Halaman kesalahan di google chrome.
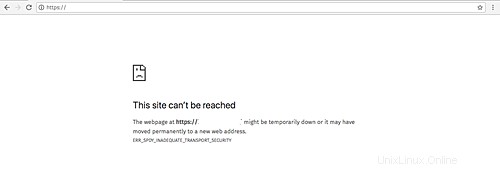
"ERR_SPDY_INADEQUATE_TRANSPORT_SECURITY".
Jawaban:
Kembali ke 'Langkah 3 - Konfigurasi SSL Tambahan'
Buat Kesalahan SSL Letsencrypt
Pesan kesalahan:
"Unable to setup, Let’s Encrypt"
Jawaban:
Secara default, EasyEngine membuat virtual host nginx yang berisi nama domain 'domain.com' dan 'www.domain.com'. Jadi, pastikan Anda telah menambahkan 'www' CNAME pada konfigurasi DNS Anda.