Ringkasan
Webmin adalah antarmuka berbasis web untuk mengelola sistem UNIX. Ini menyediakan antarmuka web yang sederhana namun kuat dan memungkinkan Anda untuk mengelola seluruh sistem melalui antarmuka ini. Ini didukung pada berbagai varian UNIX seperti Linux, Solaris, FreeBSD, dan sebagainya.
Salah satu hal yang baik tentang webmin adalah bahwa ia dirilis di bawah lisensi 3 klausul BSD, yang sangat liberal. Anda bebas menggunakannya untuk tujuan pribadi maupun komersial.
Pemasangan Webmin di Debian / Ubuntu
Instalasi Webmin sesederhana instalasi perangkat lunak lain di Linux. Pada bagian ini kita akan membahas langkah-langkah untuk melakukan instalasi Linux berbasis Debian.
- Tambahkan repositori Webmin
Webmin bukan bagian dari repositori resmi Debian/Ubuntu maka pertama-tama kita harus menambahkan URL repositori Webmin ke manajer paket APT. Untuk melakukannya, tambahkan baris di bawah ini ke file /etc/apt/sources.list.
deb https://download.webmin.com/download/repository sarge contrib
Pada perintah di atas:
- deb – mewakili instalasi paket biner
- URL – mewakili URL repositori
- sarge – mewakili nama/versi distribusi
- contrib – mewakili nama komponen
- Pasang kunci GPG
Repositori Webmin ditandatangani dengan kunci GPG. Lakukan langkah-langkah berikut untuk menginstal kunci GPG:
[email protected]:~$ wget http://www.webmin.com/jcameron-key.asc [email protected]:~$ sudo apt-key add jcameron-key.asc OK [email protected]:~$
- Instal Webmin
Lakukan langkah-langkah berikut untuk menginstal paket biner Webmin:
[email protected]:~$ sudo apt-get install apt-transport-https [email protected]:~$ sudo apt-get update [email protected]:~$ sudo apt-get install webmin -y
Konfigurasi Webmin di Debian / Ubuntu
Secara default, Webmin berjalan pada port 10000. Jika firewall OS diaktifkan di server debian Anda, gunakan perintah berikut untuk mengizinkan port 443 &10000,
[email protected]:~$ sudo ufw allow 443/tcp Rule added Rule added (v6) [email protected]:~$ sudo ufw allow 10000/tcp Rule added Rule added (v6) [email protected]:~$
Untuk mengakses Webmin, masukkan teks berikut di browser:
https://
Jika semuanya berjalan dengan baik, maka Anda akan melihat antarmuka web seperti ini:
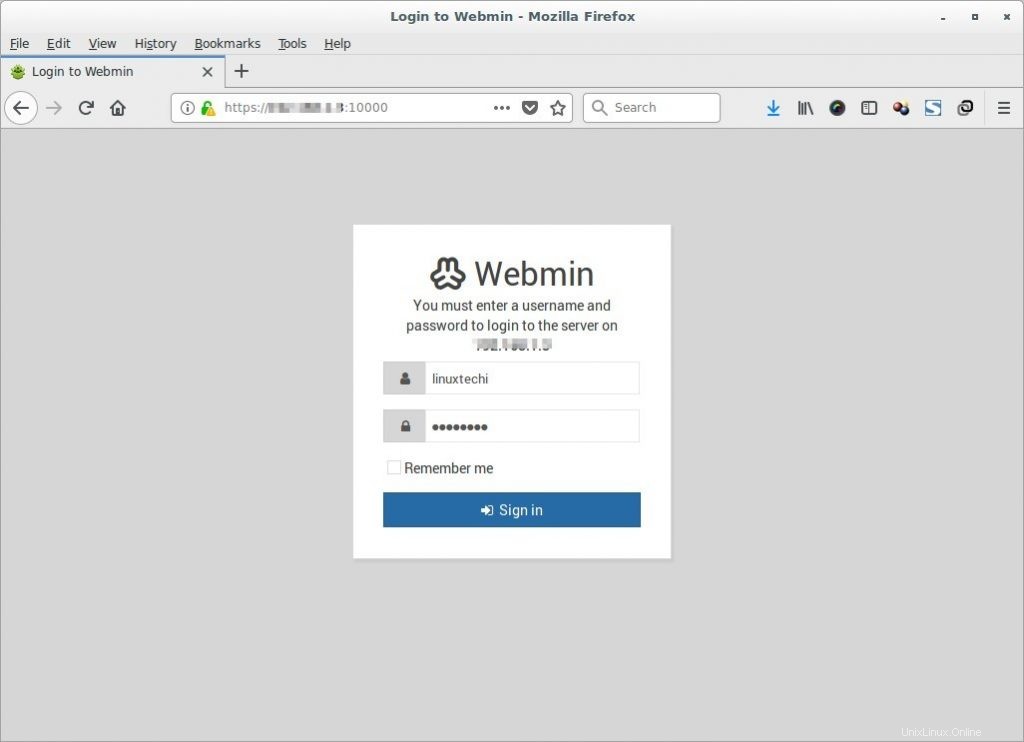
Setelah Anda memberikan Nama Pengguna dan Kata Sandi, itu akan menunjukkan kepada Anda Dasbor tempat informasi sistem saat ini ditampilkan.
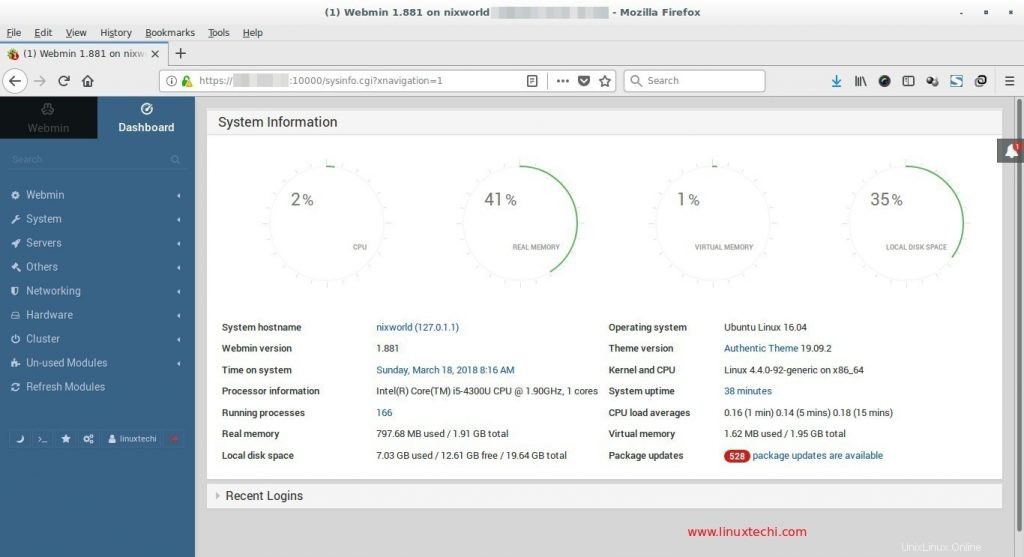
Antarmuka ini memberi Anda wawasan tentang sistem Anda seperti – penggunaan CPU, memori dan disk, informasi tentang proses yang sedang berjalan, dan sebagainya.
Webmin sangat dapat dikonfigurasi. Kita dapat mengonfigurasi bahasa, tema, port jaringan, dan sebagainya.
- Mengonfigurasi bahasa dan tema
Untuk mengubah bahasa dan tema UI Webmin:
- Buka Webmin –> Ubah Bahasa dan Tema
- Pilih bahasa pilihan Anda dari menu tarik-turun
- Pilih tema pilihan Anda dari menu tarik-turun
- Klik tombol Buat Perubahan
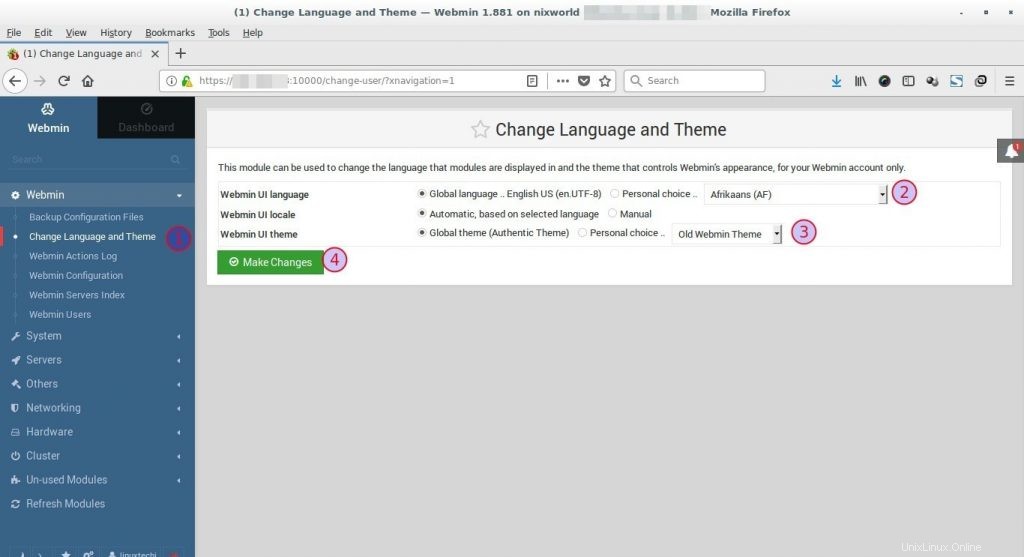
- Konfigurasi lanjutan
Untuk melakukan konfigurasi lanjutan seperti – kontrol akses, port jaringan, otentikasi, dan banyak lagi:
- Buka Webmin –> Konfigurasi Webmin
- Klik ikon yang sesuai untuk melakukan konfigurasi lebih lanjut
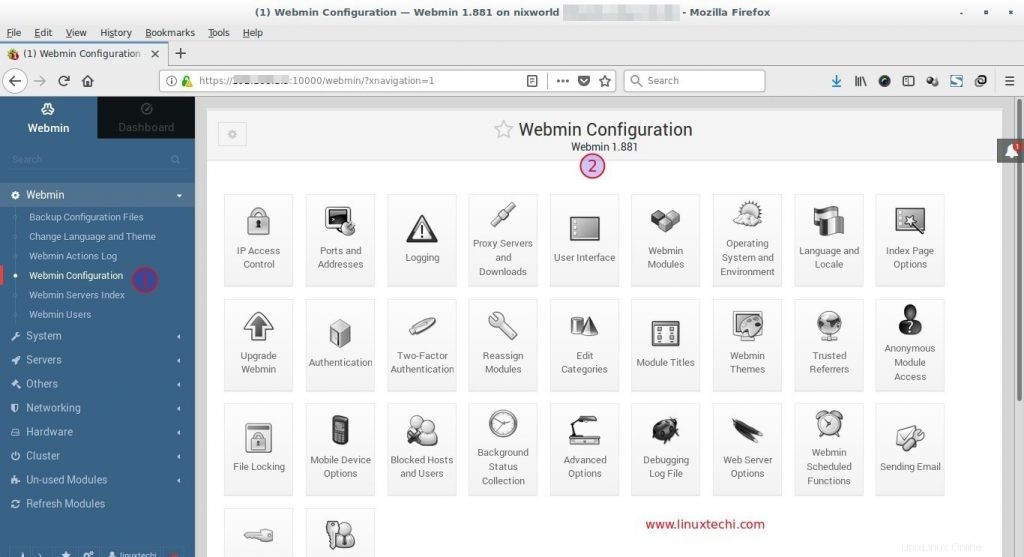
Mengelola Linux menggunakan Webmin
Kami telah menginstal dan mengkonfigurasi Webmin. Sekarang, mari kita kotori tangan kita dengan praktis. Di bagian ini kami akan mengelola akun pengguna, proses, disk, dan paket.
- Kelola akun pengguna
Untuk mengelola akun pengguna:
- Buka Sistem –> Pengguna dan Grup
- Di jendela ini, ada opsi untuk mengelola pengguna dan grup lokal
- Jendela ini juga menyediakan opsi untuk membuat/menghapus akun pengguna
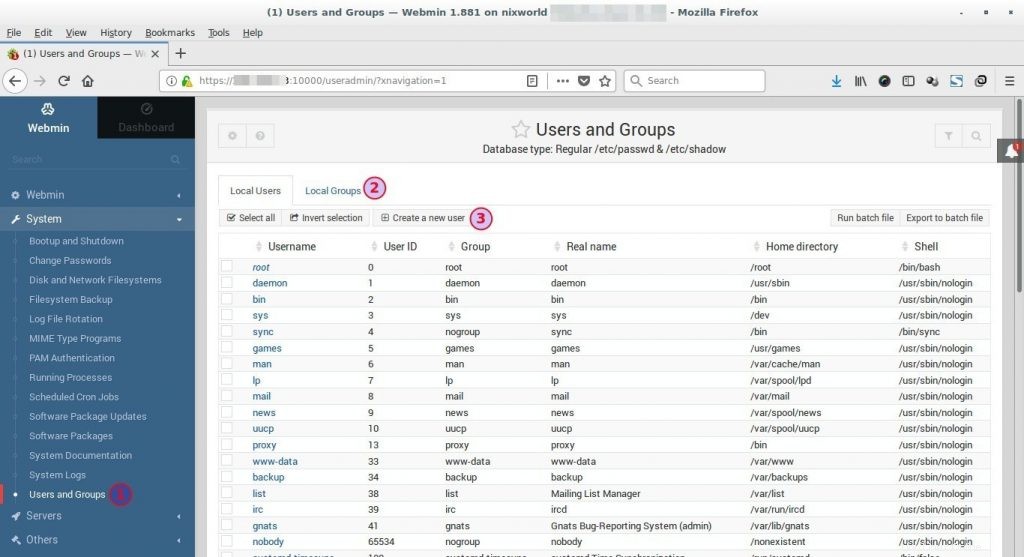
- Kelola proses
Untuk mengelola proses:
- Buka Sistem -> Proses yang Berjalan
- Jendela ini menunjukkan semua proses sistem yang berjalan
- Di atas ada berbagai tab seperti PID, USER, MEMORY, CPU. Untuk mendapatkan lebih banyak wawasan tentang proses, buka tab ini
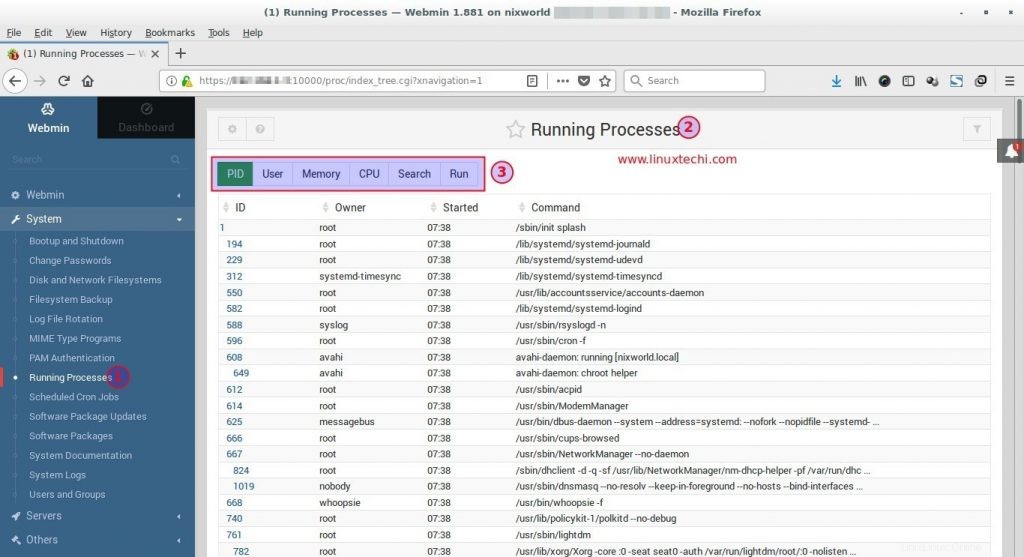
- Pengelolaan disk
Untuk mengelola drive disk:
- Buka Perangkat Keras –> Partisi pada Disk Lokal
- Jendela ini memberikan informasi mendetail tentang drive disk yang terpasang, seperti – jumlah drive, jenis partisi, ukuran, informasi silinder, dan sebagainya
- Ini juga menyediakan berbagai opsi manajemen disk seperti – tambah partisi, hapus partisi, edit parameter partisi
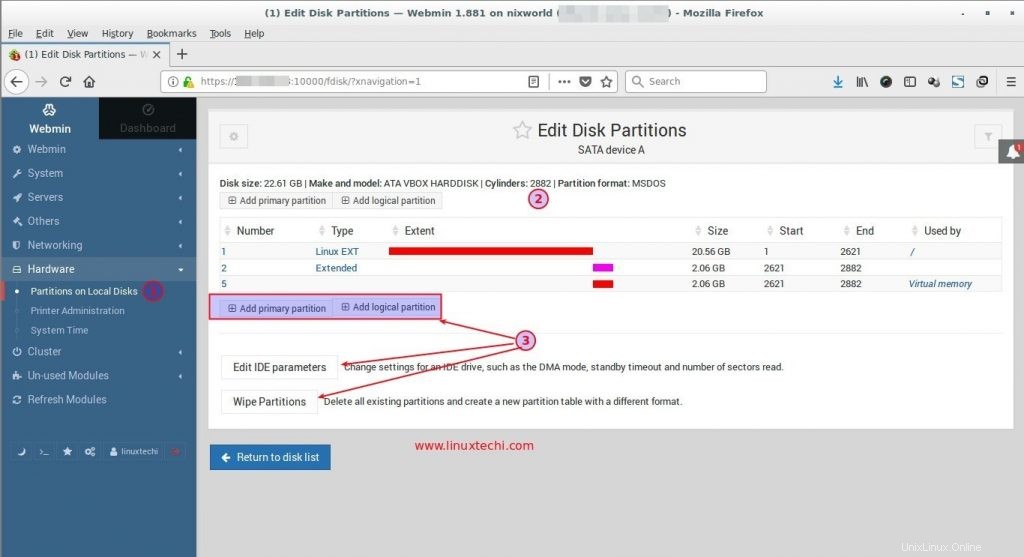
- Manajemen paket
Untuk mengelola paket:
- Buka Sistem -> Paket Perangkat Lunak
- Jendela ini menyediakan berbagai pilihan untuk mencari paket, menginstal paket baru serta mengupgrade semua paket
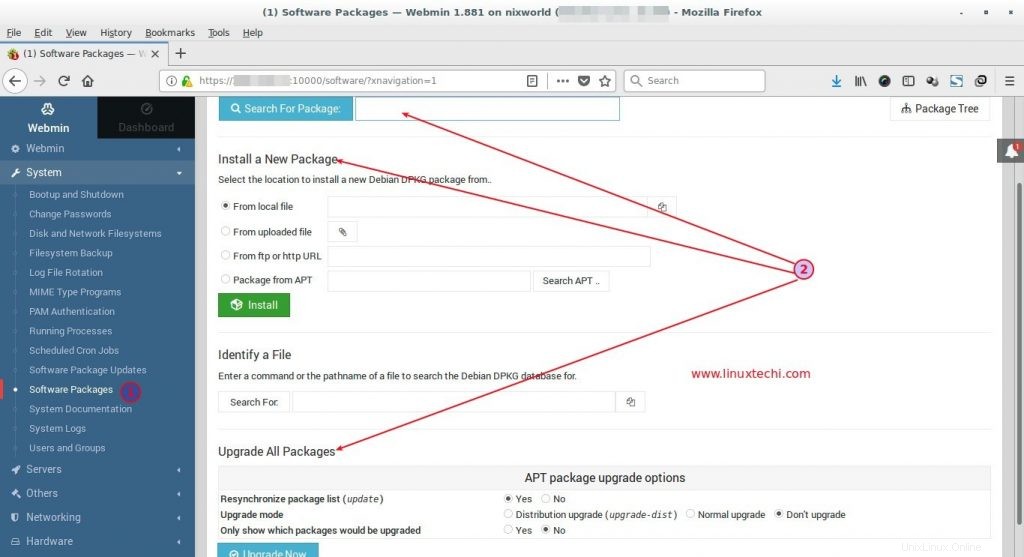
- Cangkang perintah
Command shell adalah salah satu bagian penting dari Linux. Anda tidak dapat membayangkan Linux tanpanya. Meskipun Webmin adalah alat yang berpusat pada UI, ia menyediakan opsi untuk mengakses terminal.
Untuk mengakses shell perintah:
- Pergi ke Lainnya -> Command Shell
- Di jendela ini Anda dapat mengetik semua perintah yang didukung
- Tekan tombol Escape atau klik tombol tutup untuk keluar dari shell
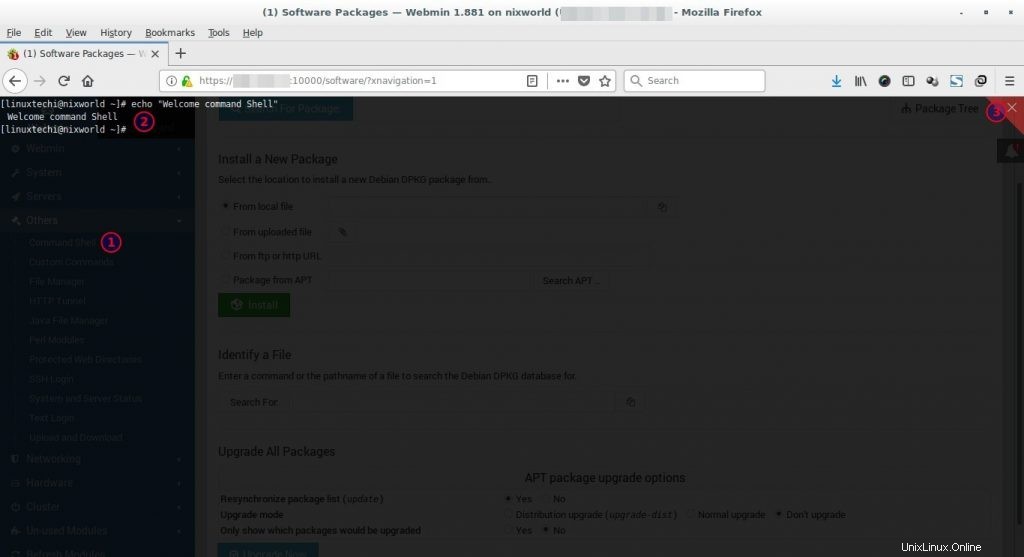
Kesimpulan
Banyak kali pemula kewalahan oleh perintah. Karena ketakutan baris perintah kebanyakan dari mereka kehilangan minat di Linux. Webmin menyediakan UI intuitif, dengan itu kita dapat mengelola seluruh Linux. Artikel ini bisa menjadi awal yang baik untuk pemula.